In this guide, we will show you the steps to fix the issue of file thumbnails not appearing on Mac. If you have quite a few files lined up, then the best way to get hold of its content is by having a sneak peek of its thumbnails. And in the Apple ecosystem, you also have the Quicklook Preview feature. Well, it turns out both of these features aren’t working along the expected lines.
As a result of which, users are left with no choice but to manually open the file and check out its contents which literally ends up taking ages if you have quite a few files involved. In this regard, recently we listed out the steps to rectify the Quicklook Preview not working issue. And now, we will show you how to fix the file thumbnails not appearing issue on your Mac. Follow along.
How to Fix Thumbnails not appearing on Mac
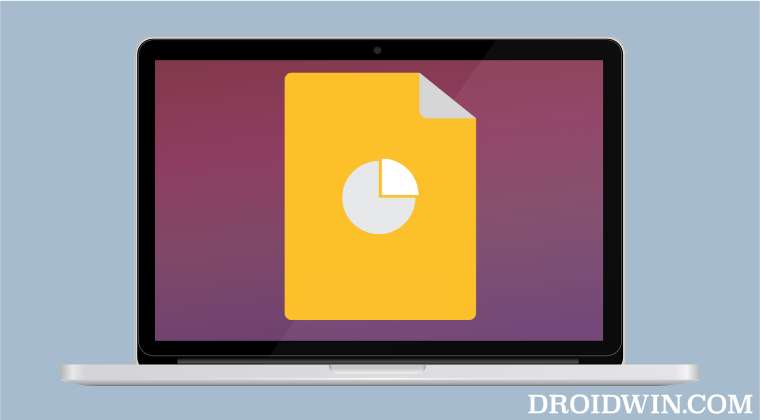
- To begin with, go to Launchpad > Others folder and open Activity Monitor.
- Then head over to the search bar present at the top right and type in the below activity name:
com.apple.quicklook.ThumbnailsAgent
- Now select this activity from the list and click on the cross icon situated at the top.

- After that, click on Force Quit in the confirmation dialog box that appears.

- Then use the Command + Option + Escape shortcut keys to open the Force Quit Applications menu.
- Now select Finder from the list and hit Relaunch.

That’s it. This should fix the issue of file thumbnails not appearing on Mac. If you have any queries concerning the aforementioned steps, do let us know in the comments. We will get back to you with a solution at the earliest.
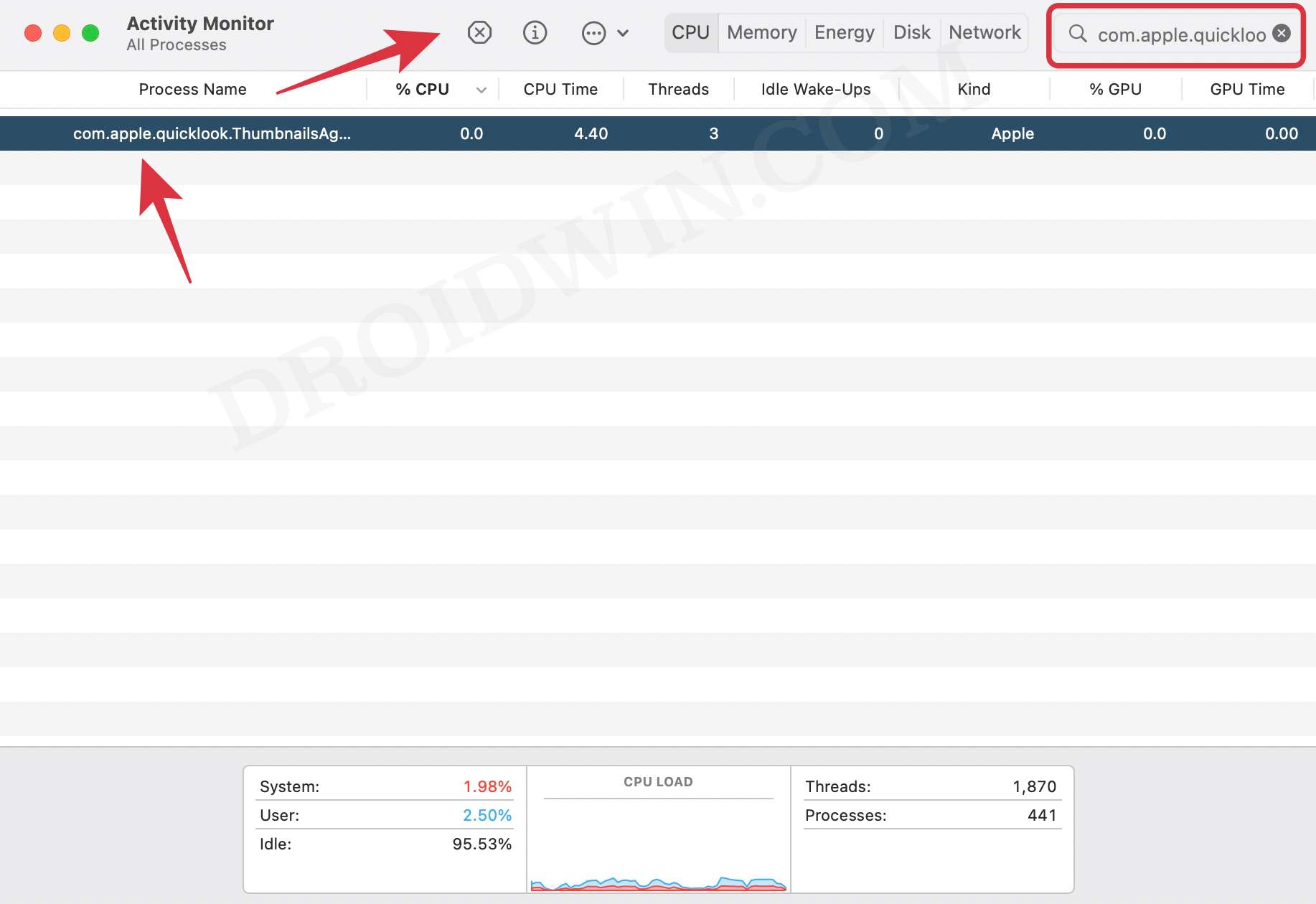
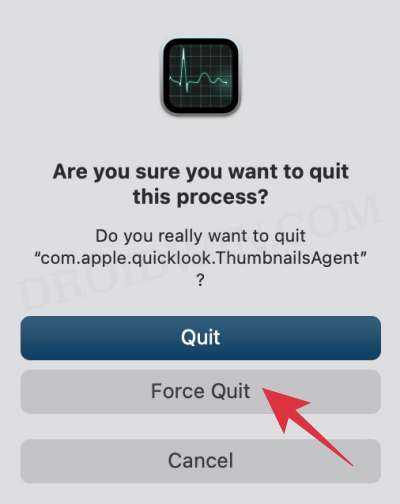
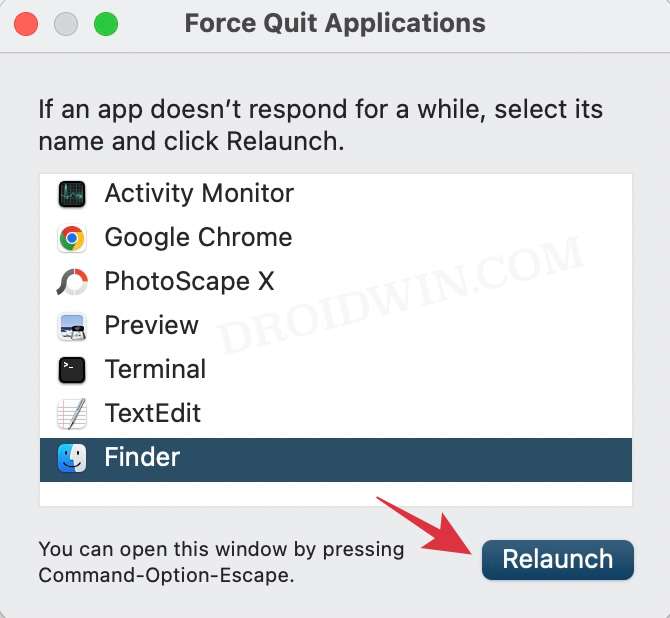








CM
THANK YOU!!! I tried so many other fixes with no success, but this worked beautifully. Now I don’t have to throw my laptop across the room ::clapping::