In this guide, we will show you the steps to fix the issue of Quick Look Preview with the spacebar not working in macOS Monterey. While it has only been a few days since the latest macOS made its way, however, a plethora of issues have already lined up. And while the dust was about to settle, it seems there’s a new unwanted entry in this list. This time around, users are reporting issues with Quick Look Preview. This is quite a handy feature that allows previewing an image or video without actually opening it.
You just hover your mouse cursor over the desired image and hit Spacebar, and let it do the rest. However, it seems to be easier said than done. Quite a lot of users have voiced their concerns across Reddit that they are unable to make full use of this feature. When they are trying to view an image via the Quick Look Preview, then it only displays a small thumbnail that seems to be have been compressed beyond its limit. And the same applies to videos as well.
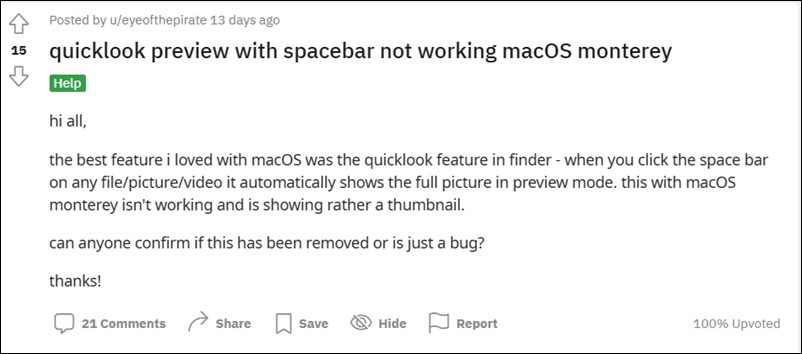
As opposed to earlier times when you could view the video on the preview screen, it will only show you a small distorted thumbnail in minimal quality. All this has made the feature literally unusable. With that said, there does exist a workaround that has been known to fix the issue of Quick Look Preview with the spacebar not working in macOS Monterey. And this guide shall make you aware of just that. So without further ado, let’s get started.
Fix: Quick Look Preview with spacebar not working in macOS Monterey
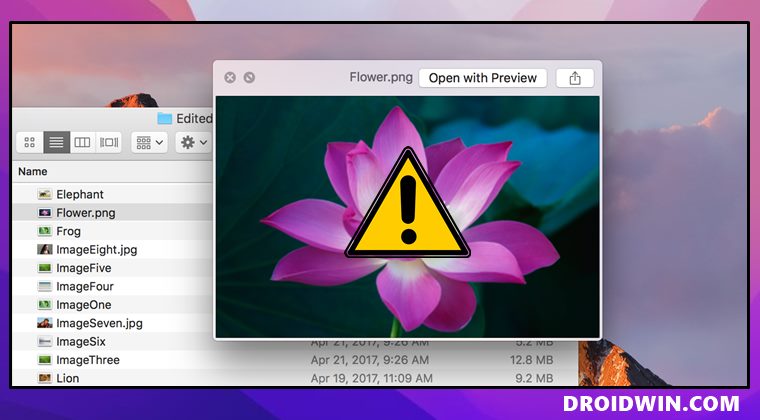
- Open the Activity Monitor on your Mac. You could do so by using the CMD + Spacebar shortcut and then typing Activity. Or go to Applications > Utililities > Activity Monitor.

- Go to Search (the magnifying glass present in the top right) and type Quick.
- Then select QuickLookUIService (Finder) from the search results.

- It shall open a new window, click on the Quit button situated at the bottom left.
- You will now get a pop-up asking “Are you sure you want to quit this process?”, click on Force Quit.

- Now close the Activity Monitor and with that, the Quick Look Preview issue stands rectified on your Mac.
So with this, we round off the guide on how you could fix the issue of Quick Look Preview with the spacebar not working in macOS Monterey. All your queries regarding the same are mentioned in the comments section below.
UPDATE: Quick Look Preview not working in macOS Sonoma Beta [Fixed]
Numerous users have voiced their concern that Quick Look Preview is no longer working in the latest Beta build of macOS Sonoma. Fortunately, Apple has acknowledged this issue and will iron out this bug in the next patch. UPDATE: Apple has just rolled out a new beta update having version 23A5328b which has rectified the aforementioned issue.
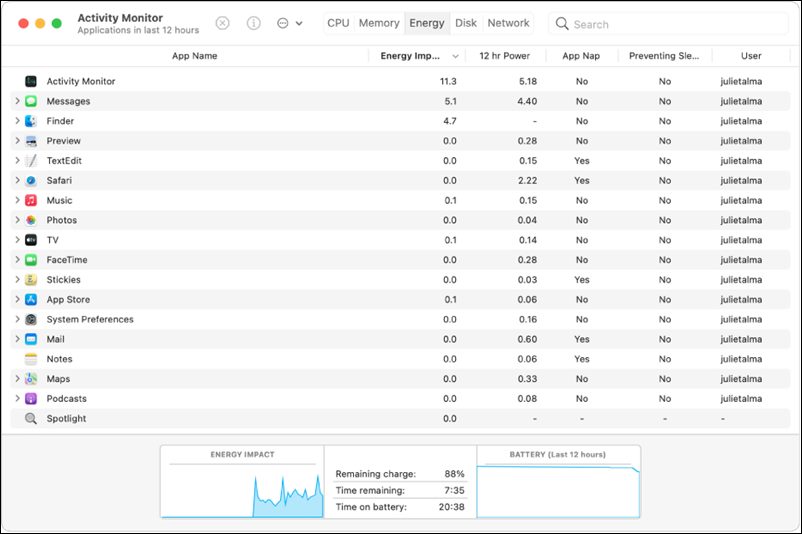
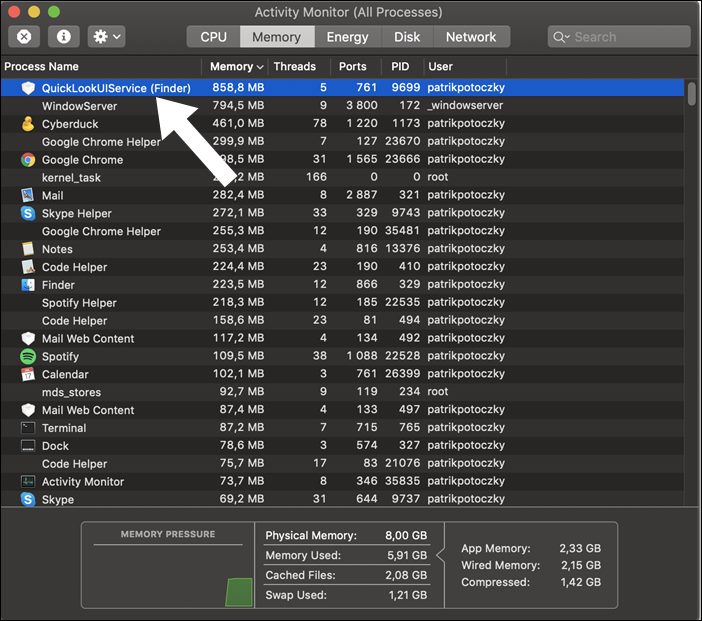
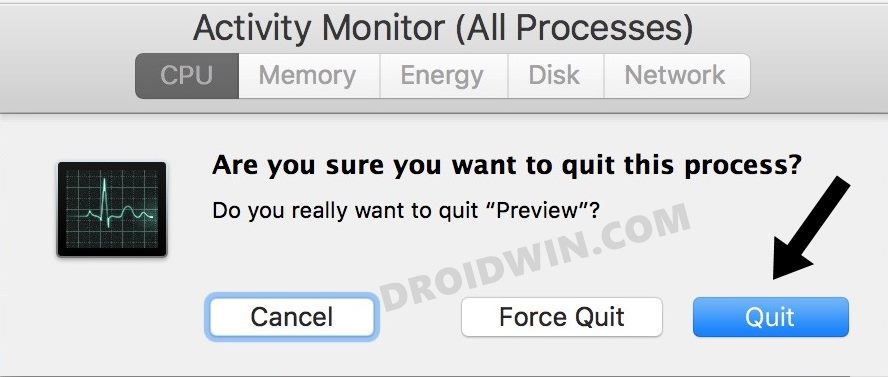








Richard H Kraft
OR– go to System Settings/Accessibility/Keyboard and Deselect Full Keyboard Access.
Armadillo
Did not work for me. Hitting image with spacebar opens Photoshop or Acrobat, original source program. Not QuickLook. HELP!!!!!!!
Olga
I’ve been struggling, and struggling, and struggling with the tiny icons in the QL preview, for months, – and then I found your method, and the issue was solved in under 45 seconds. THANK YOU!!
thiago
Amazing! Thank you!
mehdi
Thanks a lot. Very helpful. it worked.
Amateur6
Simpler fix: relaunch the Finder. Cmd-opt-esc, select Finder, click relaunch. 100% success rate for me, and much less scary for most than messing around in the Activity Monitor.
If that doesn’t work, sure, do this.
MJ
IT WORKED VERY WELL. THANK YOU
M
Many thanks!
Ann
Thank you, Sadique! Worked beautifully. 🙂
Joe
This doesn’t work.
Ivo
LOve you
AR
5 Star solution! Worked perfectly. Thank you!
Mike
Thank you!!
Donae P.
Thanks soooooo much! worked great!
Juan
Love you guys! Worked fine.
Maven
or you could just relaunch finder. that’s what I need. works evertime
imzi
Love it. Thanks for this, worked in first shot.
Ieva
It solved everything! Thanx!
Mathias
great fix ! thanks. i hope it keeps working in this way. Why would Apple not address that issue?
Oz
This worked for me also but I had to select “Force Quit” as the regular quit didn’t do anything.
Thanks for the post it helped me a lot.