In this guide, we will show you the steps to install Windows 11 on your PC using a Virtual Machine. In the just-concluded Microsoft Event, the tech giants finally made the official announcement of their latest OS. With this, there is a truckload of new and noteworthy features that you are likely to welcome onto your PC.
These include the new wallpapers, themes, icons, a redesigned app window, system-wide Dark Mode, and the Start Menu and app icons being moved to the center of the Taskbar. However, as of now, Microsft hasn’t made this OS available for the general public to download and install onto their PC.
The reason is because of the fact that the build is still in the later stages of its testing phase. However, the developer build has now been leaked and is available for everyone to get a hold of. Making use of the same, this guide will show you how to install Windows 11 on your PC using a Virtual Machine. So without any further ado, let’s get started.
UPDATE: The First Official Windows 11 Insider Build is Now Available, Here’s How to Install It: Download and Install Windows 11 Insider Build
Table of Contents
How to Install Windows 11 on any PC
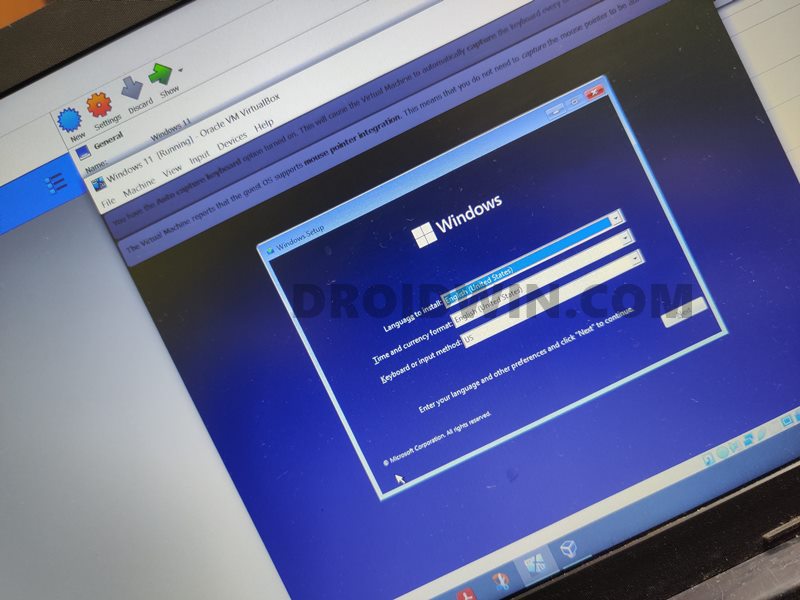
This is a testing build and hasn’t been officially made available. So you might experience bugs and underlying issues. That is the reason why we are installing it in a Virtual Machine so that if anything happens to this version, we could simply delete it from the VM itself, without affecting our PC as a whole.
But even then, only try the below steps at your own risk. Droidwin and its members wouldn’t be held responsible in case of a thermonuclear war, your alarm doesn’t wake you up, or if anything happens to your PC and data by performing the below steps.
STEP 1: Install Oracle VM VirtualBox
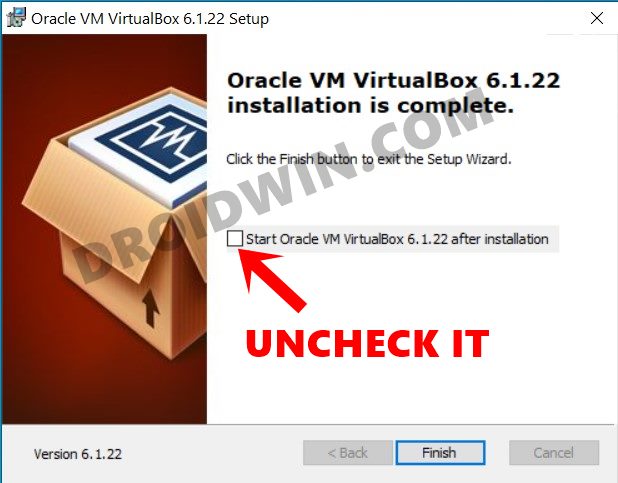
- To being with, download the Virtual Box setup on your PC.
- Now launch the setup and proceed with the on-screen instructions to install it.
- Make sure you remember the location as it will be used later on.
- Once the installation is complete, uncheck the Start Oracle VM VirtualBox option and hit Finish.
STEP 2: Download Windows 11 ISO File
Next up, you will have to get a hold of the Windows 11 ISO file. For that, you may refer to our comprehensive guide: Download Windows 11 ISO version 21996.1. [Also Read: How to Fix: This PC can’t run Windows 11 | The PC must support TPM 2.0].
STEP 3: Install Windows 11 using Virtual Machine
- Launch the Virtual Machine software on your PC.
- Then click on New, enter the following values, and hit Next:

- Name: Windows 11
- Type: Microsoft Windows
- Version: Windows 10 (64-Bit)
- You will now have to allocate RAM to Virtual Machine (Windows 11 OS). Atleast 2GB is the minimum requirement but prefer not to allocate more than 50% of your total RAM.

- Next up, select Create a Virtual Hard Disk now and click Create.

- Then select VDI (VirtualBox Disk Image) and click Next.

- Under the Storage Type, select Dynamically Allocated and click Next.

- You will now have to specify the storage size that you wish to give to Windows 11. Do so and hit Next.

- The virtual machine will now be created. Click on Start. It will now ask you to load the start-up disk.

- So click on Add, browse to the downloaded Windows 11 ISO file, select it and click Choose.

- Finally, hit the Start button and the installation will now begin.

STEP 4: Setup Windows 11 inside Virtual Machine
- You shall now be taken to the Windows Setup screen. Select your Language, Time and Input Method and hit Next.

- Then click on Install now. After that, click on I don’t have a product key option situated at the bottom right.

- Then click on Custom: Install Windows only (advanced).

- This shall bring up the installation drive, select it. Click on New > Apply. Then click Next.

- Installation process will now begin and could take a couple of minutes.
- Once done, you shall be taken to the Windows 11 setup. Select your preferred region, language and input and that’s it, the process stands complete.
So with this, we round off the guide on how to install Windows 11 on your PC using a Virtual Machine. If you have any queries concerning the aforementioned steps, do let us know in the comments section below. We will get back to you with a solution at the earliest.
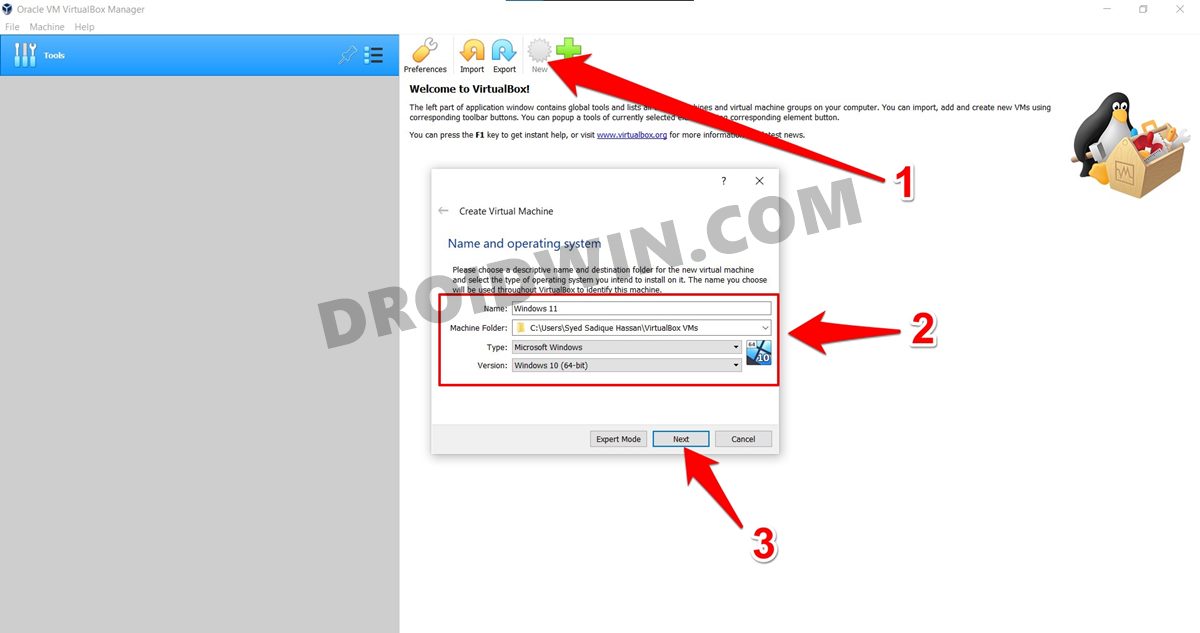
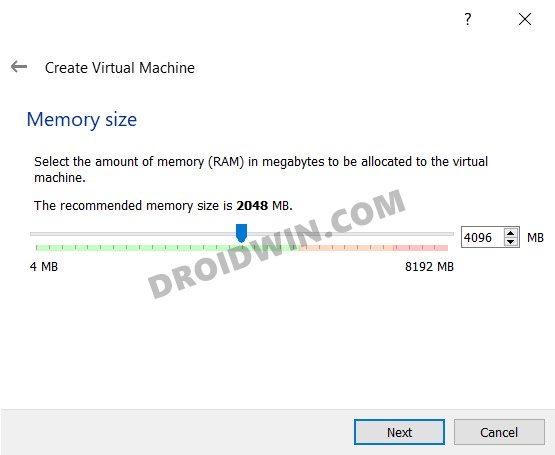
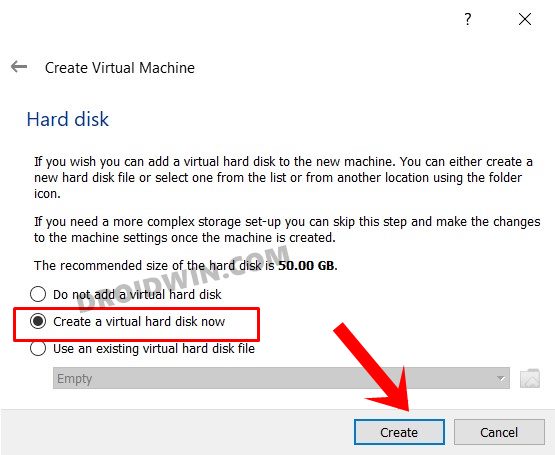
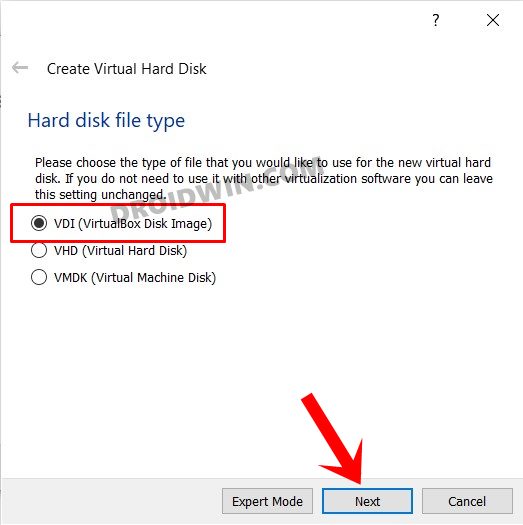
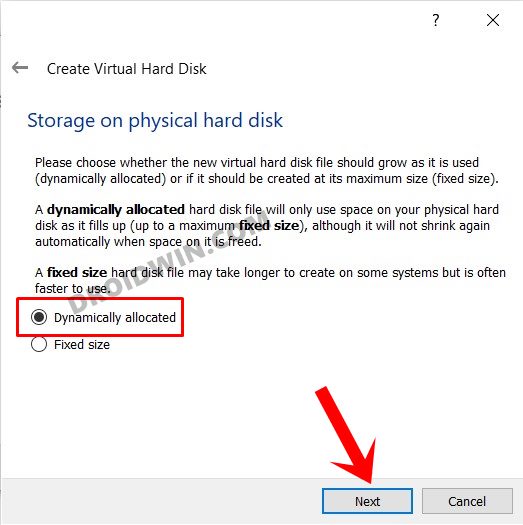

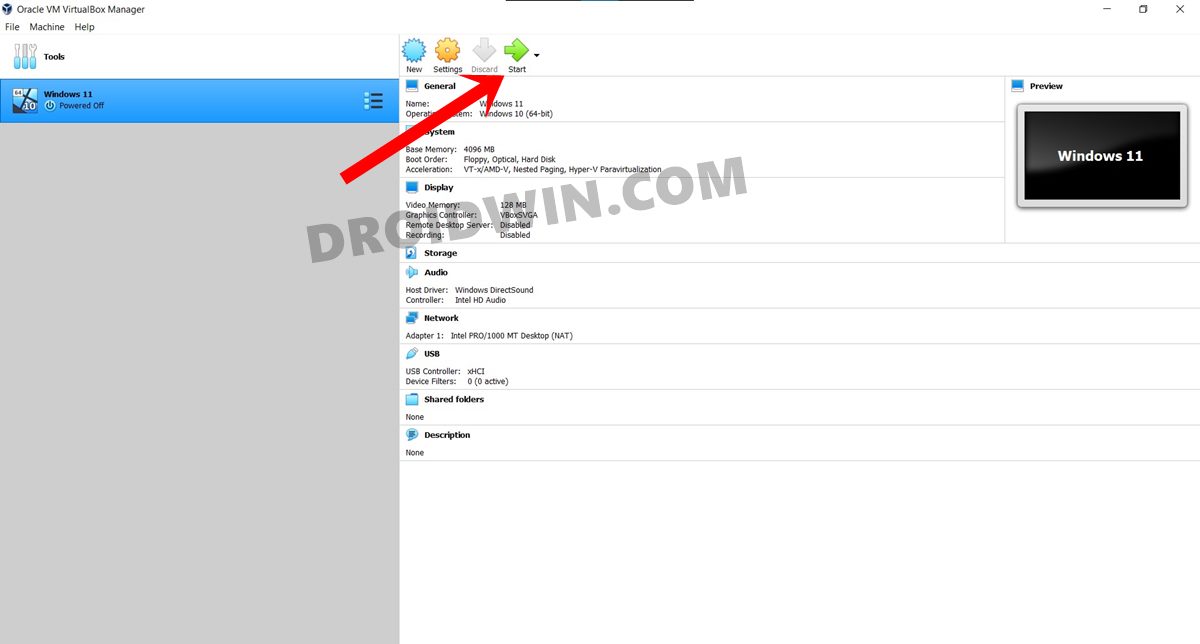
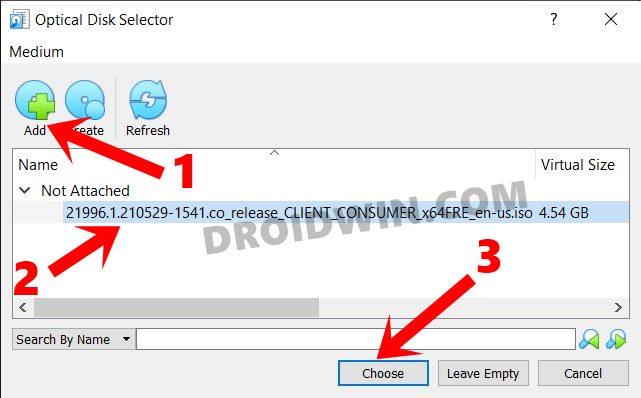
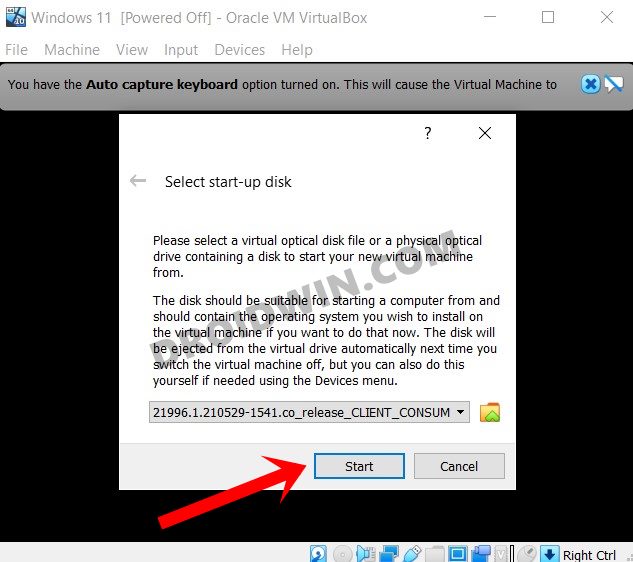
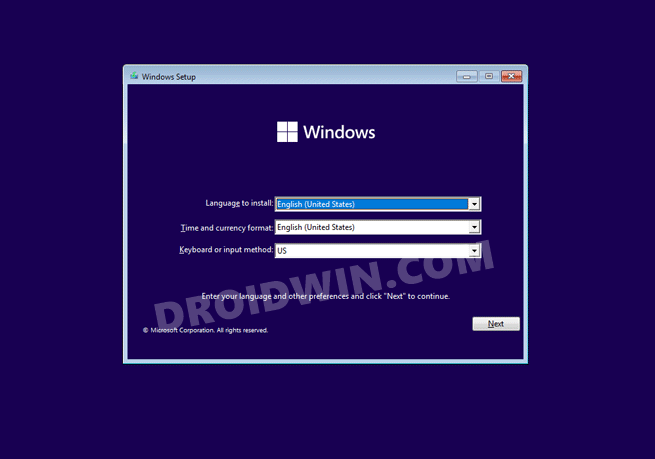
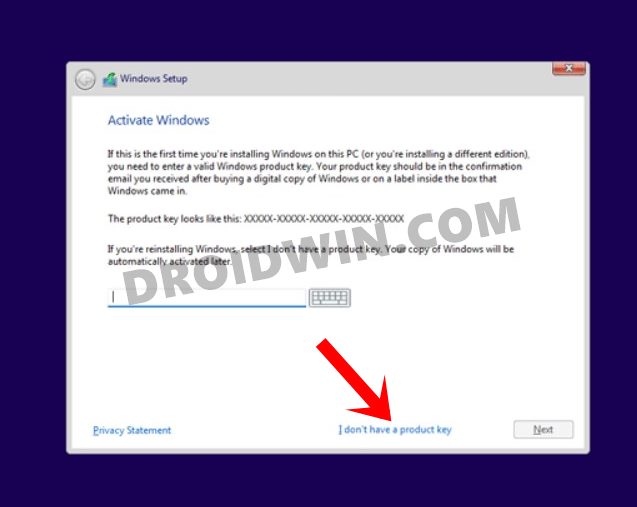
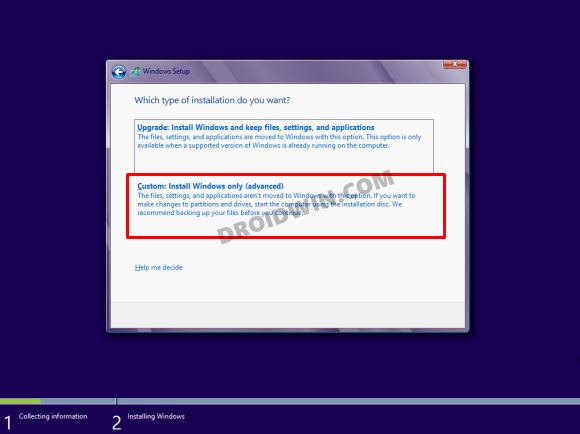
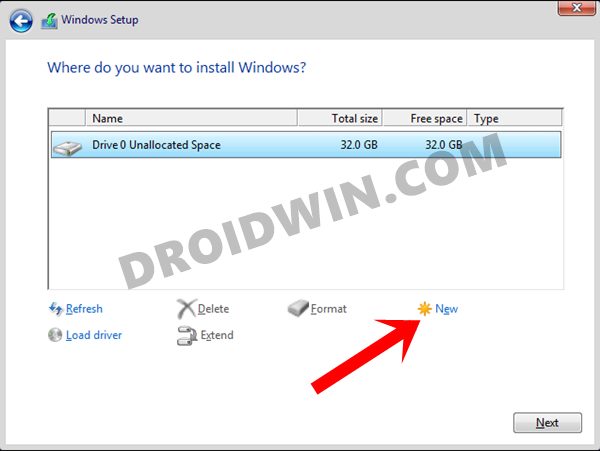








Dhairya
SIR IT TAKES LOT OF TIME FOR RSTARTING AND THEN ALSO IT DOES NOT STARTED
Sadique Hassan
Unfortunately, that’s the only drawback of this method, it definitely took quite some time before booting up and even after it booted up, it wasn’t quite along the lines to be used as a daily driver.