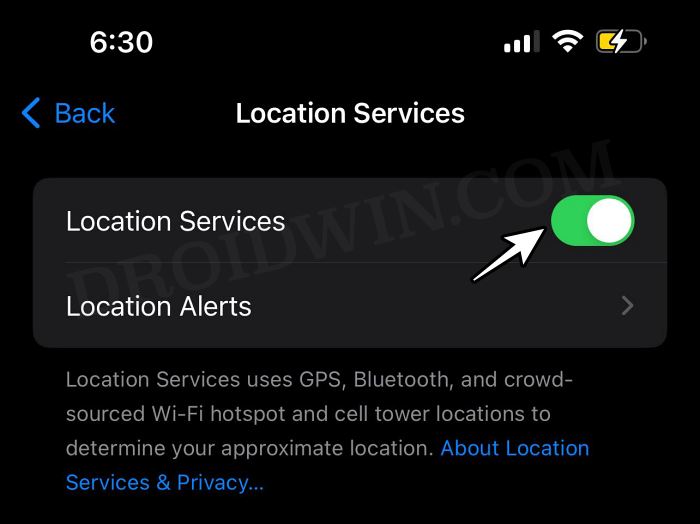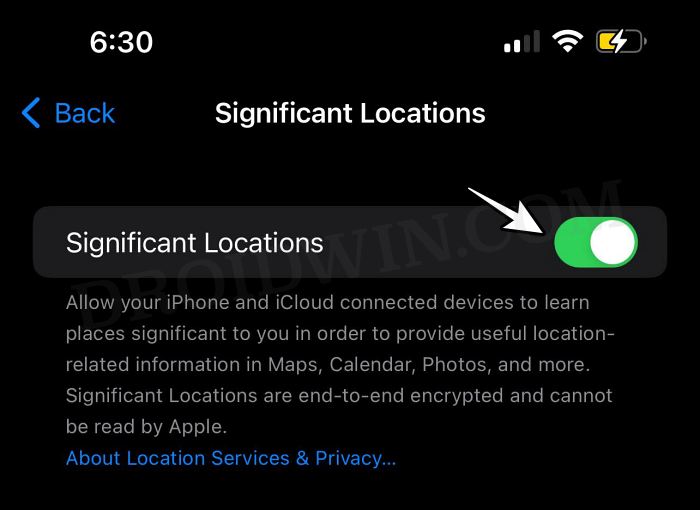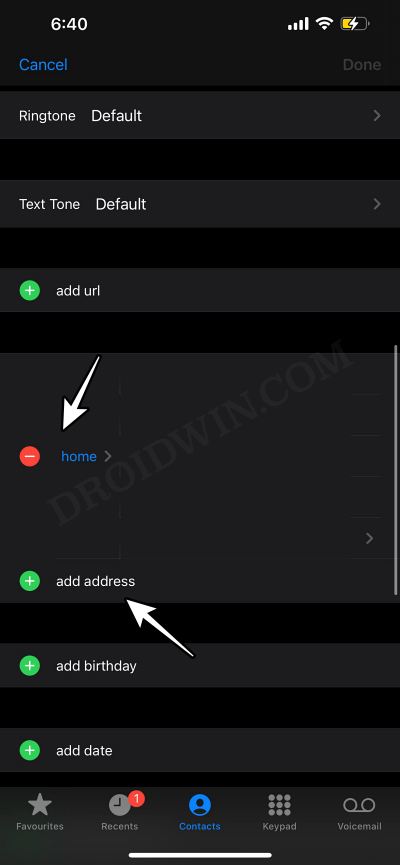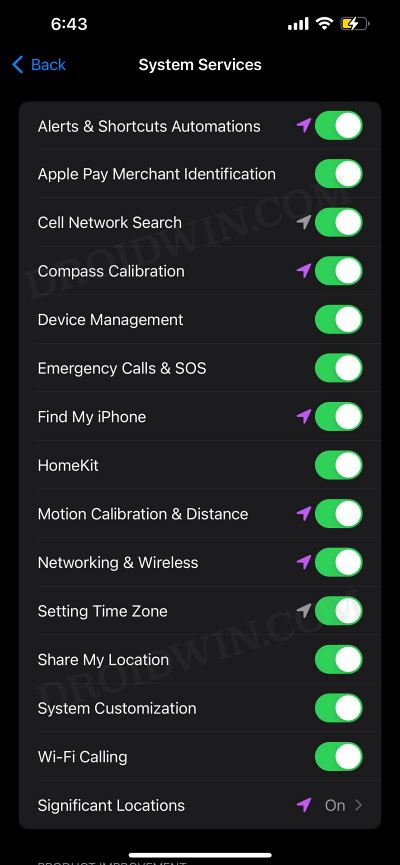In this guide, we will show you various methods to fix the issue of Stolen Device Protection’s inability to recognize Home. The latest incremental update has added a stringent measure to the Apple ecosystem. Titled Stolen Device Protection, it adds a layer of security when your iPhone is away from familiar locations [such as your home or workplace] by asking for additional security requirements. However, as of late, this functionality is giving a tough time to some users.
A handful of them have voiced their concern that Stolen Device Protection is unable to recognize their home and hence the feature still prevents them from accessing their device data, assuming that the iPhone is still in an unrecognizable location. All the other features that are dependent on home locations, such as Home Automation, are working well and good, so the issue is definitely with SDP itself. With that said, there do exist a few nifty workarounds that should help you rectify this bug. So without further ado, let’s check them out.
Table of Contents
Fix Stolen Device Protection Doesn’t Recognize Home
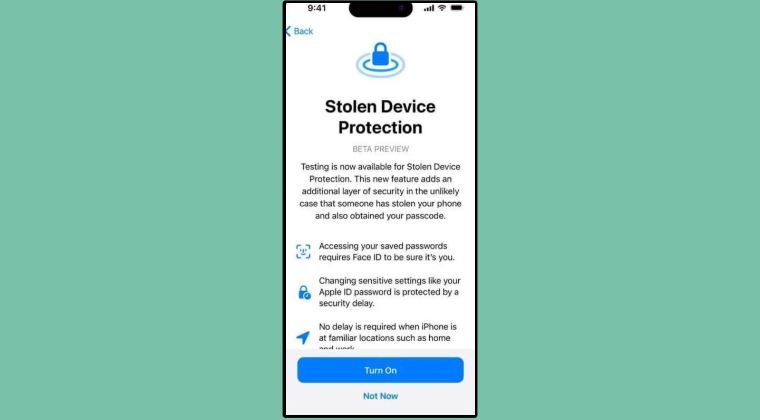
It is recommended that you try out each of the below-mentioned workarounds and then see which one spells out success. So with that in mind, let’s get started.
FIX 1: Toggle Location Service
Your first course of action should be to disable and then re-enable Location Services. This will refresh its underlying settings and could well rectify the issue that we are currently dealing with. So do give it a try using the below-listed steps and check out the results:
- Head over to Settings > Privacy and Security > Location Services.
- Then disable the toggle next to Location Services and re-enable it.
- Check if Stolen Device Protection is able to recognize your Home.

FIX 2: Toggle Significant Locations
Next up, you should activate Significant Locations as well. If it’s already enabled, then disable and then re-enable it. Here’s how all of this could be carried out:
- Head over to Settings > Privacy and Security > Location Services.
- Then go to System Services > Signification Location and enable it.
- Check if Stolen Device Protection is able to recognize your Home.

FIX 3: Re-Add Address in Contacts
You should also consider deleting and re-adding your address to the contact card. Here’s how it could be done:
- Launch Phone, go to Contacts, and select your card at the top.
- After that, tap on Edit at the top right and select your address.
- Now tap on the minus sign to remove your address from there.

- Now hit the plus icon next to the address and add your address.
- Check if Stolen Device Protection is able to recognize your Home.
FIX 4: Enable System Service
The feature might not work if you have disabled any of the System Services on your device. Therefore, make sure to re-enable them all via the below-listed steps:
- Head over to Settings > Privacy and Security > Location Services.
- Then go to System Services and enable all the available services.
- Check if Stolen Device Protection is able to recognize your Home.

FIX 5: Wait an Hour
The SDP feature works in two ways: it will either require a single biometric authentication with Face ID/Touch ID – with no passcode alternative or fallback option OR Security Delay: wherein some security actions, such as changing your Apple ID password, would require you to wait for an hour and only then will you be able to proceed ahead. So if later is the case, then it is recommended that you wait for an hour and then check if the underlying issue is resolved.
That’s i. These were the various methods to fix the issue of Stolen Device Protection’s inability to recognize Home. As far as the official stance on this matter is concerned, the developers are yet to acknowledge this issue, let alone give out any ETA for the rollout of a fix. As and when any of these two things happen, we will update this guide accordingly. In the meantime, the aforementioned workarounds are your best bet.