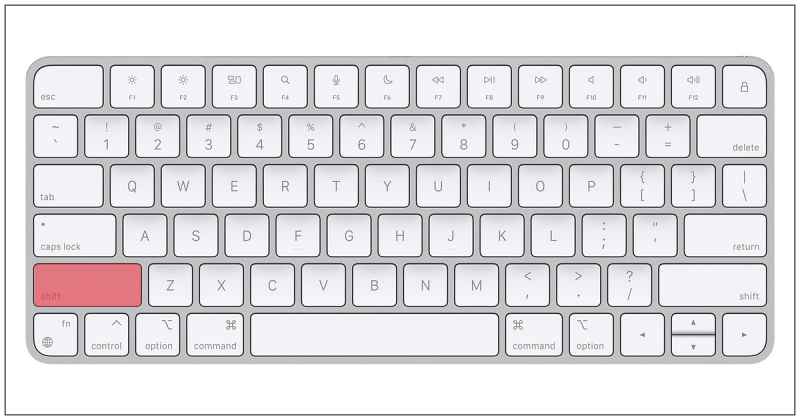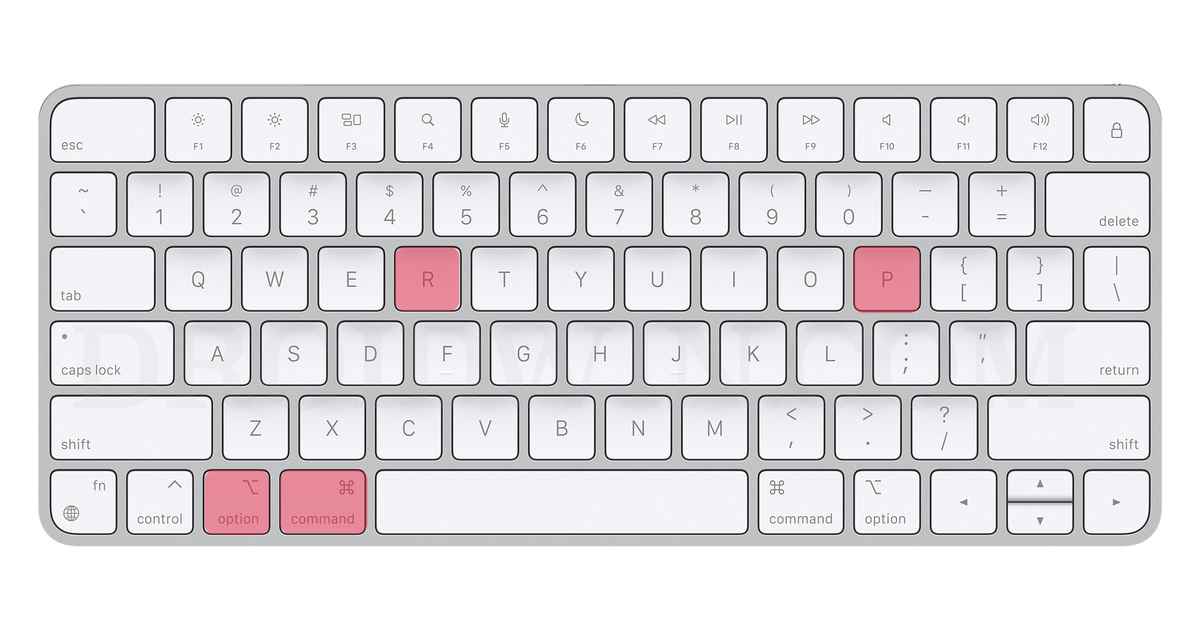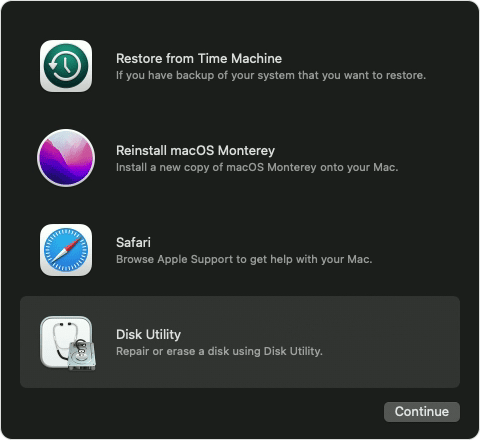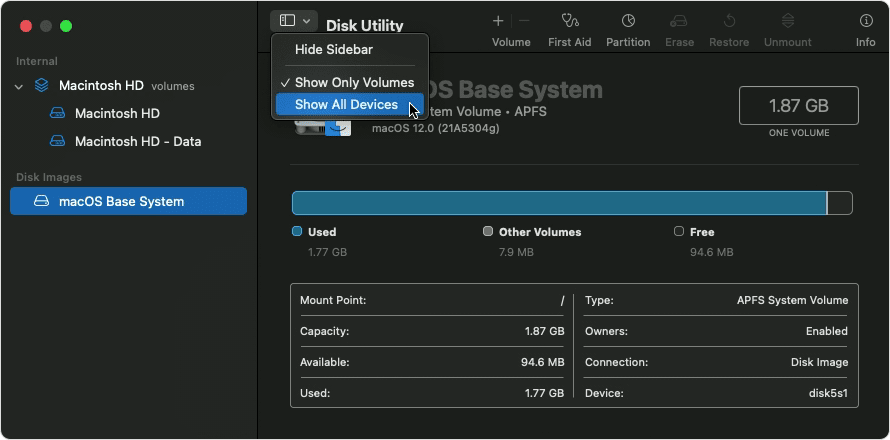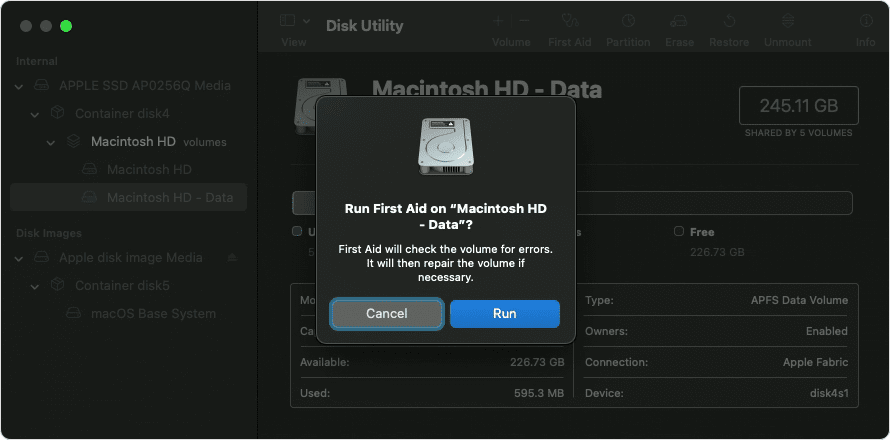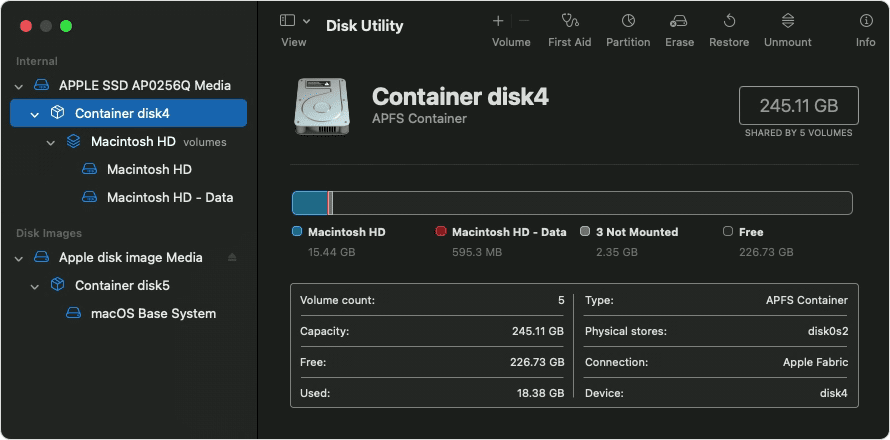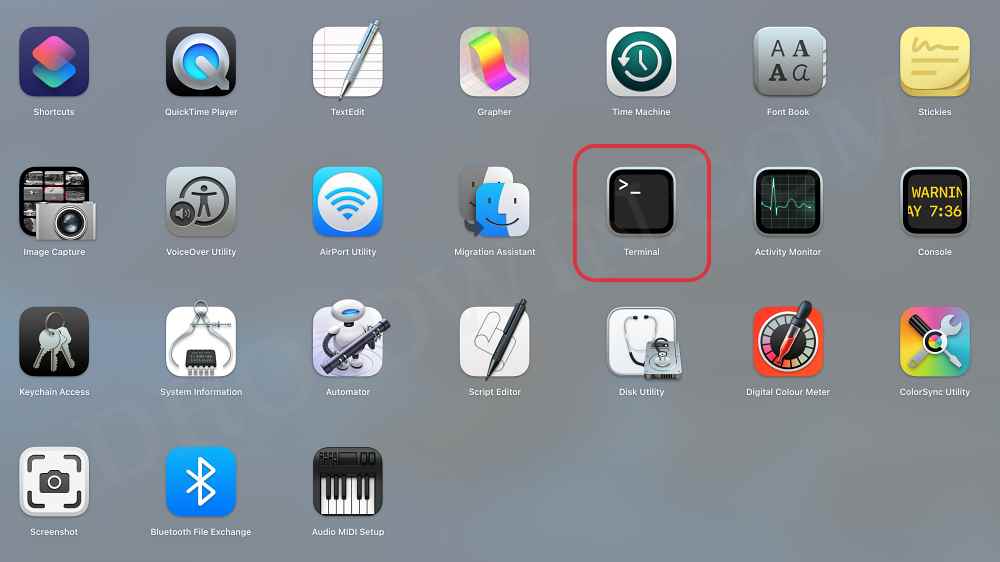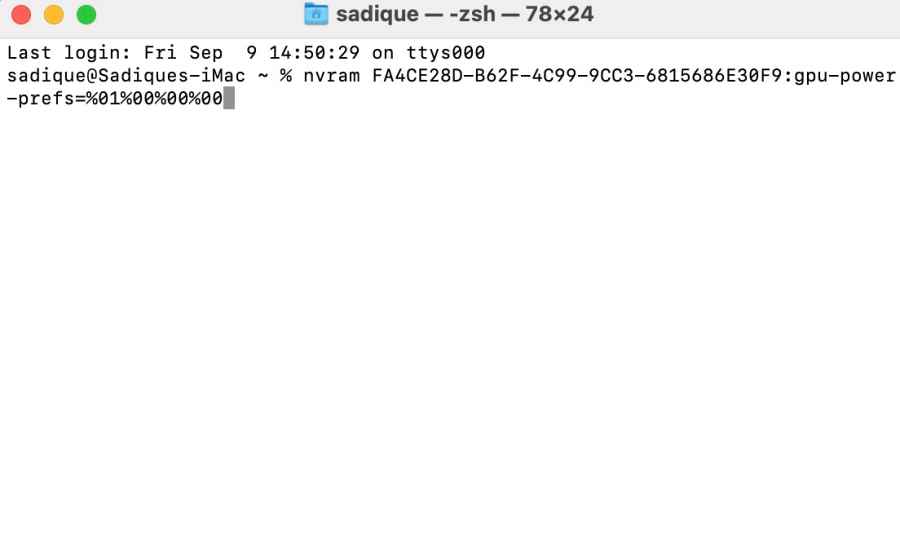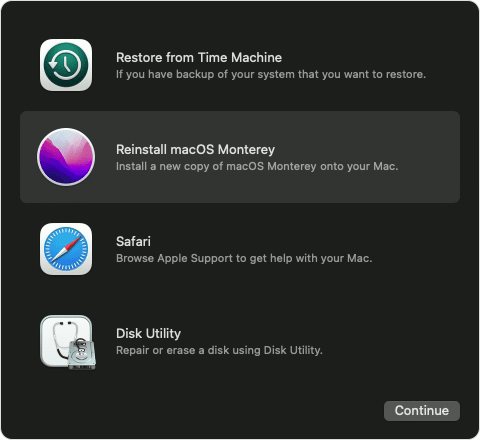In this guide, we will show you various methods to fix the Mac shutdown issue when trying to log in. Many users have voiced their concern that their Mac boots to the login screen but as soon as they are about to type their credentials, it gets restarted. And the PC then gets stuck in this restart loop with no way out.
Some users have also reported that they get “Your computer turned off message” which frankly does no good in debugging or troubleshooting this issue. if you are also getting bugged with this problem, then this guide will make you ware of a few nifty workarounds that shall help you fix the Mac shutdown issue when trying to log in. So without further ado, let’s check them out.
Table of Contents
Fix Mac shutdown when trying to login

It is recommended that you try out each of the below-mentioned workarounds and then see which one spells out success for you. So with that in mind, let’s get started.
FIX 1: Boot to Safe Mode
First and foremost, you should boot your Mac to Safe Mode and then test out the results. If the underlying issue gets resolved, then the culprit is a third-party app that you need to uninstall from your Mac at the earliest.
- Restart your Mac. Then press and hold the Shift key.

- Once you see the login screen, release the Shift key.
- Then type in your credentials and the Mac should now be booted to Safe Mode.
- Now verify if it fixes the Mac shutdown issue when trying to log in.
- If it did fix the issue, then restart your Mac to boot to normal mode.
- After that, uninstall the recently installed apps, one a time, until you are no longer able to recreate the issue.
- Once that happens, the last uninstalled app would be the culprit, so you should keep a safe distance from it.
FIX 2: Reset NVRAM
Both M1/M2 and Intel-based Macs come with NVRAM [Non-Volatile Random Access Memory) which holds information about the configuration of your Mac. They store information related to your desktop settings, mouse, keyboard, time zone, and display resolution, among others. So if this stored data gets corrupted, then its associated hardware or software component might not be able to perform as expected. Therefore, you will have to reset the NVRAM, using the instructions given below:
- If you have an M1 or M2 Mac, then just a normal restart will reset the NVRAM.
- For an Intel-based Mac, you should first turn off your PC.
- Then before the gray screen appears, press the CMD, Option, P, and R keys together.

- Keep on pressing these keys until your Mac restarts and you hear the startup sound.
- Once that happens, you may release the keys and the NVRAM reset is now complete.
- Now check if it fixes the Mac shutdown issue when trying to log in.
FIX 3: Use First Aid via Recovery
The issue could also arise due to a bad sector on the disk or the presence of any corrupt data. So you should make use of Disk Utility’s First Aid to squash all the disk-related bugs and then check out the results. Hre’s how it could be done:
- To begin with, power off your Mac. Then power it on.
- While it is booting up, press and hold the Command (⌘) and R keys together until you see the start screen [Apple logo].
- Then release the pressed keys. Now select Disk Utility from the menu and hit Continue.

- After that, click on View > Show All Devices and select your drive from the left-hand side.

- Then select the last volume on that disk and click on First Aid.
- After that, click on Run /Repair Disk and wait for the process to complete.

- Likewise, run First Aid for each volume on the disk, then each container on the disk, then finally the disk itself.

- Once done, check if it fixes the Mac shutdown issue when trying to log in.
FIX 4: Switch from dGPU to iGPU
You could also try disabling dGPU and making a switch over to iGPU to rectify this issue. The success rate of this fix is usually higher if you are using an old MacBook. On the flip side though, it comes with a drawback as well- you wouldn’t be able to use the external display outputs since they are directly routed to the dGPU. So if that’s well and good, then let’s get started with the steps:
- To begin with, boot your Mac to Safe Mode.
- Then go to Launchpad > Others and launch Terminal.

- Now execute the below command in the Terminal window:
nvram FA4CE28D-B62F-4C99-9CC3-6815686E30F9:gpu-power-prefs=%01%00%00%00

- Check if it fixes the Mac shutdown issue when trying to log in.
FIX 5: Reinstall macOS without Data Wipe
if none of the aforementioned methods spelled out success, then your last curse of action should be to reinstall macOS without resetting your Mac. Here’s how it could be done:
- To begin with, power off your Mac. Then power it on.
- While it is booting up, press and hold the Command (⌘) and R keys together until you see the start screen [Apple logo].
- Then release the pressed keys. Now select Reinstall macOS from the menu and hit Continue.

- Now proceed with the on-screen instructions to re-install the OS. Once done, it should rectify the underlying issue.
That’s it. These were the five different methods to fix the Mac shutdown issue when trying to log in. If you have any queries concerning the aforementioned steps, do let us know in the comments. We will get back to you with a solution at the earliest.