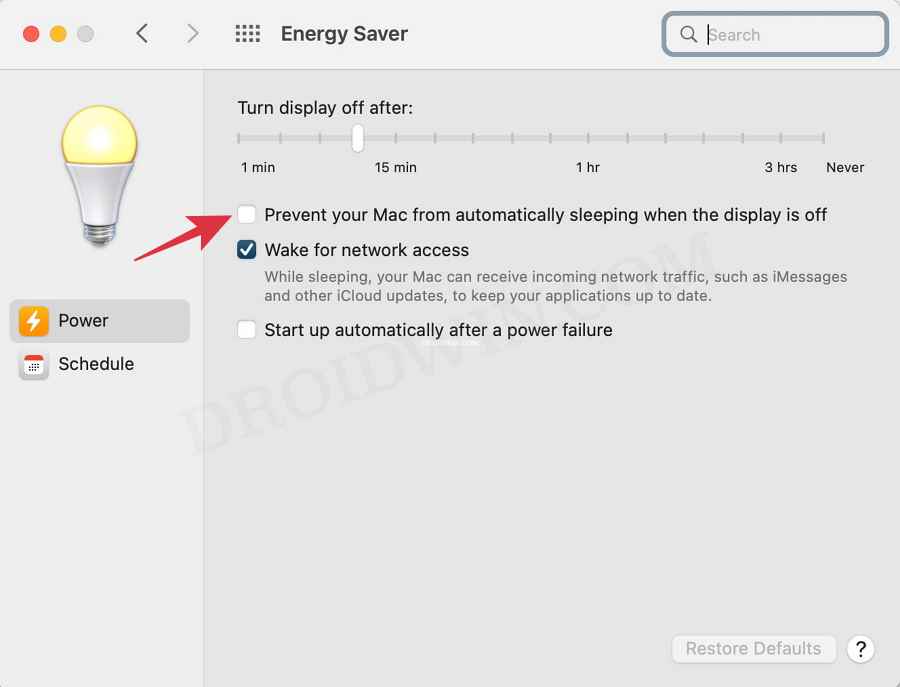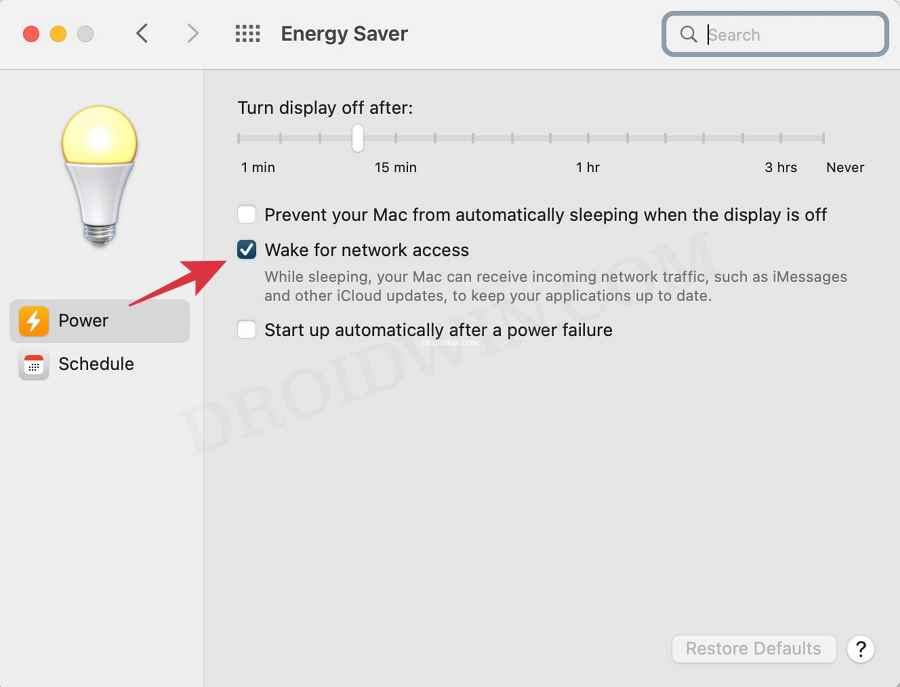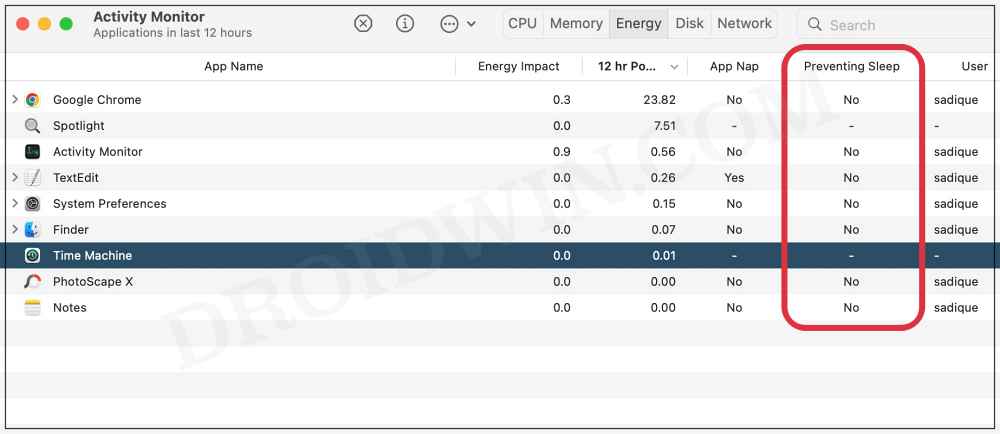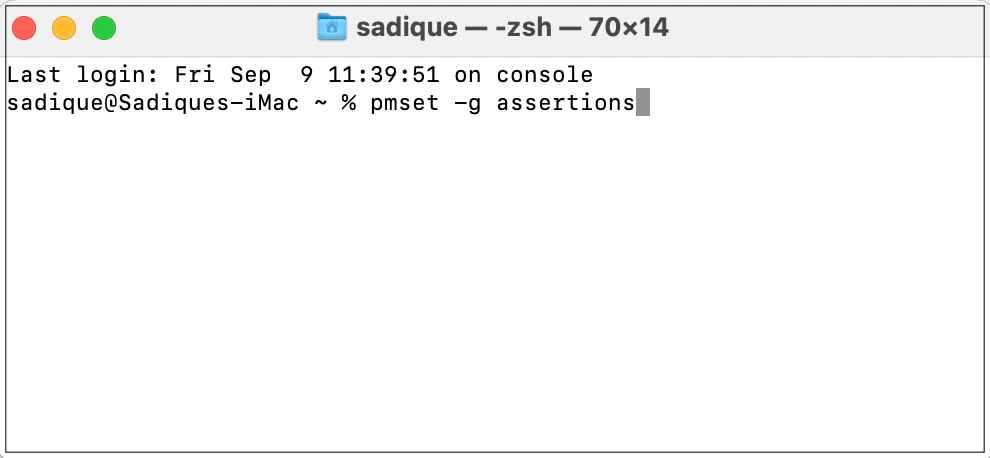In this guide, we will show you various methods to fix the issue of Mac not automatically going to sleep after a set time period has elapsed. Numerous users have voiced their concern that their Macbook or iMac isn’t going to a sleep state once it reaches the time period that has been set by them. As far as the plausible reasons for the same are concerned, it could be attributed to quite a few factors.
These include the likes of an app running in the background, data exchange being taken place in the backend, your Mac’s Energy Saver setting, or even due to an externally connected device. So in this guide, we will be addressing all these points which in turn should help you fix the issue of Mac not going to sleep after a set time period. Follow along.
Table of Contents
Fix Mac does not go to sleep automatically after a set time
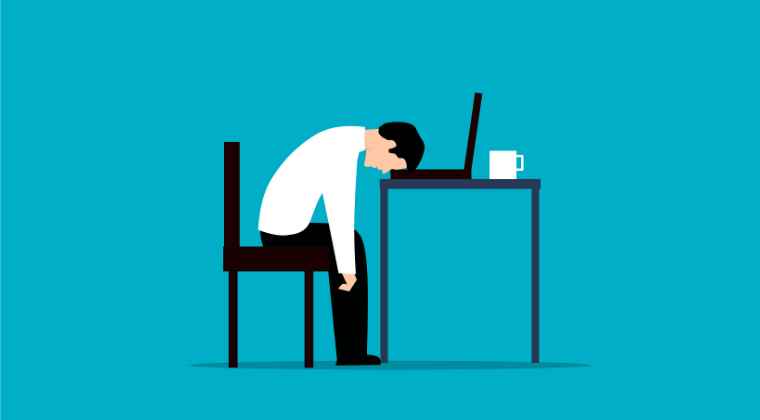
It is recommended that you try out each of the below-mentioned workarounds and then see which one spells out success for you. So with that in mind, let’s get started.
FIX 1: Verify Energy Saver Settings
First and foremost, you should make sure that your Mac’s energy saver settings aren’t preventing it from going to sleep. So proceed ahead with the below steps to give it a try:
- Click on the Apple logo situated at the top left and select System Preferences.
- Then go to Energy Saver and uncheck the following option:
Prevent your Mac from automatically sleeping when the display is off

- Check if it fixes the issue of the Mac not automatically going to sleep.
FIX 2: Unplug USB Devices
In some instances, a USB Device connected to your PC might also prevent it from going to sleep. Therefore, we will recommend you remove all the plugged-in USB devices, restart your Mac and then check out the results.
FIX 3: Uncheck “Wake for network access”
If there is a data exchange process going on in the background with a system or third-party app, then also your Mac wouldn’t go to sleep. Therefore, you should consider disabling this feature and then check out the results. Here’s how it could be done:
- Click on the Apple logo situated at the top left and select System Preferences.
- Then go to Energy Saver and uncheck Wake for network access.

- Check if it fixes the issue of the Mac not automatically going to sleep.
FIX 4: Use Activity Monitor
Activity Monitor has a separate section that shows all the apps that are currently preventing your PC from going to sleep. So all that you need to do is identify that culprit and kill its process right away. Here’s how:
- To begin with, go to Launchpad > Others > Activity Monitor.
- Then go to its Energy tab and have a look at the Preventing Sleep section.

- Now check out all the apps that say Yes in this section.
- Select it and hit the cross icon situated at the top. Do so for all such apps.
- Once done, check if it fixes the issue of the Mac not automatically going to sleep.
FIX 5: Use Terminal Command
You could also get hold of the culprit from the Terminal Command window and then close that app to clear the obstruction from the path of Mac that was preventing it from going to sleep. Here’s how:
- To begin with, go to Launchpad > Others > Terminal.
- Then execute the below command in the Terminal window:
pmset -g assertions

- Now view out the output and check the value next to PreventUserIdleSystemSleep. For example:
Listed by owning process:PreventUserIdleSystemSleep named: "com.apple.audio.context596.preventuseridlesleep"
- In this case, the culprit is com.apple.audio. So launch Activity Monitor, select it, and hit the cross icon to close it.
- That’s it. This should fix the underlying issue.
So these were the five different methods that shall help you fix the issue of Mac not automatically going to sleep after a set time period. If you have any queries concerning the aforementioned steps, do let us know in the comments. We will get back to you with a solution at the earliest.