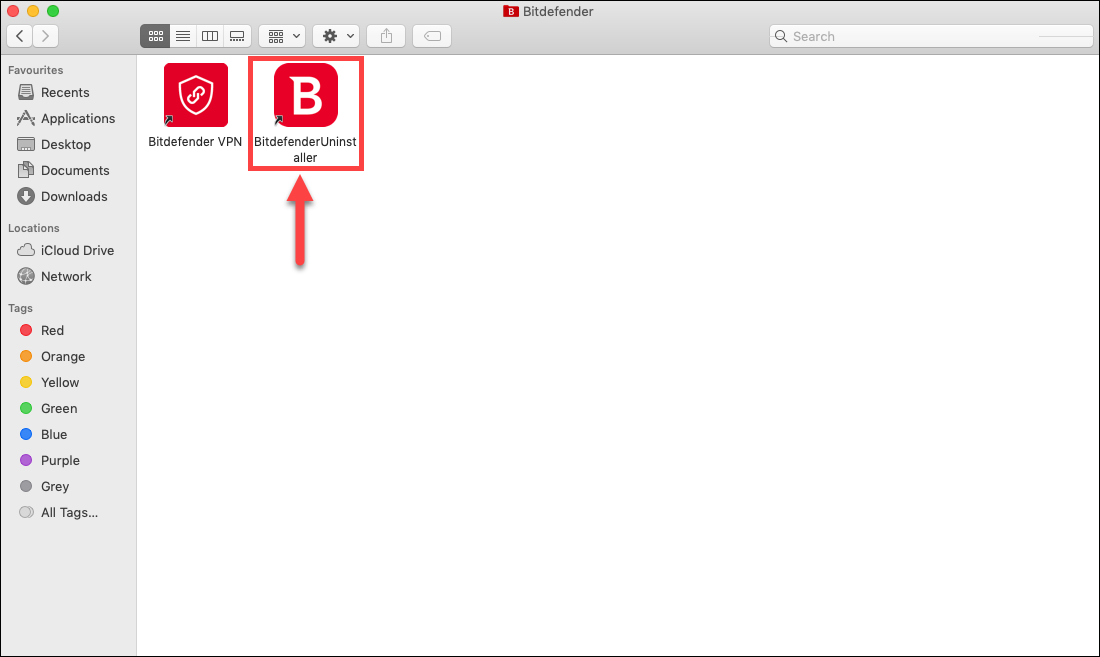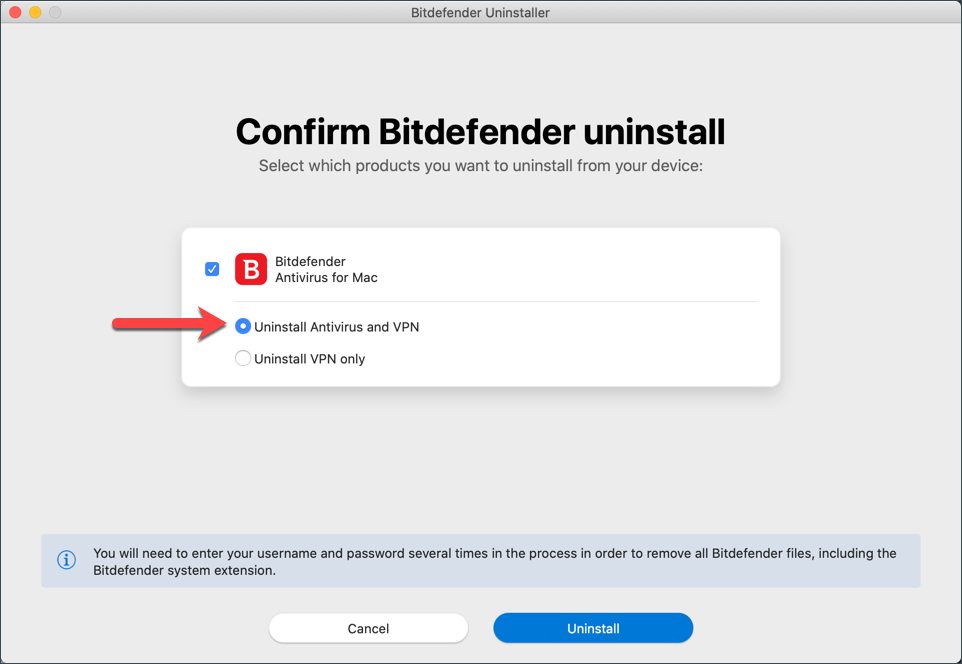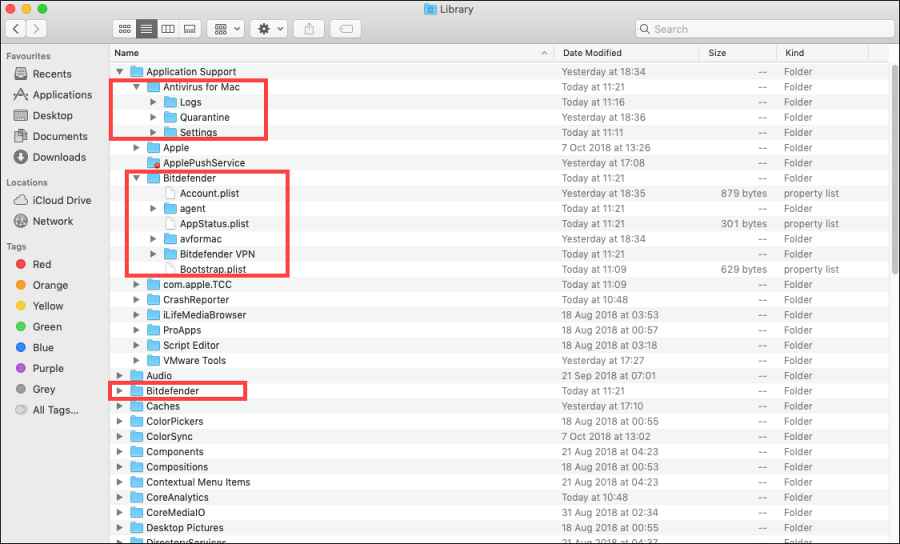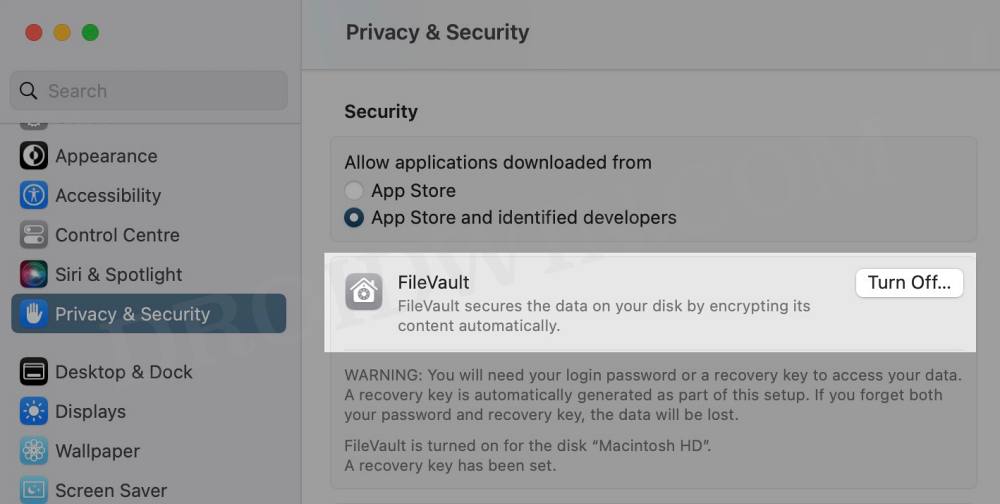In this guide, we will show you the steps to fix the long boot-up time issue on your macOS Ventura. The latest addition to the macOS family, the Ventura brings a slew of noteworthy and intriguing features as well as UI changes to the fore. These include the likes of Stage Manager, Continuity Camera, the usual updates to Safari and Mail, and the ability to undo send, edit, or even mark as unread in Messages. However, at the time of writing, the OS is still in the beta stage.
On one hand, you get to test out the new unreleased features before the general audience, but on the flip side, you would also have to welcome a few bugs and issues on your Mac. Adn this is what seems to be the case as of now. Everything was going well and good till Beta 3, but as soon as I [and many other users] updated their Mac to Beta 4. There was a sudden drastic increase in the boot-up. Earlier, it used to take around 10-15 seconds which has since been increased to around 80-90 seconds.
What is even more concerning is the fact that the issue is still present in Beta 5 and 6 as well. T rectify it, I ran the First Aid on my SSD, but it didn’t show any errors as such [although some users reported the following warnings “file has compression bsdflags” and “file has dataless compression bsdflag”. Moving on, the first basic approach that I took to fix this long boot-up time on my macOS Ventura was to disable all the non-essential apps and services that ran at start-up.
Unfortunately, that didn’t spell out success. So I then opted for the second generic fix- booting the Mac to Safe Mode. And guess what? The issue was no longer there in this mode! So all fingers were now pointing at the third-party app or service. So I booted my mac and then ran through a few tests and ultimately managed to find out the culprit! So it’s time for the reveal <drum rolls please >.
How to Fix macOS Ventura Long Boot Up Time
It is recommended that you try out each of the below-mentioned workarounds and then see which one spells out success for you. So with that in mind, let’s get started.
FIX 1: Uninstall BitDefender
In many users’ cases, the culprit is the popular antivirus app Bitdefender which was giving out a tough time to the Mac! As soon as I uninstalled the app, my Mac was again booting up in its full glory as before! However, before you remove it, there’s an important point worth that I would like to draw your attention towards. Bitdefender update might occasionally throw up the Error -2 [which signifies no internet connection] if you reinstall it while the OS is still in the beta stage.
For me, it was a no-brainer in prioritizing a faster boot-up in comparison with a particular antivirus app, more so when there’s a plethora of options to choose from. Anyways, the decision lies in your hand and you are the best judge for your Mac, so decide accordingly. if you are ready to proceed ahead with the uninstallation then refer to the below instructions to bid adieu to this app right away:
- Open Finder and select Applications from the left-hand side.
- Then open the BitDefender folder and double-click on BitdefenderUninstaller.

Credits: BitDefender - Now select Uninstall Antivirus and VPN and click the Uninstall button.

Credits: BitDefender - Once done, go to Macintosh HD > Library and move the Bitdefender folder to Trash.

Credits: BitDefender - After that, go to /Library/Extensions/ and delete the below-listed files:
FileProtect.kext, SelfProtect.kext, and TMProtection.kext

Credits: BitDefender
That’s it. Bitdefender has now been uninstalled from your Mac. And this should have also fixed the long boot-up time issue on your macOS Ventura. If you have any queries concerning the aforementioned steps, do let us know in the comments. We will get back to you with a solution at the earliest.
FIX 2: Disable FileVault
File Vault is notoriously infamous for increasing the boot-up time of your Mac, especially if it has the M2 chipset. Therefore, you should consider disabling this functionality using the below-listed steps and then check out the results.
- Click on the Apple logo situated at the top left and select System Settings.
- Then select Privacy & Security from the left-hand side.

- Now scroll to FileVault and click on the Turn Off button next to it.
- Finally, restart your Mac and check if it fixes the long boot-up time issue on Ventura.