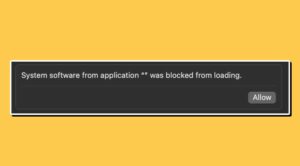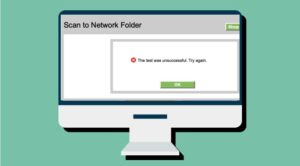In this guide, we will show you various methods to fix the issue of being unable to format the drive using Disk Utility on your Mac. This built-in software from Apple allows you to carry out numerous disk volume-related tasks on your macOS. Among them, the formatting of the disk and repairing it via First Aid are two of its most used functionalities. However, the users are currently having a tough time using the former feature.
Many of them have voiced their concern that they are unable to format their drive using Disk Utility on their Mac. This issue is affecting both the HDD and SSD and the tool isn’t even able to unmount the drive when it tries to format. if you are also currently getting bugged with this issue, then this guide shall help you out. Follow along for various fixes.
Table of Contents
Fix Cannot Format Drive using Disk Utility in Mac
It is recommended that you try out each of the below-mentioned workarounds and then see which one spells out success for you. Moroever, formatting will delete all the data on that drive. So take a complete device backup beforehand.
FIX 1: Format it to exFat
If you are trying to format a USB Drive, then rather than directly formatting it to a “Mac” format, you should first try and format it to exFat. After that, you may format it back to Apple’s recommended format. Here’s how it could be done:
- To begin with, plug in the USB to your Mac.
- Then launch Disk Utility from Launchpad > Others.

- After that, select the USB Drive from the left-hand side.
- Then choose the format as MS-DOS (FAT32) or ExFat.

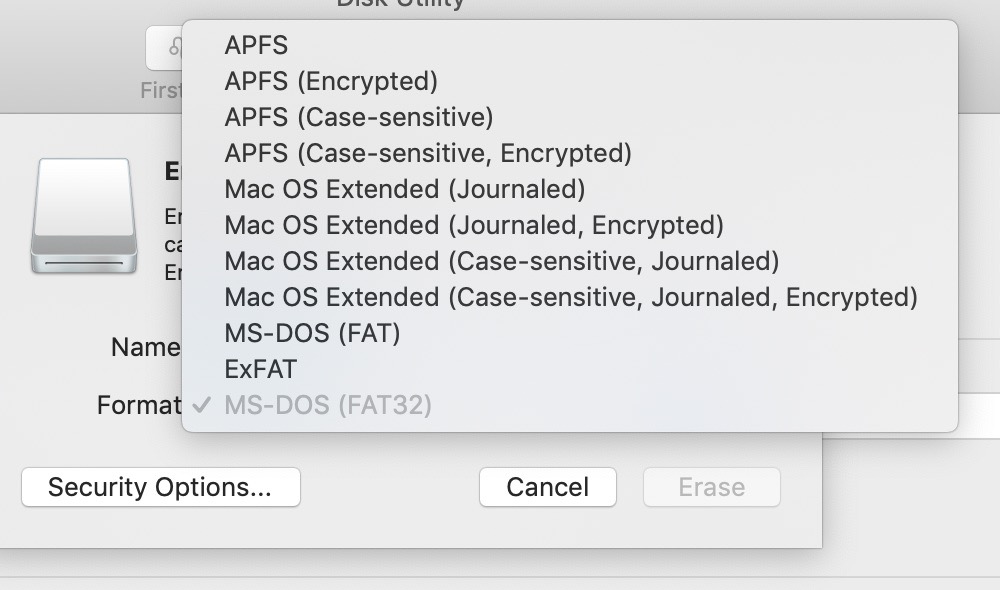
- Finally, hit Erase and wait for the process to complete.
- Once done, unplug and then replug the USB Drive to your Mac.
- Then launch Disk Utility and select USB Drive from the left-hand side.
- This time, select APFS or Mac OS Extended format, as recommended by Utility.

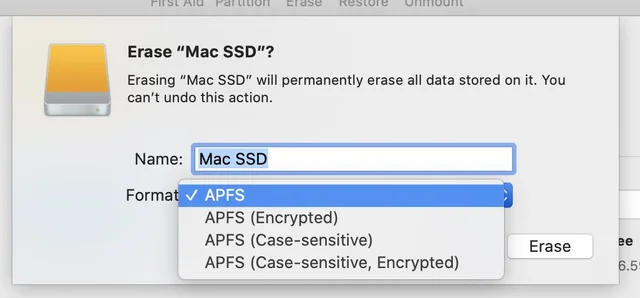
- Now hit Erase and wait for the process to complete.
FIX 2: Repair Disk via First Aid
In case the disk is corrupted, then it might lead to an issue or two during the format process. Therefore, you should first repair it via First Aid and then try formatting it via Disk Utility. Here’s how it could be done:
- Plug in the USB to your Mac. Then launch Disk Utility from Launchpad > Others.


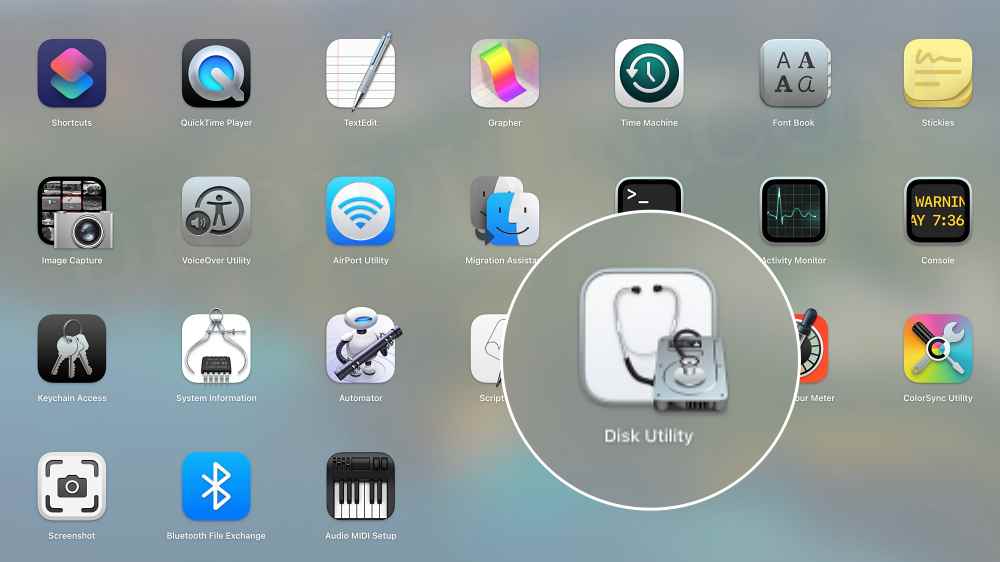
- After that, click on View > Show All Devices and select your drive from the left-hand side.

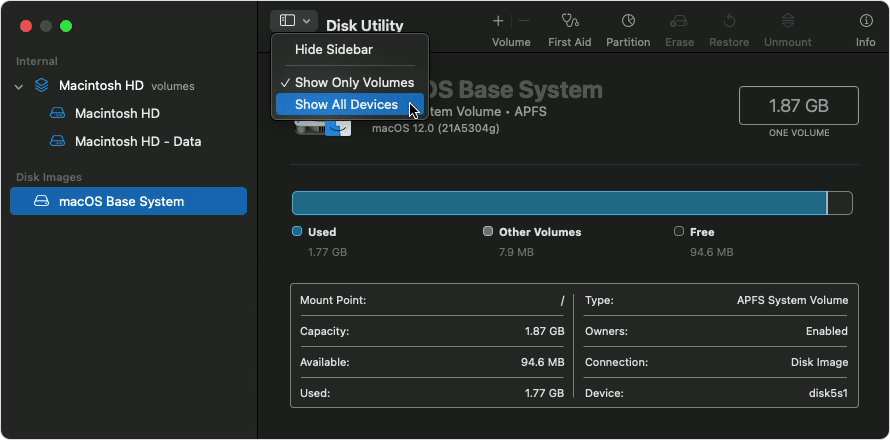
- Then select the last volume on that disk and click on First Aid.
- After that, click on Run /Repair Disk and wait for the process to complete.

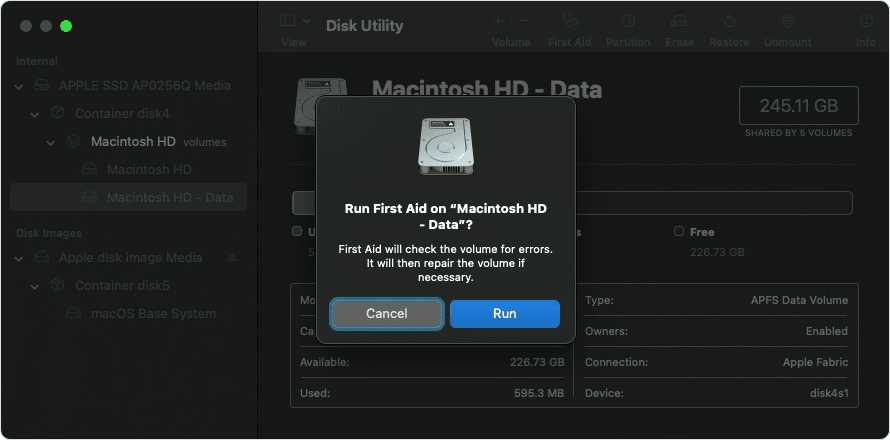
- Likewise, run First Aid for each volume on the disk, then each container on the disk, then finally the disk itself.

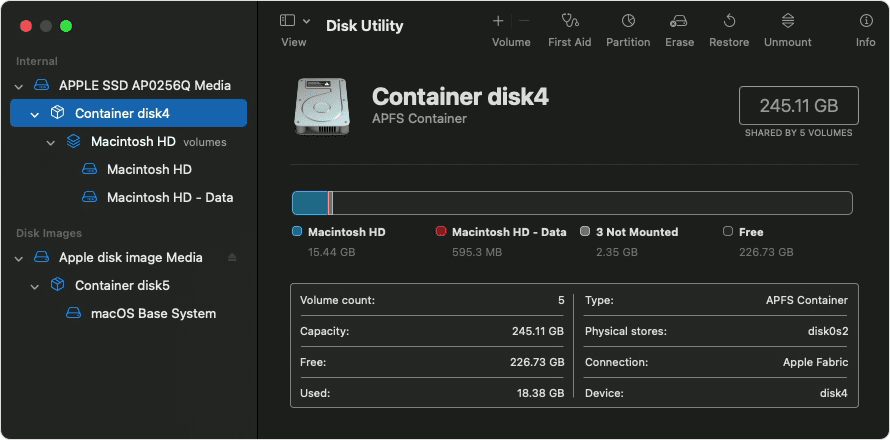
- Once done, you will now be able to format the drive to the APFS or Mac OS Extended format, using Disk Utility.
FIX 3: Try in Recovery Mode
If the drive is not visible in Disk Utility when the Mac is booted to the OS, then you should instead try out the process in recovery mode. Here’s how it could be done:
- To begin with, power off your Mac. Then power it on.
- While it is booting up, press and hold the Command (⌘) and R keys together until you see the start screen [Apple logo].
- Once you reach that screen, you may release all the pressed keys.
- Then select Disk Utility from the menu and hit Continue.

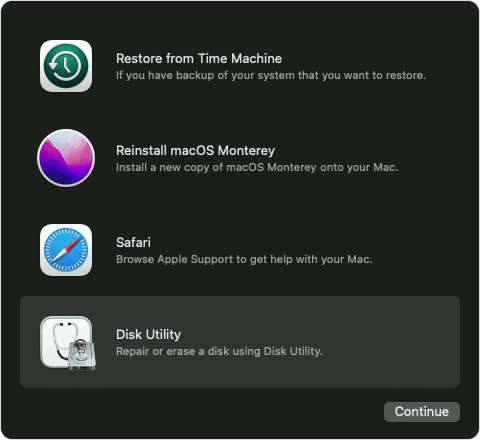
- You may then carry out the rest of the steps as listed in FIX 1 and 2.
That’s it. These were the three different methods that shall help you fix the issue of being unable to format the drive using Disk Utility on Mac. If you have any queries concerning the aforementioned steps, do let us know in the comments. We will get back to you with a solution at the earliest.