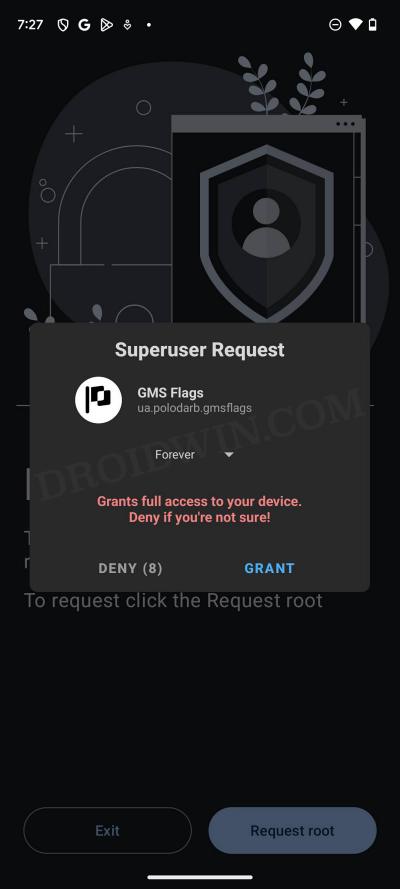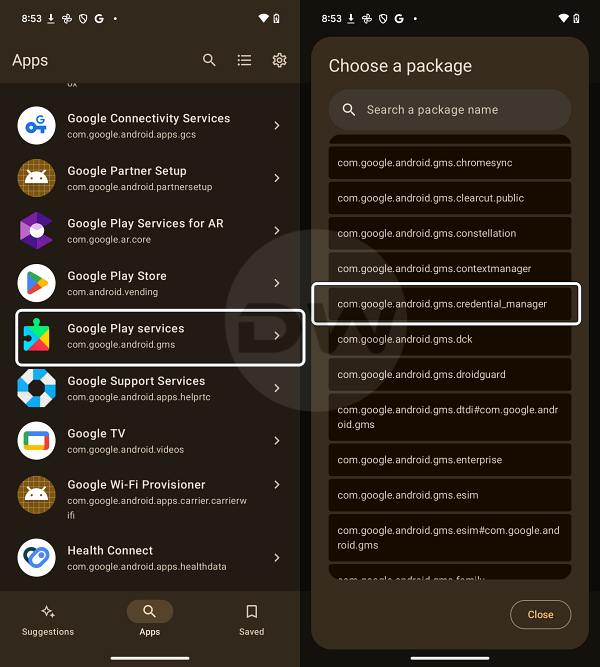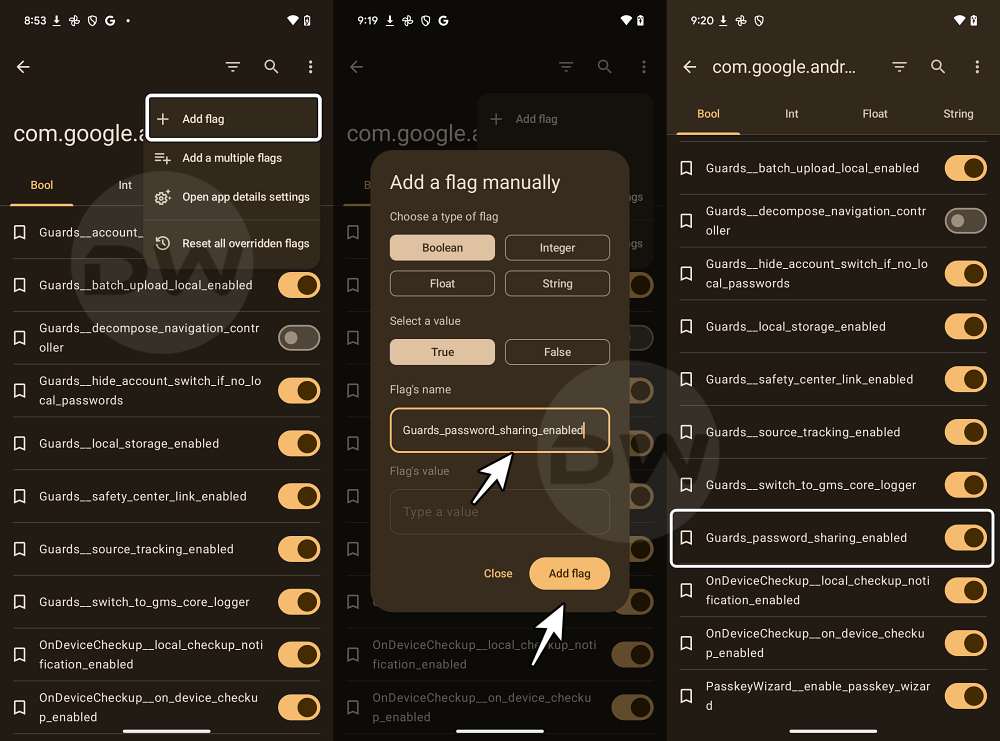In this guide, we will show you the steps to share passwords on your Android device via Google Password Manager. The Password Manager feature is embedded into the Chrome browser and will auto-pop up whenever you type in the account crednetials on any website. It will then ask if you want to save those credentials and upon selecting yes, your account ID and password will be saved and linked to your Google account through which you are currently signed in.
You could then access these passwords across all the devices that are signed in via this Google account. But what if you want to share these passwords with someone else, such as your family members? Well, as of now, the only way of getting that job done is by copying that password and manually sending it via the preferred medium, such as WhatsApp, Gmail, SMS, etc. However, Google is now making this process easier and secure by removing the dependency on third-party apps.
You could now directly share passwords from the Google Password Manager itself. However, do note that you can only share these passwords with your family group. Once you head over to the Password Manager page and select a desired account, you will now see the Share button along with the earlier Edit and Delete. Upon tapping on Share, you’ll be greeted with the following prompt: “You can securely share a copy of your password with someone in your family group.” On that note, here’s how you could enable this feature on your device right away.
How to Share Password via Google Password Manager
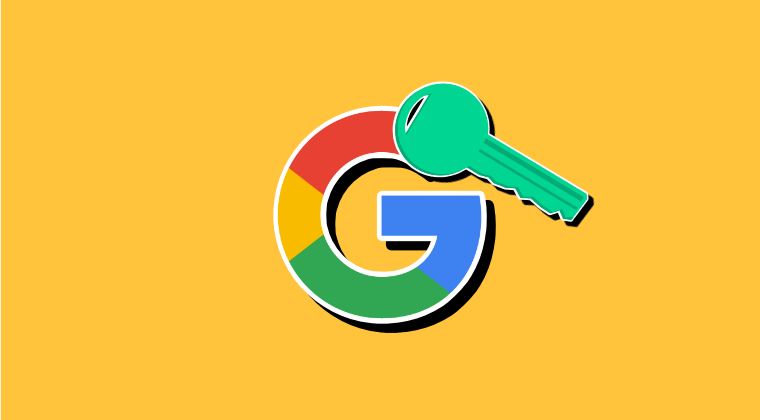
At the time of writing, this feature is still in the testing phase. But you could force enable this functionality by creating and enabling a flag, as shown below.
- To begin with, root your device via Magisk.
- Then download and install the GMS Flags app.
- Now launch it and grant it the Magisk request.

- Then go to the Apps tab and select Google Play Service.
- Now select the com.google.android.gms.credential_manager flag.

- Then tap on the overflow icon and select Add Flag.
- Name it Guards__password_sharing_enabled and hit Add Flag.

- Now force stop Google Play Services and Chrome a couple of times.
- Finally, launch Chrome, go to Password Manager, and select an account.
- You should now see the Share option alongside Edit and Delete.
That’s it. These were the steps to share passwords on your Android device via Google Password Manager. If you have any queries concerning the aforementioned steps, do let us know in the comments. We will get back to you with a solution at the earliest.