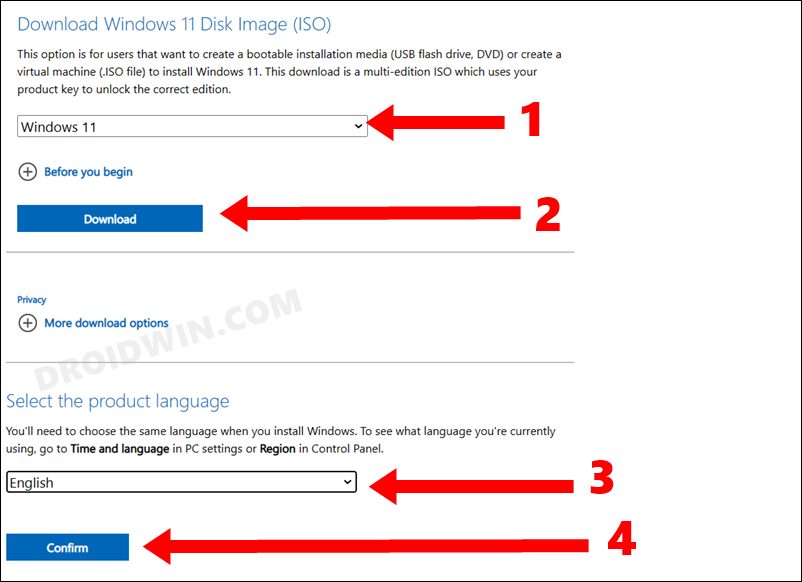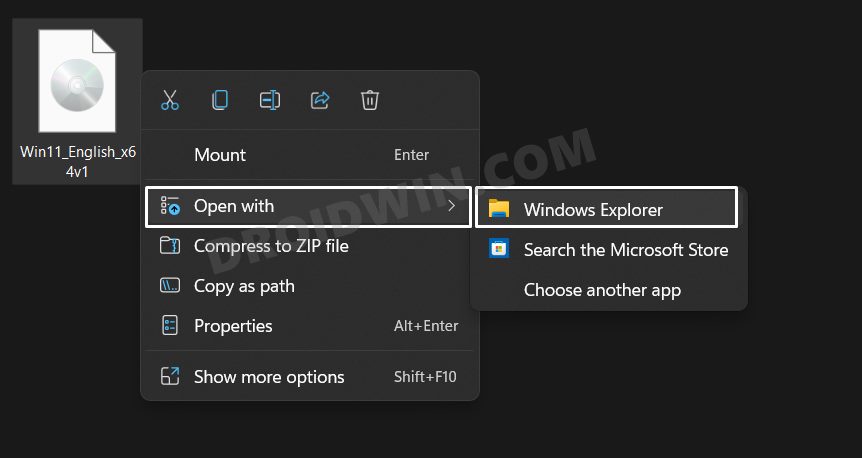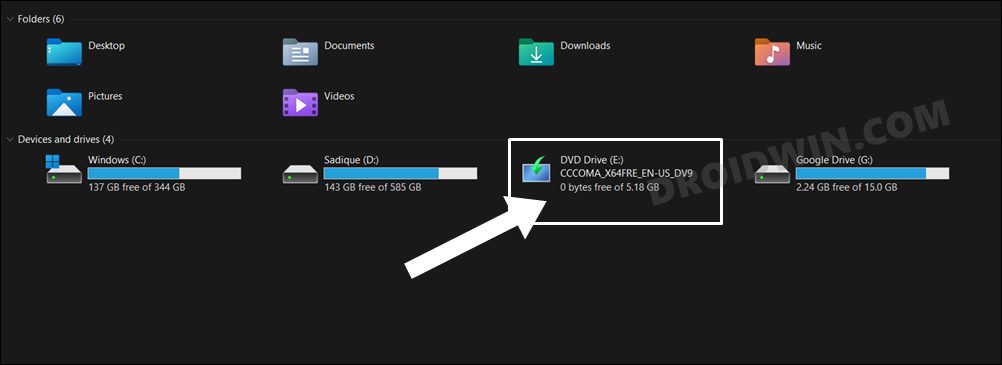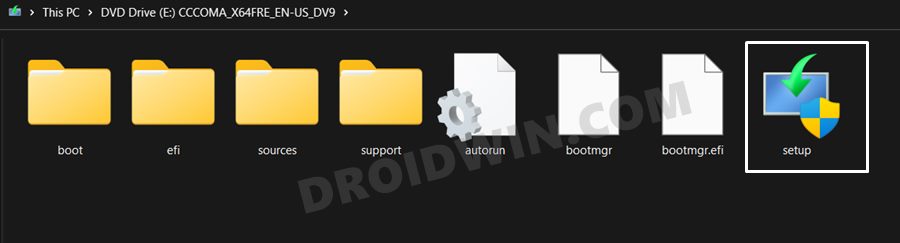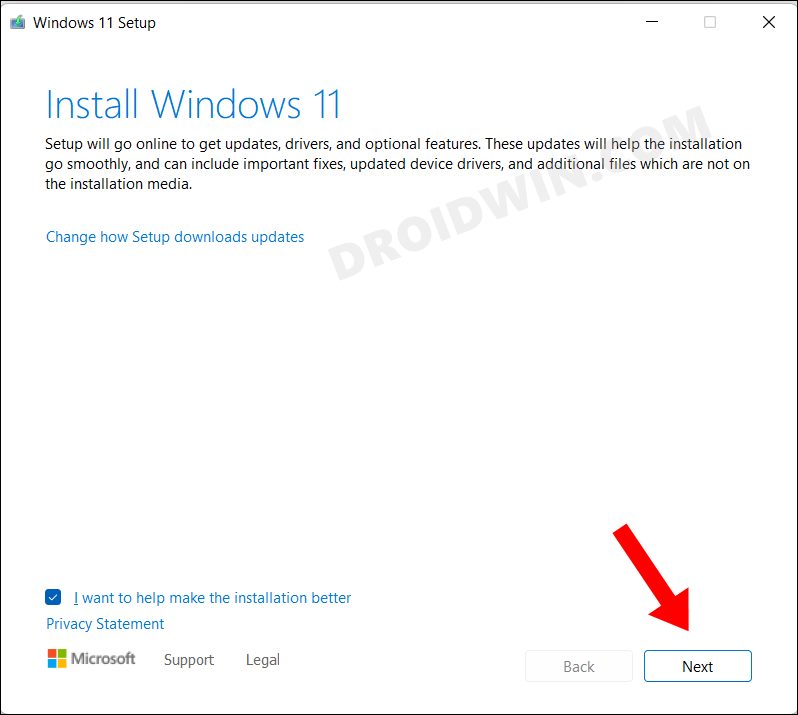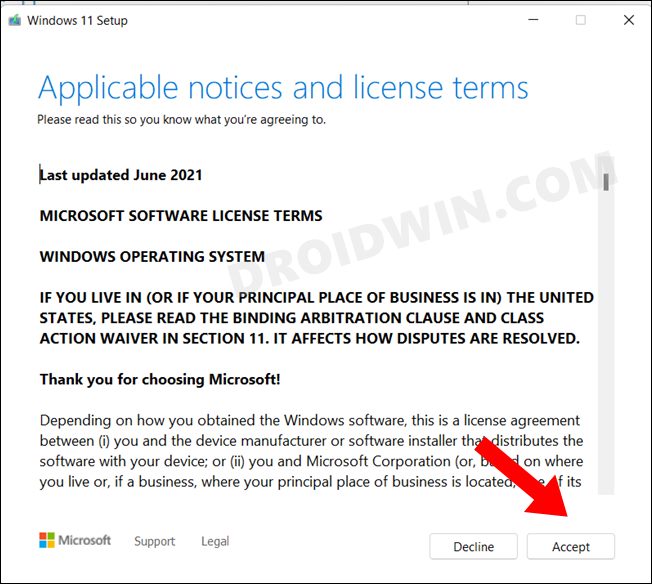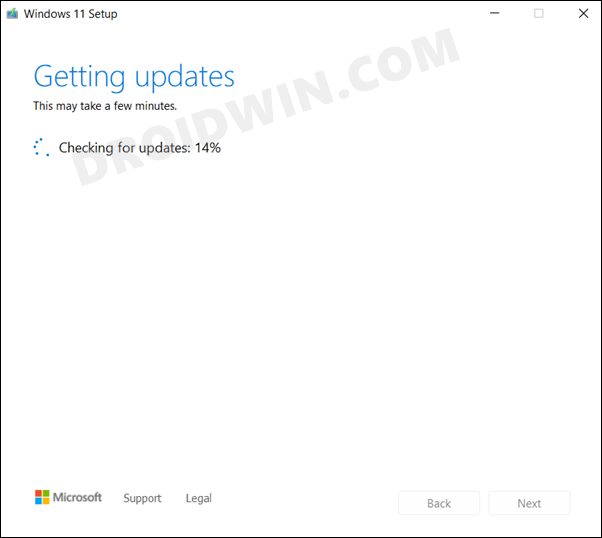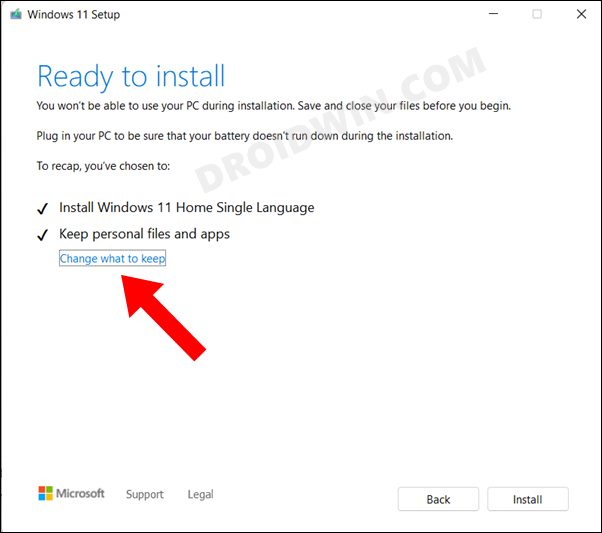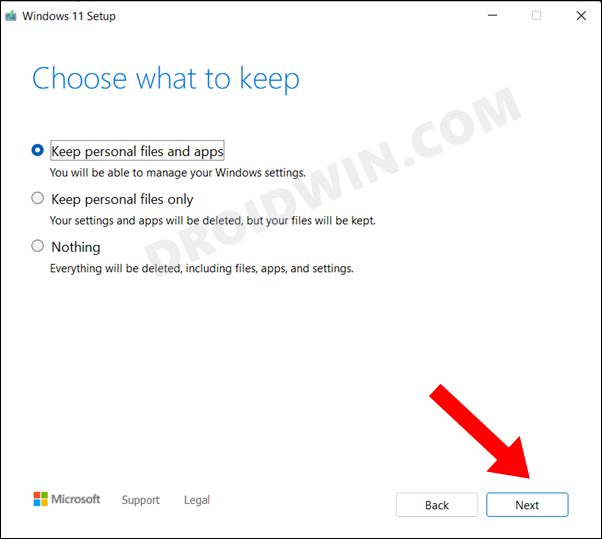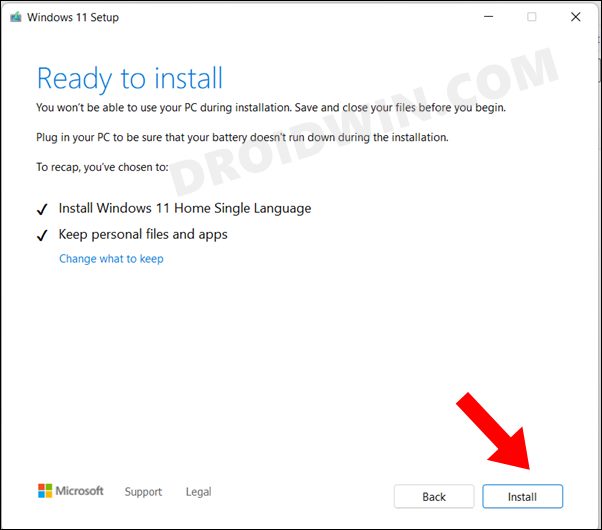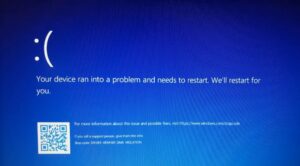In this guide, we will show you the steps to install Windows 11 without using any USB device. In a broader sense, there exist two different methods to install or upgrade the Windows OS- via a bootable USB device or without one. More often than not, it is the former method that users are generally inclined towards. The reason is due to the fact that the USB approach works well and good even in scenarios when you are not able to access the OS. On the other hand, the “without USB approach” would need to you have access to your PC’s operating system.
However, the steps to install Windows 11 without using a USB also come with their own set of perks and benefits. The biggest and most obvious is the fact that you don’t need a USB device to carry out this process. Moreover, this approach is a relatively shorter one as it doesn’t require you to create any bootable USB via Media Creation Tool, Rufus, or any other third app. So if you also echo this thought then this guide is shall help you out. Given here are the detailed instructions steps to install Windows 11 without using any USB device.
How to Install Windows 11 Without Using a USB
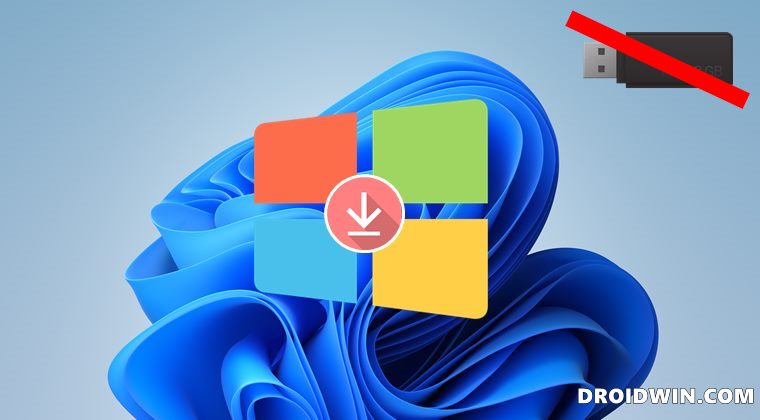
Though the installation process will ask you whether you wish to clean install or preserve your data, we would still recommend you take a backup of all the data on your PC beforehand. Droidwin and its members wouldn’t be held responsible in case of a thermonuclear war, your alarm doesn’t wake you up, or if anything happens to your PC and data by performing the below steps.
- To begin with, download the Windows 11 ISO file from the official site. To do so, scroll to the Download Windows 11 Disk Image (ISO) section, select Windows 11 from the drop-down menu and click on Download.

- After that, scroll to the Select the product language section, choose your language from the list, and hit Confirm. The downloading will now start.
- Once you have downloaded the ISO file, right-click on it and select Open with > Windows Explorer.

- Doing so will mount the Windows 11 ISO file. So double click to open it from the Devices and Drivers section.

- Or you may also select it from File Explorer’s left-hand menu bar and then double click on the setup.exe file.

- It shall now launch the Windows 11 setup. Click on Next in the welcome screen to proceed ahead.

- After that, click on Accept under the License Terms.

- It will now check for updates which might take a couple of minutes.

- Once done, it will now bring up the default Windows 11 build for this upgrade. Moreover, its settings will be set to preserve your data. If you want to tweak this setting, then click on Change what to keep.

- Now select from one of the three available options: Keep Personal Files and Apps, Keep Personal Files only, or Nothing (for a clean install). Once you have made the selection, click Next.

- Finally, hit the Install button the installation process shall now begin.

That’s it. These were the steps to install Windows 11 without using any USB device. If you have any queries concerning the aforementioned steps, do let us know in the comments. We will get back to you with a solution at the earliest.