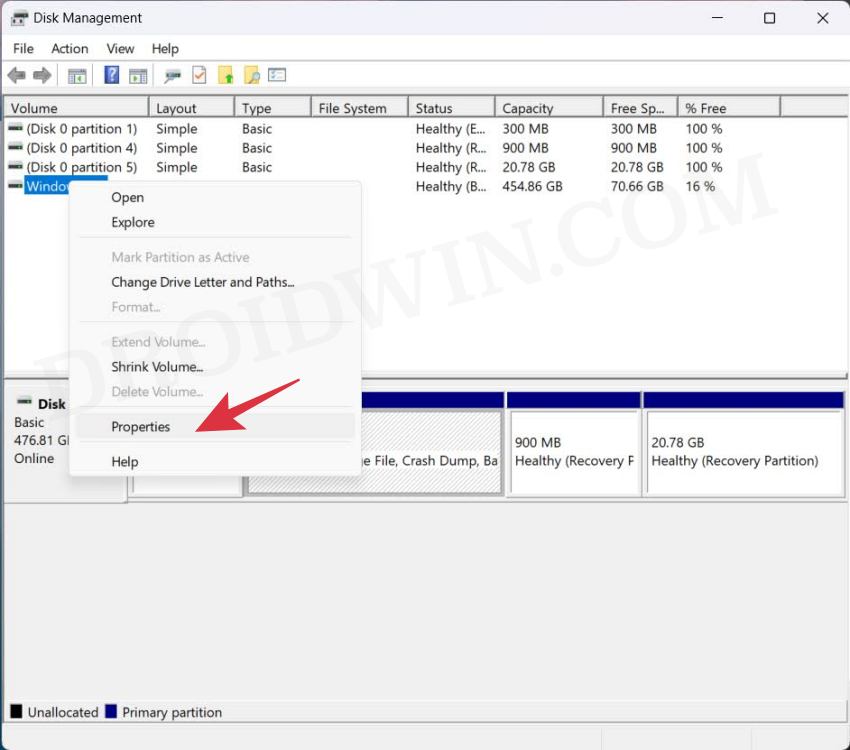In this guide, we will show you the steps to check if your Windows 11 PC has MBR or GPT Partition style. During the early days, Master Boot Record (MBR) was the go-to choice owing to numerous reasons, including its compatibility across Windows, Linux, and macOS and the fact that it is lightweight and simple. However, it does have its fair share of downsides as well.
For instance, its limited partition size [support only up to 2TB], as well as partition limitation [it has a maximum limit of four primary or three primary and one extended partition], made it extremely difficult for it to be adopted by modern PCs. This is when the GUID Partition Table (GPT) made its way. Having a large partition size [going all the way up to 9.4 zetabytes] and higher partition numbers [128] among other benefits made it the go-to choice for many users.
So as of now, apart from the older computer having a legacy BIOS, most of today’s PCs house the GPT partition scheme. However, instead of assuming the same, it would be much better if we actually perform this check on your PC. So without further ado, let’s get started with the steps to check if your Windows 11 PC has MBR or GPT Partition style.
How to Check if my Windows 11 PC has MBR or GPT Partition Style
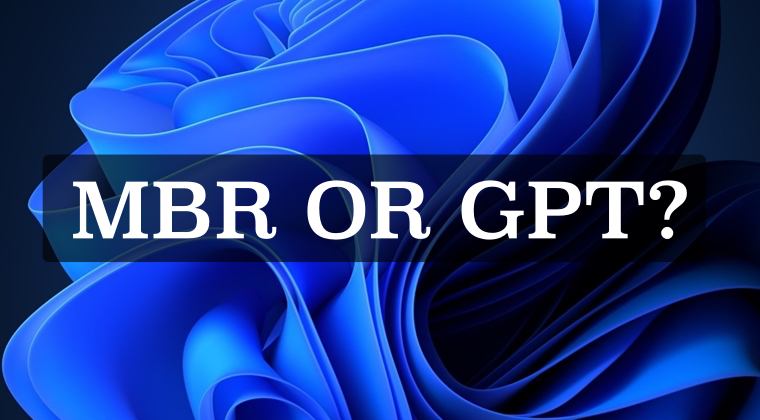
- Press the Windows+X shortcut keys and select Disk Management from the menu that appears.
- Then right-click on the disk on which Windows is installed [C] and select Properties.

- Now go to the Volumes tab and check out the value.
- It will be either a Master Boot Record (MBR) or a GUID Partition Table (GPT).
That’s it. These were the steps to check if your Windows 11 PC has MBR or GPT Partition style. If you have any queries concerning the aforementioned steps, do let us know in the comments. We will get back to you with a solution at the earliest.