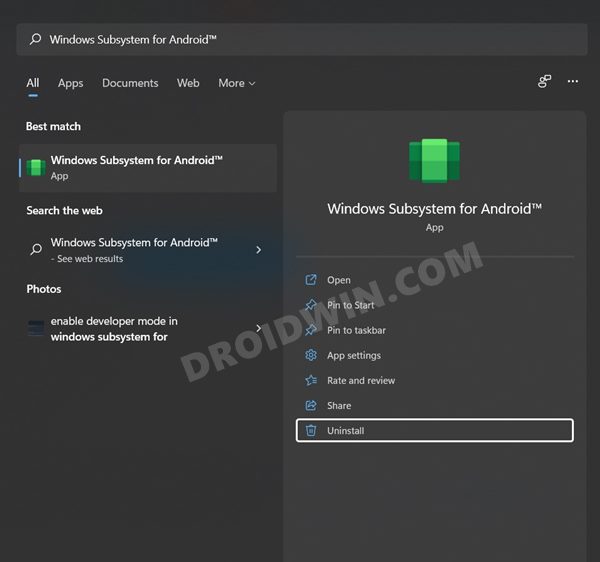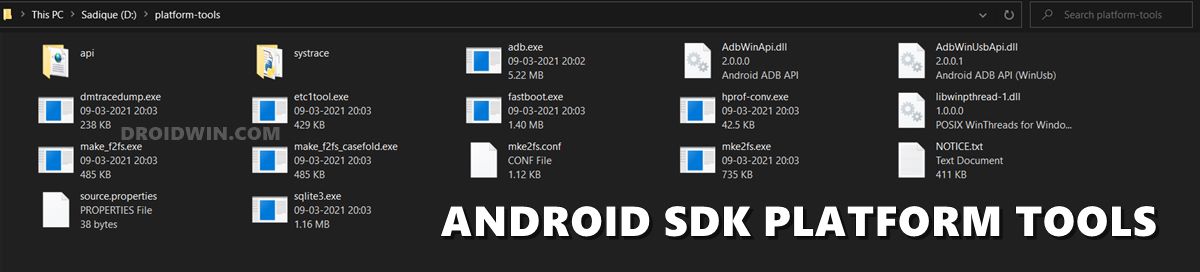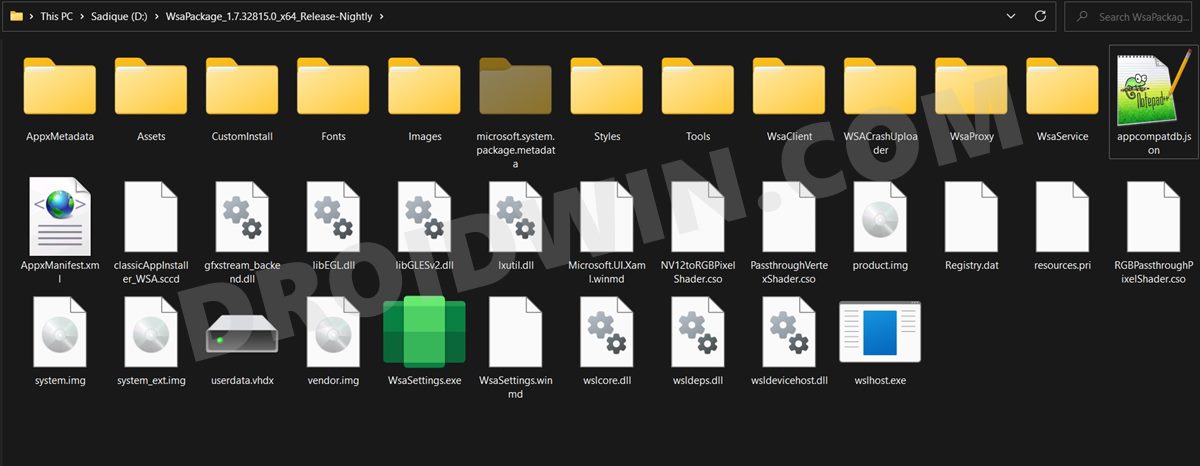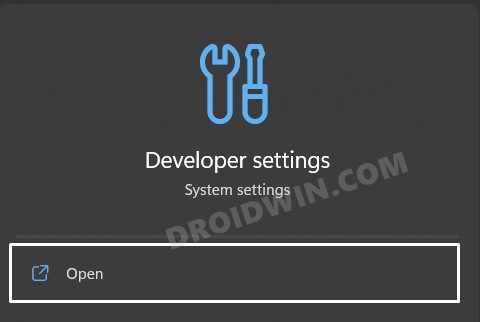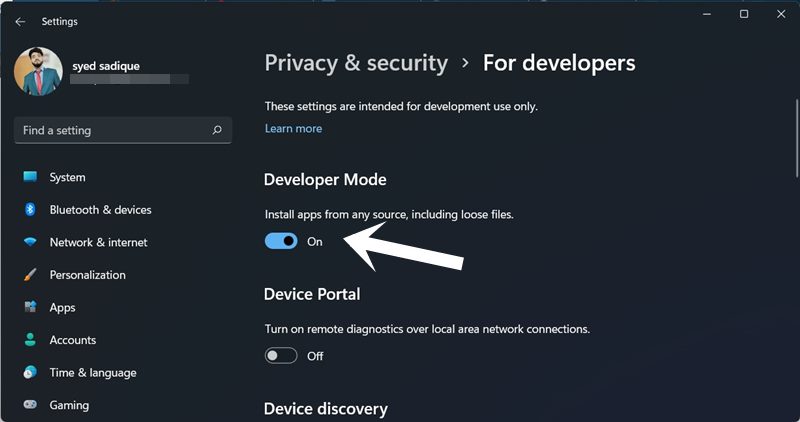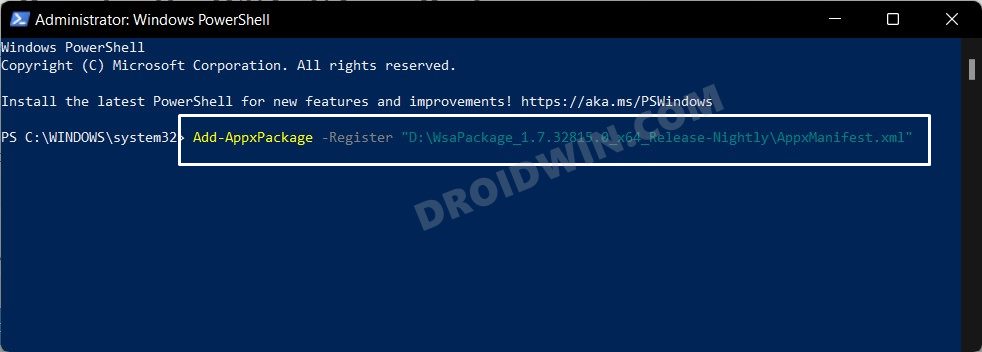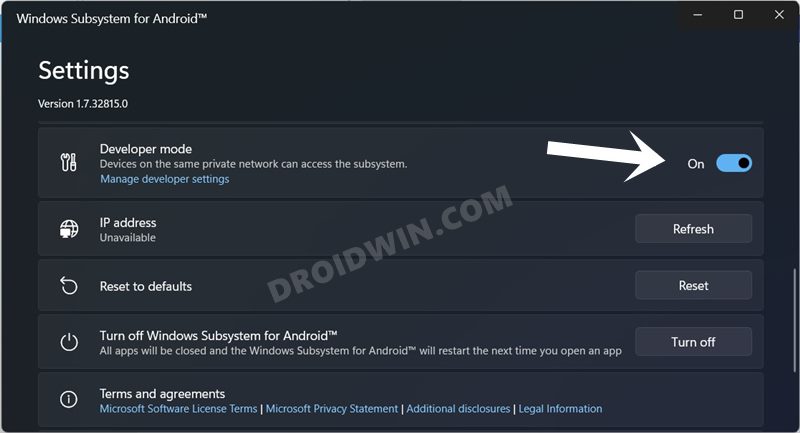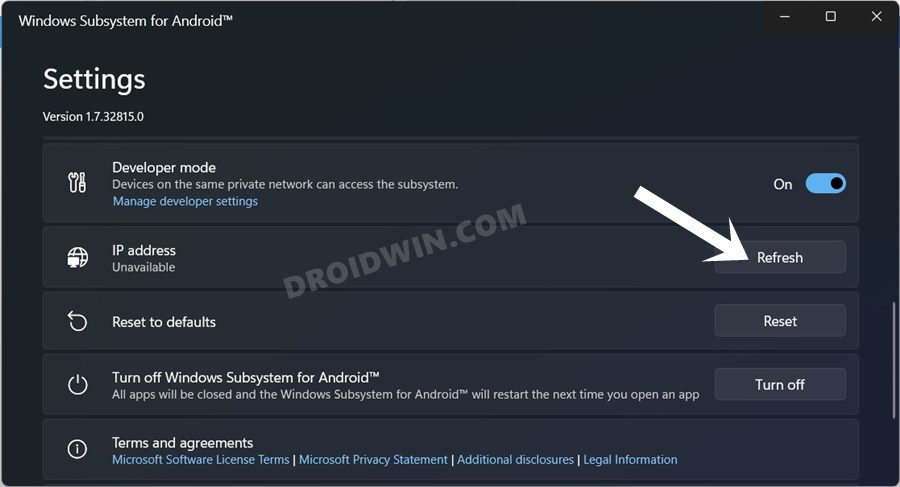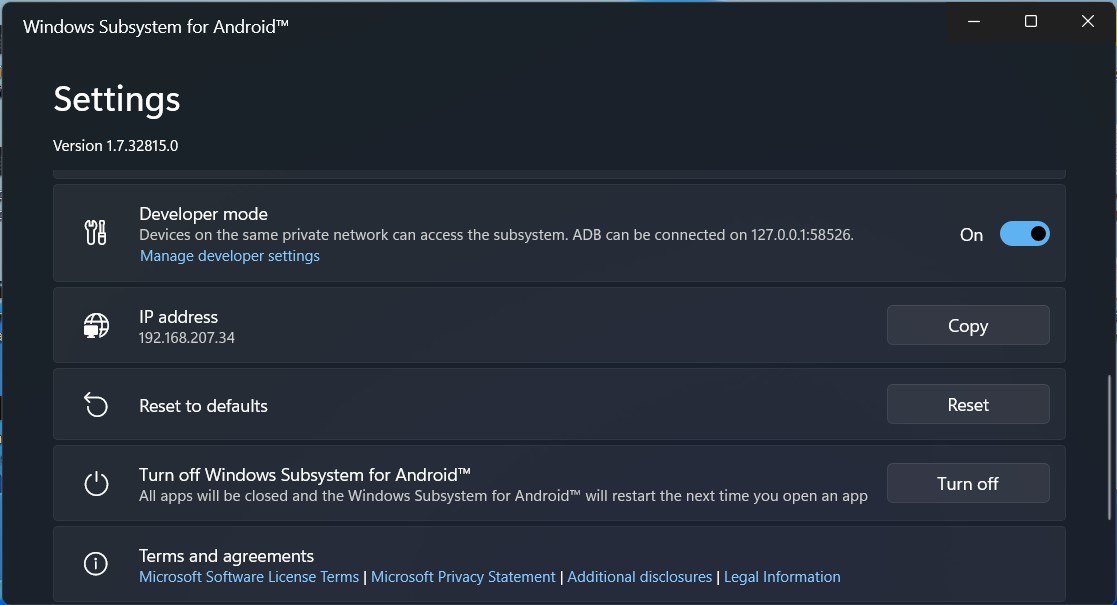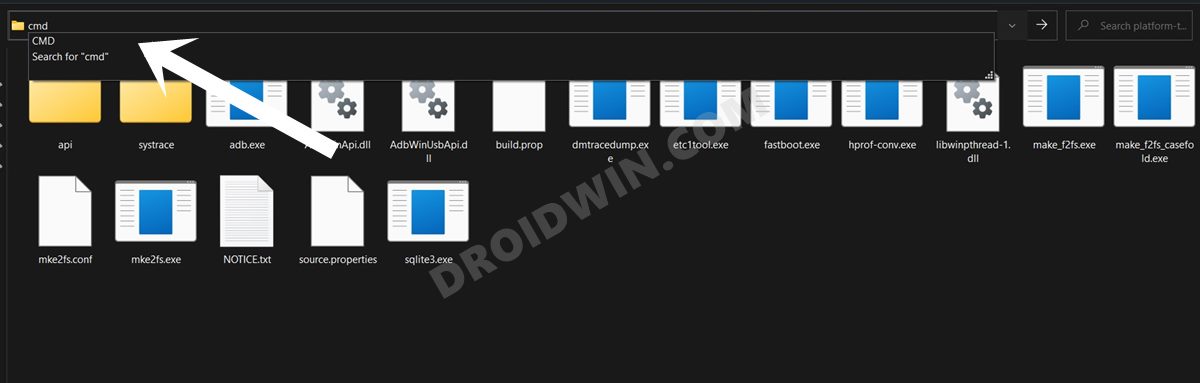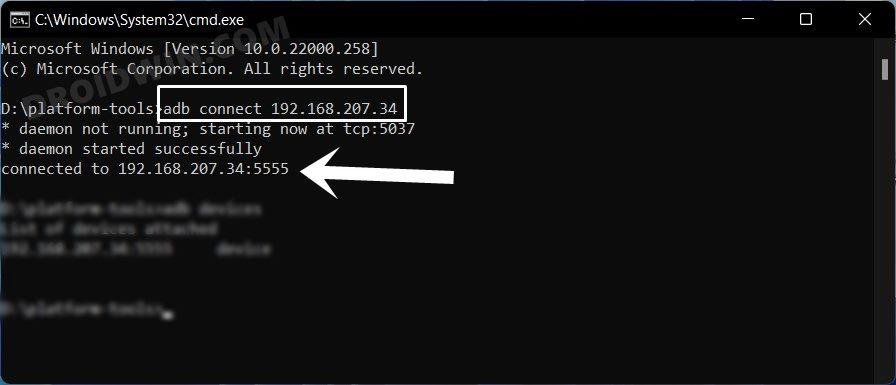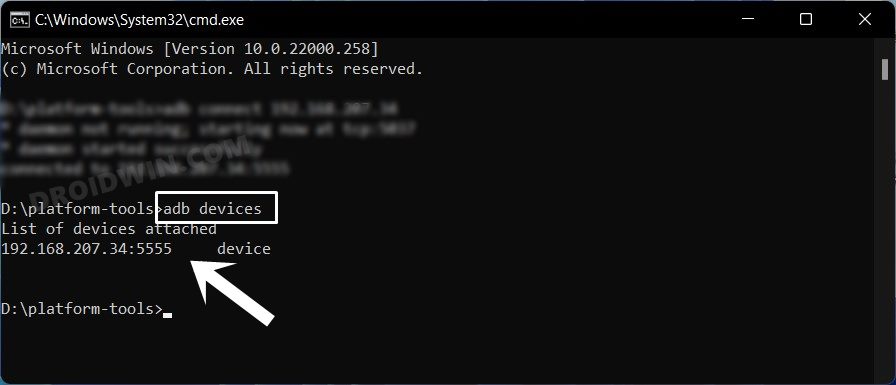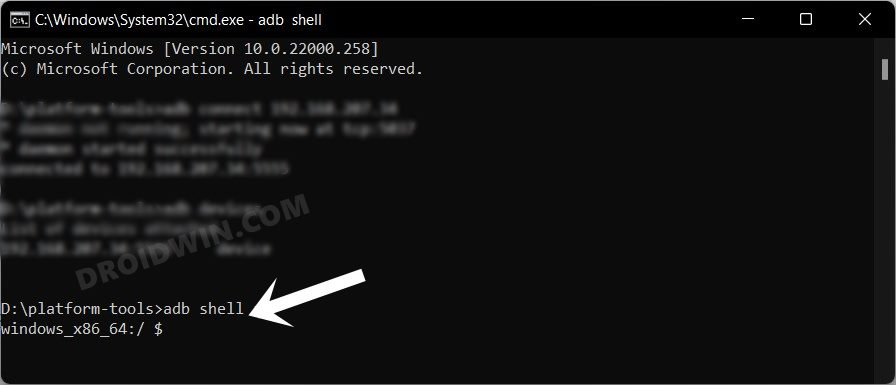UPDATE [August 2023]: How To Play Android Games On Windows Via Google Play Games [Official Method]
In this guide, we will show you the steps to install the Google Play Store on your Windows 11 PC using the Windows Subsystem for Android. Among the plethora of features that Microsoft announced with the release of the eleventh iteration of its OS, it was the ability to run Android apps on your desktop that managed to grab most of the limelight. While it was a little bit behind the schedule, but now it has finally been rolled out for the beta testers [though anyone could try it out using a wokraround].
In this regard, you just need to install the Windows Subsystem for Android and then the Amazon App Store in order to try out your preferred apps on your PC. However, the number of apps in the Amazon store is currently limited, and at the time of writing, you need a US-based Amazon account as well. To overcome these roadblocks, you could easily sideload the desired APK onto your PC.
However, sideloading requires you to download apps from third-party sites, something not everyone is willing to do due to security concerns. Well, it turns out there’s another pretty nifty workaround. You could now install the Google Play Store on your Windows 11 PC using the Windows Subsystem for Android and then install all your apps directly via it. And in this guide, we will show you how to do just that. Follow along.
Table of Contents
How to Install Google Play Store in Windows Subsystem for Android in Windows 11

The below instructions are listed under separate sections for ease of understanding. Make sure to follow in the exact same sequence as mentioned.
STEP 1: Uninstall any Previously Installed WSA Package
- To begin with, will have to uninstall any previously installed Windows Subsystem for Android [WSA]. This is because we will be installing a new Windows Subsystem for Android that comes built-in with Google Apps [popularly known as GApps].

- So head over to the Start Menu, search Windows Subsystem for Android, and hit Uninstall. Then proceed with the on-screen instructions to complete the uninstallation process.
STEP 2: Download ADB Tool
- Then download the Android SDK Platform Tools and extract it to any convenient location on your PC. This is the official ADB and Fastboot Binary provided by Google.

- Once downloaded, extract it to any convenient location on your PC. This shall give you the platform-tools folder, which we will be using throughout this guide to install Google Play Store on your Windows 11 PC.
STEP 3: Download Windows Subsystem for Android with Google Apps
- Moving on, now download the WSA package with Gapps integrated: WsaPackage_1.7.32815.0_x64_Release-Nightly.zip.
- Then extract this WSA package to the desired location on your PC. This location will be used in the subsequent step in the PowerShell window.

- For example, I have extracted it in D Drive, so the complete location will be:
D:\WsaPackage_1.7.32815.0_x64_Release-Nightly
STEP 4: Enable Developer Mode in Windows Subsystem for Android
- You will have to enable the Developer Option in Windows (in Windows 11, not in WSA!).
- So head over to the Start menu, search Developer Settings and open it.

- Then enable the Developer Mode toggle. Once done, move over to the next step to install Google Play Store in Windows 11 via the Windows Subsystem for Android.

STEP 5: Register the WSA+GApps Package
- Now head over to the Start Menu, search PowerShell, and launch it as an administrator.
- Then execute the below command, replace the Path keyword with the location where you have extracted the WSA package.
Add-AppxPackage -Register "Path\AppxManifest.xml"

- For example, since I had extracted the WSA in D drive, the above command in my case will transform to:
Add-AppxPackage -Register "D:\WsaPackage_1.7.32815.0_x64_Release-Nightly\AppxManifest.xml"
STEP 6: Copy IP Address
- Go to the Start Menu and open Windows Subsystem for Android.
- Then scroll to Developer Mode and enable its toggle.

- Now click on the Refresh button next to IP Address.

- It shall then generate a new IP, hit the Copy button next to it. Now proceed ahead with the next step to install Play Store on your Windows 11 PC.

STEP 7: Establish the Connection
- Next up, head over to the platform-tools folder, type in CMD in its address bar and hit Enter. This shall launch the Command Prompt with the ADB directory.

- Now execute the below command in the CMD window, replacing the IP keyword with the IP address that you had just copied in the earlier step.
adb connect IP

- For example, in my case, the IP is 192.168.207.34, so the command transforms to
adb connect 192.168.207.34
- To verify the ADB connection, you may execute the below command. If you get back your IP Address:Port number then the connection stands successful and you may now install the Play Store in Windows 11. However, if the connection hasn’t been established, then retry STEP 6 and 7.
adb devices

STEP 8: Install Google Play Store in Windows 11
- To begin with, execute the below command in that CMD window to open the Shell environment
adb shell

- Now execute the below command to get the SuperUser request:
su
- You will now have to disable the Set Enforce rule, so use the following command for that:
setenforce 0
- Then, head over to the Start Menu, search Play Store and open it.
- Now just sign in with your Google account and you could start downloading the preferred apps onto your PC right away!
Conclusion
So with this, we conclude the guide on how you could install the Google Play Store on your Windows 11 PC using the Windows Subsystem for Android. Play Store is probably the best option at hand because it boasts a large catalog of apps and provides a safe and trusted ecosystem.
This is the major reason why many users are inclined towards the offering from Google rather than the one from Amazon. But since there doesn’t seem to be any official support for Play Store in the Windows ecosystem, the aforementioned workaround is our best bet. On that note, we round off this tutorial. All your queries are welcomed in the comments section below.