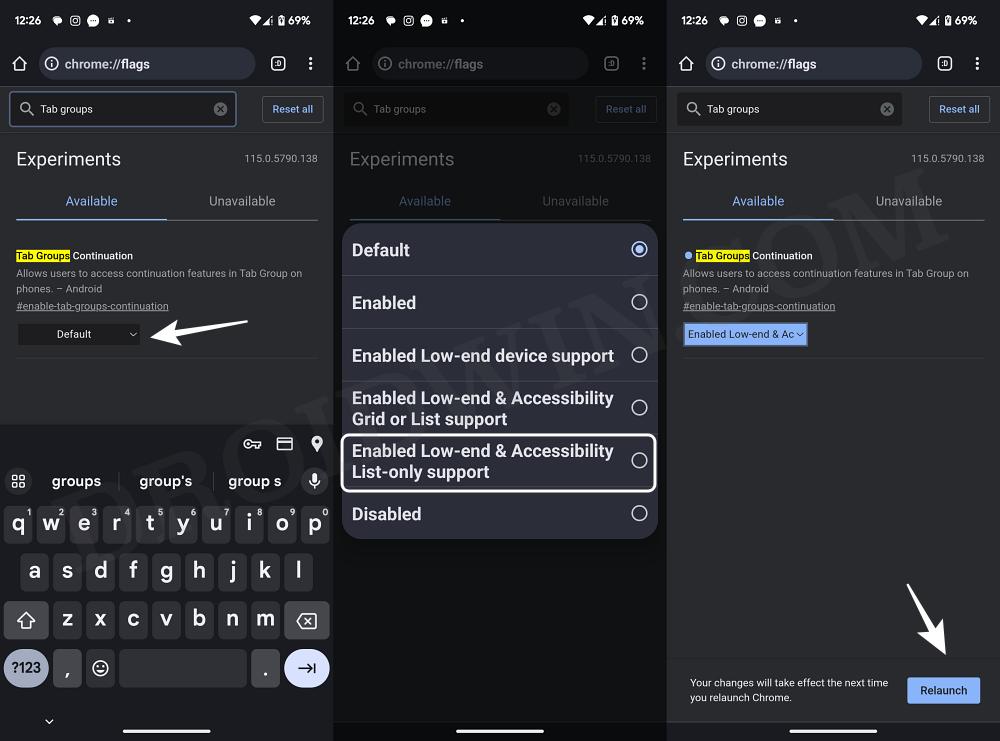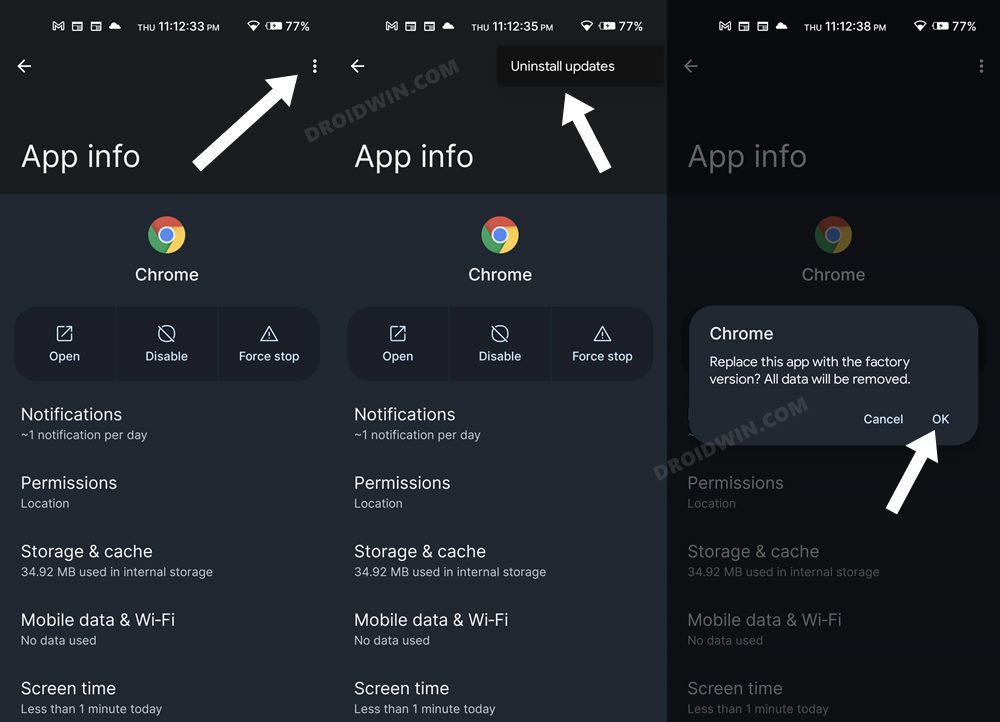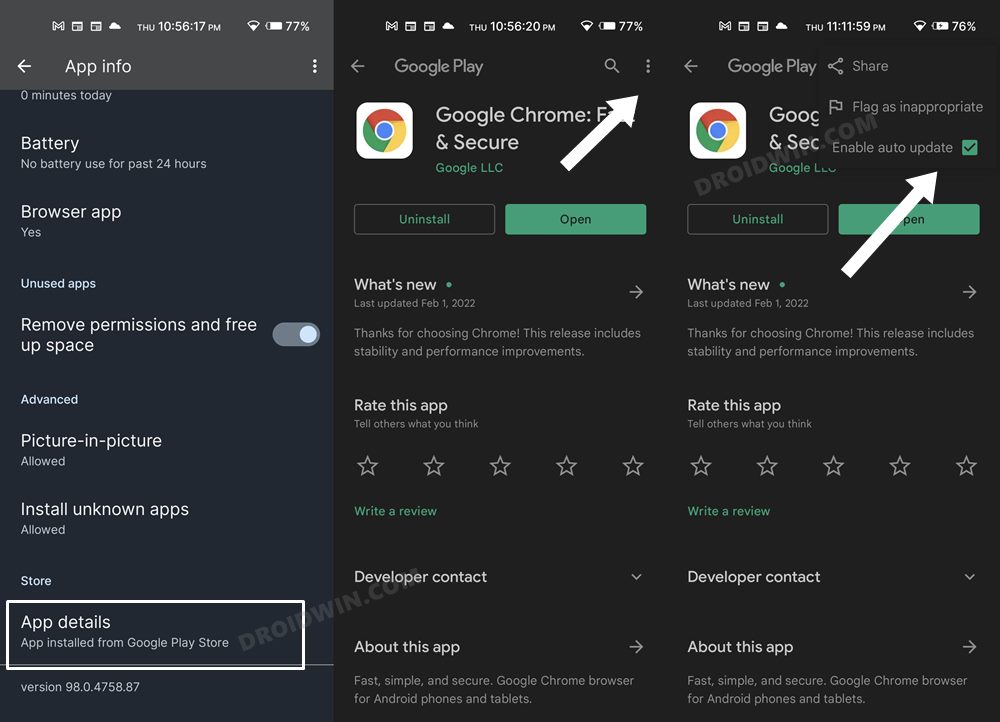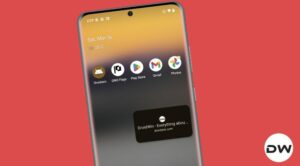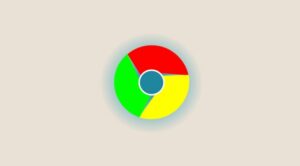In this guide, we will show you the steps to get the Chrome Tabs List View instead of the Grid View on your Android device. No company has taken the statement Change is the only constant as seriously as Google! It tends to tweak the perfectly working products and give them a drastic overhaul that literally no one had asked for one in the first place. To make the matter worse, it straightaway implements such changes directly to the stable build, thereby affecting the masses at once.
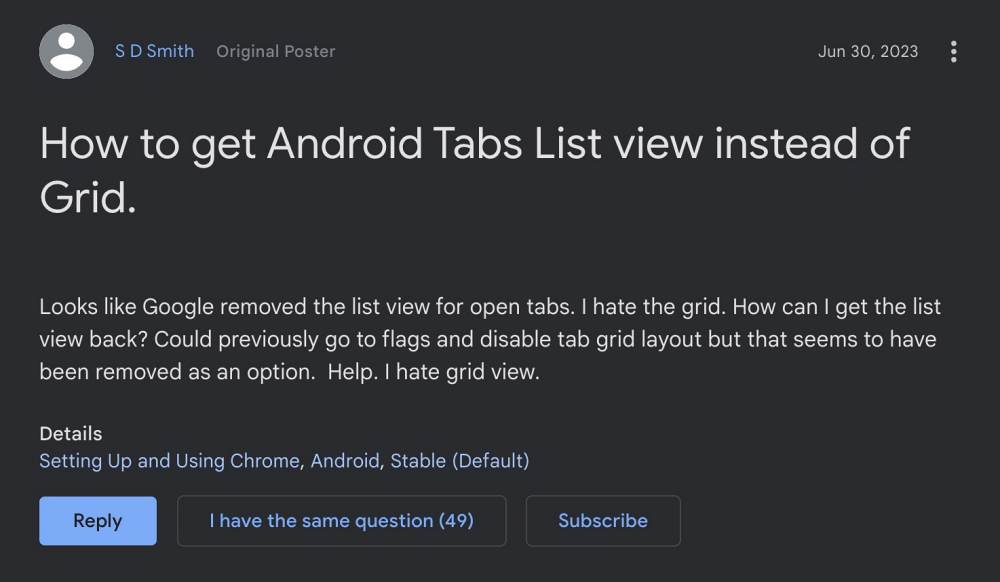
The latest sufferer of this act is the browser’s tab view. Earlier, Chrome used to show the opened tabs in list view which has now been revamped to grid view. This has both perks and drawbacks. The only plus point is the fact that it looks much better in terms of UI, however, on the flip side, you will now be able to get hold of fewer opened tabs at once [6 as opposed to 11]. And for many, the ease of usage outweighs the aesthetics any day of the week.
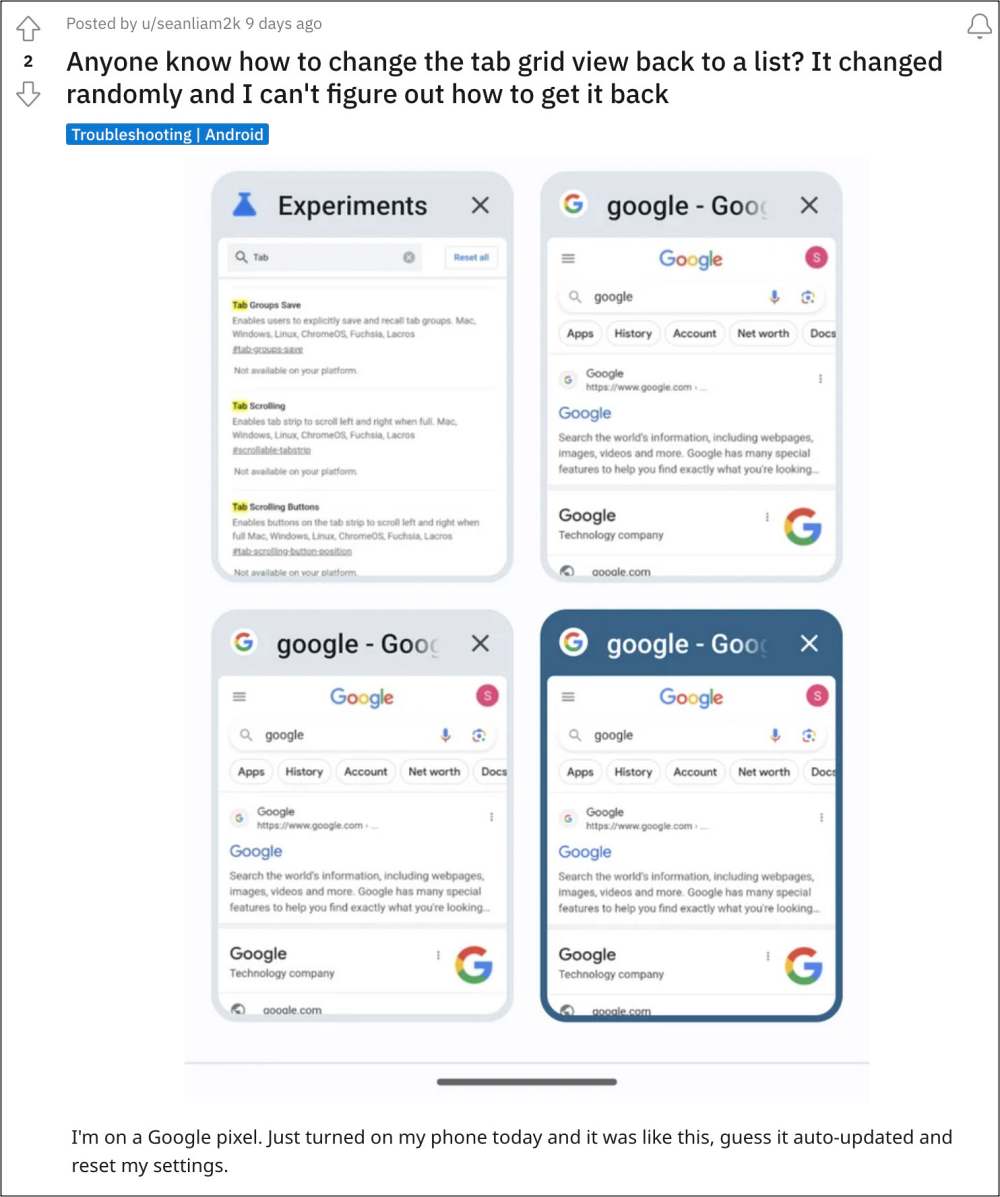
While the best way to implement this change would have been to give the users an option to switch between both these modes, but that has never been the case with the Silicon Valley giant and that isn’t the case this time around either. With that said, there does exist a couple of nifty workarounds that might help you get this job done. So without further ado, let’s check them out.
Table of Contents
How to Get Chrome Tabs List View instead of Grid View
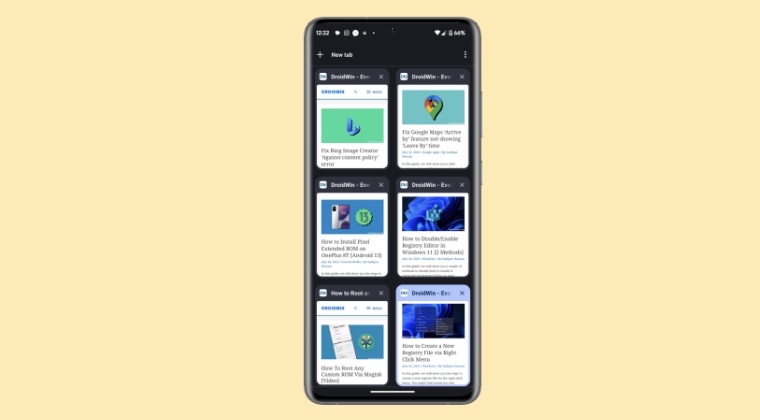
It is recommended that you try out each of the below-mentioned workarounds and then see which one spells out success. So with that in mind, let’s get started.
FIX 1: Via ‘List-only support’ Chrome Flags
Earlier we had the option to get this job done via the Tab Grid which has since expired. Fortunately, there exists another similar flag that will help us achieve the intended objective [though it could also be removed by Google in the near future]. So let’s make full use of the same till it’s up and running, as explained below:
- Launch Chrome and head over to the below location
chrome://flags
- Then type in Tab Groups Continuation in the search box.

- Now tap on Default next to it and select “Enabled Low-end & Accessibility List-only support”.
- Finally, tap on Relaunch. Chrome will now restart and you’ll get back the Tabs List View instead of the Grid View.
FIX 2: Downgrade Chrome
Your next course of action should be to downgrade Chrome to an earlier version when this change wasn’t introduced and stay on that version itself. Do note that by doing so you might be missing out on new goodies and it might prove to be a risky bet from the security point of view. If that’s well and good, then you could either downgrade Chrome via ADB Commands [recommended] or from the Settings menu, as shown below:
- Head over to Settings > Apps > See All Apps > Google Chrome.
- Then tap on the overflow icon and select Uninstall Updates > OK.

- Then select Uninstall Updates > OK in the confirmation dialog box.
- Now scroll to the end of the page and tap on App Details.

- You will now be taken to Chrome’s Play Store page.
- Tap on the overflow icon situated and select uncheck Enable Auto-Update.
That’s it. These were the two methods that should help you to get the Chrome Tabs List View instead of the Grid View on your Android device. If you have any queries concerning the aforementioned steps, do let us know in the comments. We will get back to you with a solution at the earliest.