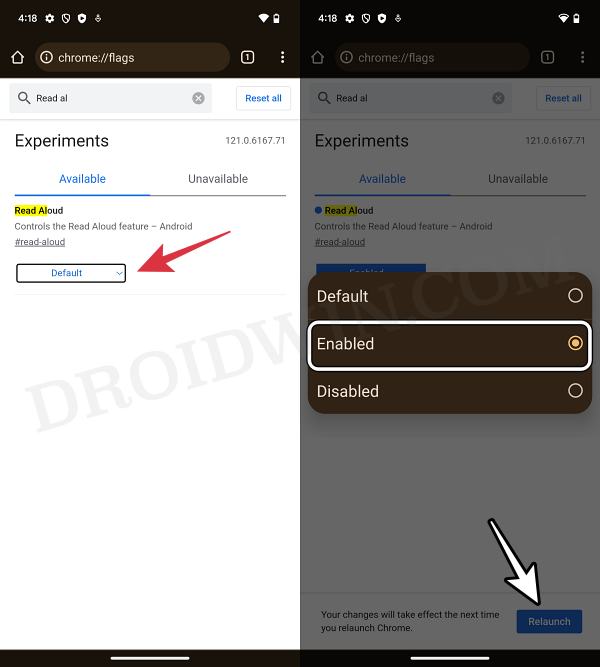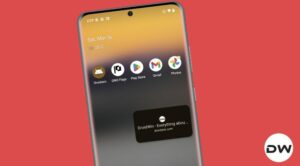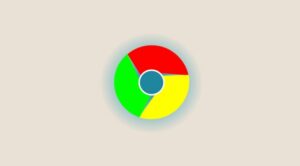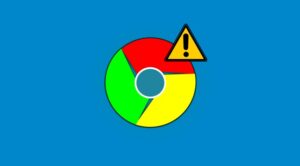In this guide, we will show you the steps to enable the Text to Speech Read Aloud feature in Chrome on your Android device. The eighth iteration of the Pixel devices has been blessed with quite a few intriguing and useful features, one among which is Read Aloud. As is evident by its name, it will read the selected test on the screen, with Google Chrome, the Google app, and Google News being the supported apps.
However, it seems that this feature is not a Pixel-exclusive goodie as non-Pixel devices might be able to make full use of this functionality, at least in the browser app. Using a nifty workaround [explained below], you will be able to enable the Listen to This Page feature in Google Chrome on any Android, which is similar to the Text to Speech Read Aloud feature on Pixel devices.
Once enabled, you will get a mini player at the bottom bar, with the options to play, pause, and close the audio. Tapping on it will further expand it with a few additional features, including the likes of rewind/forward buttons, adjusting playback speed (0.5x, 0.8x, 1x, 1.2x, 1.5x, 2x, 3x, and 4x), enabling/disabling “Highlight text & auto scroll” and choosing a different voice.
Moreover, the audio will continue to play even if you lock your device or switch over to a different tab, however, the moment you minimize Chrome and switch over to a different app, it will stop playing, similar to how the feature works on the latest Pixel devices. So with this, you would have got a decent idea regarding this feature, let’s make you aware of the steps to enable it on your device. Follow along.
How to Enable Chrome Text to Speech Read Aloud on any Android
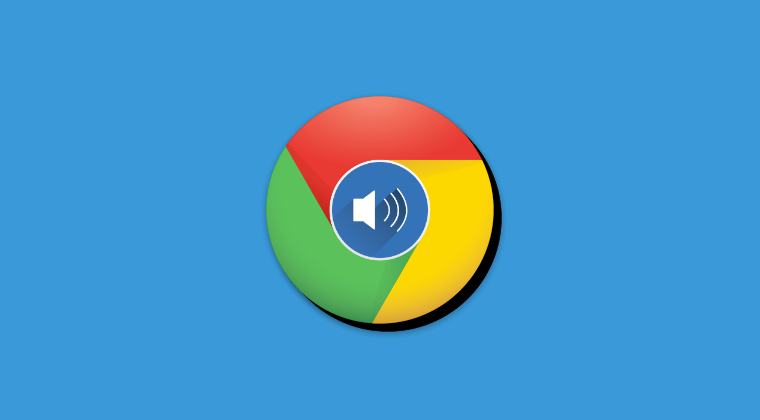
- Download and install Chrome Beta from the Play Store.
- Then launch it and head over to the below location:
chrome://flags
- Now search the Read Aloud flag [chrome://flags/#read-aloud].

- Then change its state from Default to Enabled and hit Relaunch.
- Once it restarts, tap on the overflow icon and select Listen to this page.
That’s it. These were the steps to enable the Chrome Text to Speech Read Aloud feature on your Android device. If you have any queries concerning the aforementioned steps, do let us know in the comments. We will get back to you with a solution at the earliest.