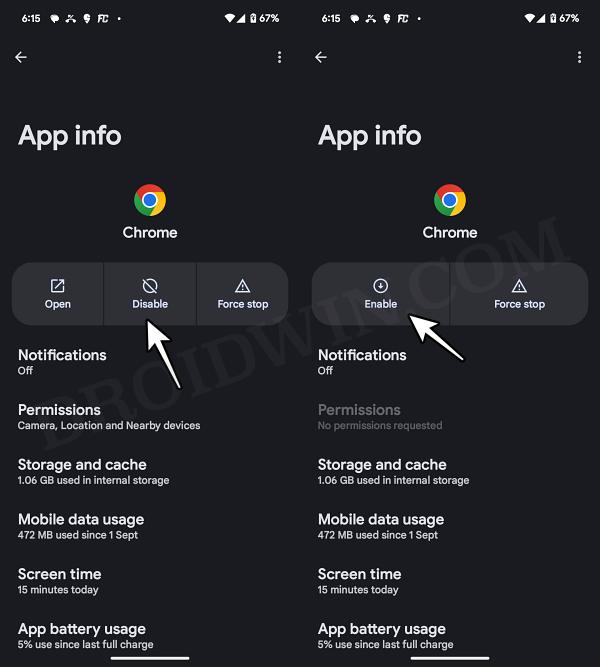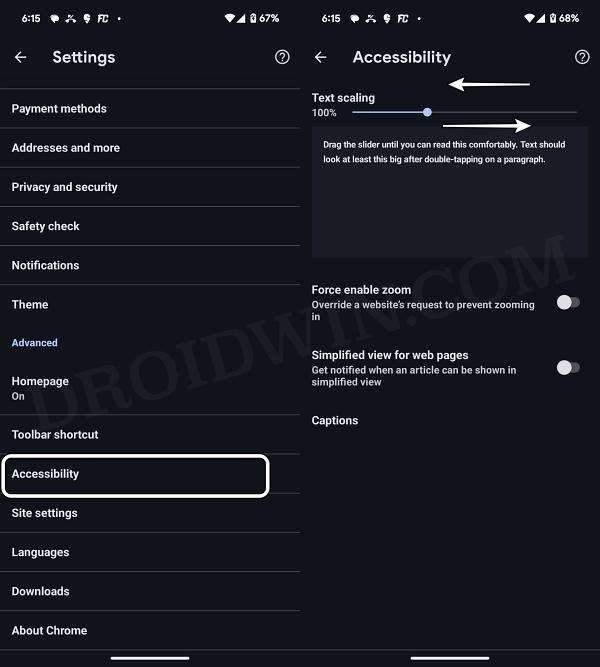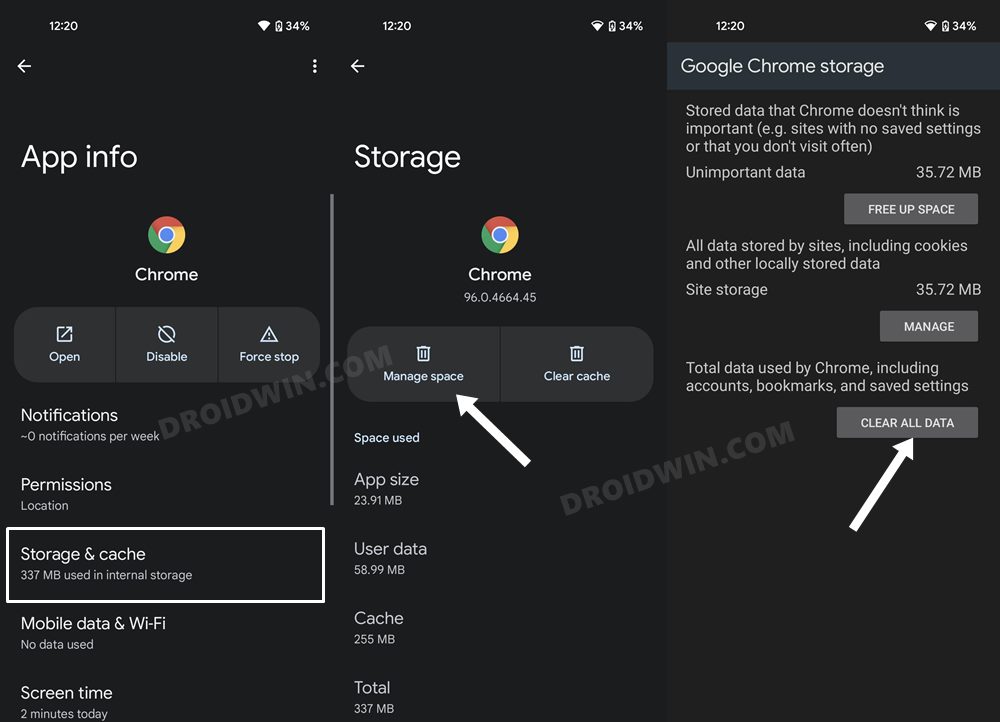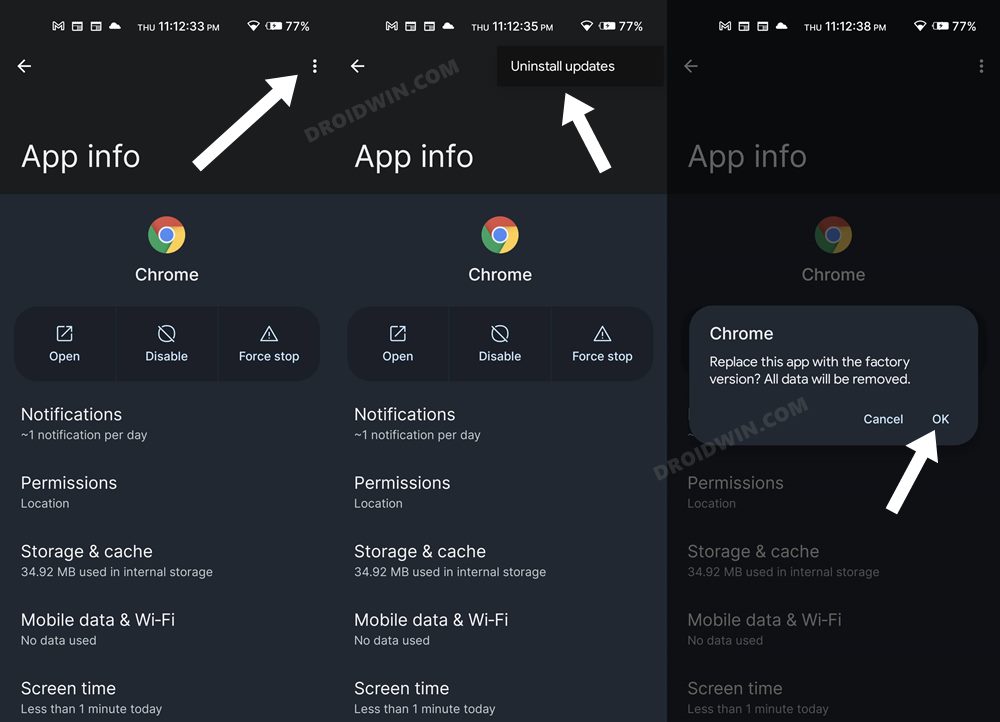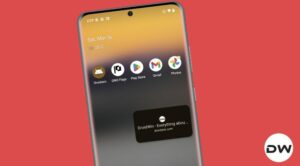In this guide, we will show you various methods to fix the issue of text not displaying on the Chrome browser for Android. When it comes to the browser domain, the offering from the Silicon Valley giant is usually the go-to choice for the masses. It’s more so in the Android ecosystem, all thanks to its deep integration with other services and devices linked to your Google account. However, despite all the goodies involved, it isn’t free from its fair share of issues either.
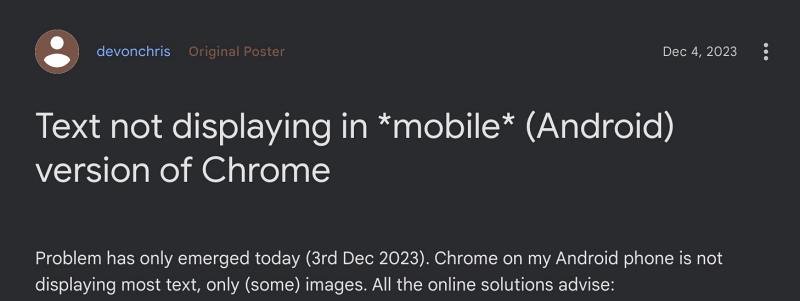
For instance, as of now, numerous users have voiced their concern that the text is not displaying on the Chrome browser for Android. This tends to happen for some websites and across some devices. Moreover, the images are also unable to load properly, with their constant flickering being a common phenomenon. If you are also getting bugged by these issues, then this guide will make you aware of numerous workarounds that should rectify this problem. Follow along.
Table of Contents
Fix Text not displaying in Chrome Android
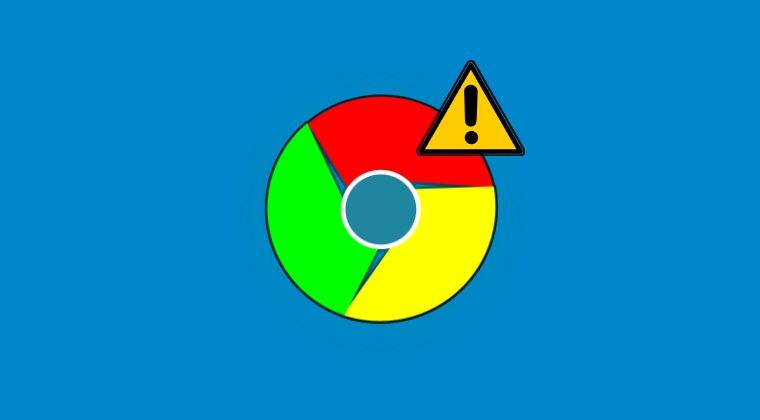
It is recommended that you try out each of the below-mentioned workarounds and then see which one spells out success. So with that in mind, let’s get started.
FIX 1: Re-Enable Chrome
Your first course of action should be to disable and re-enable Chrome. This will refresh its underlying settings and could well rectify the issue that we are currently dealing with. So let’s give it a try using the below-listed steps and then check out the results.
- Head over to Settings > Apps > All Apps > Chrome
- Then tap on Disable > Disable App in the prompt.

- Now wait for a few seconds and then tap on Enable.
- Then check if Chrome is displaying text on Android.
FIX 2: Delete Cache
If a lot of temporary data gets accrued, then not only will it slow down the app, it could well have an adverse impact on te overall functioning of the app. Therefore, it is recommended to delete those cached data and then check if it recitifes the underlying issue.
- Head over to Settings > Apps > All Apps > Chrome
- Now go to Storage and Cache and tap on Delete Cache.
- Then check if Chrome is displaying text on Android.
FIX 3: Change Text Scaling
You could also try tweaking the browser’s text scaling and check if it works out in your favor. Here’s how it could be done:
- Launch Chrome, tap on the overflow icon, and select Settings.
- Then go to Accessibility and move the Text Scalider slider to the left or right.
- Check if it fixes the issue of text not displaying on Chrome Android.

FIX 4: Delete Data
If the app’s data gets corrupted, then issues like the one that we are currently dealing with are always on the cards. Therefore, it is recommended that you delete the data and then let the app repopulate a fresh instance of the same from scratch.Here’s how it could be done:
- Head over to Settings > Apps > All Apps > Chrome
- Now go to Storage and Cache and tap on Manage Space.
- Then tap on Clear all Data and check out the results.

FIX 5: Downgrade Chrome
In some instances, the issue might also arise if the app developers end up rolling out a buggy update. In such cases, your only way out is to downgrade the app to its earlier stable version and then check if it rectifies the issue.
- Head over to Settings > Apps > All Apps > Chrome
- Then tap on the overflow icon and select Uninstall Updates > OK.
- Now check if Chrome is displaying text on Android.

FIX 6: Switch to Chrome Beta
If none of the aforementioned tweaks spelled out success, then your last course of action should be to switch over to the Beta or Canary version of Chrome as it is free from this bug. So simply head over to Play Store and grab hold of the same.
That’s it. These were the various methods to fix the issue of text not displaying on the Chrome browser for Android. As far as the official stance on this matter is concerned, the developers are aware of this issue, but they haven’t given out any ETA for the rollout of a fix. As and when that happens, we will update this guide accordingly. In the meantime, the aforementioned workarounds are your best bet.