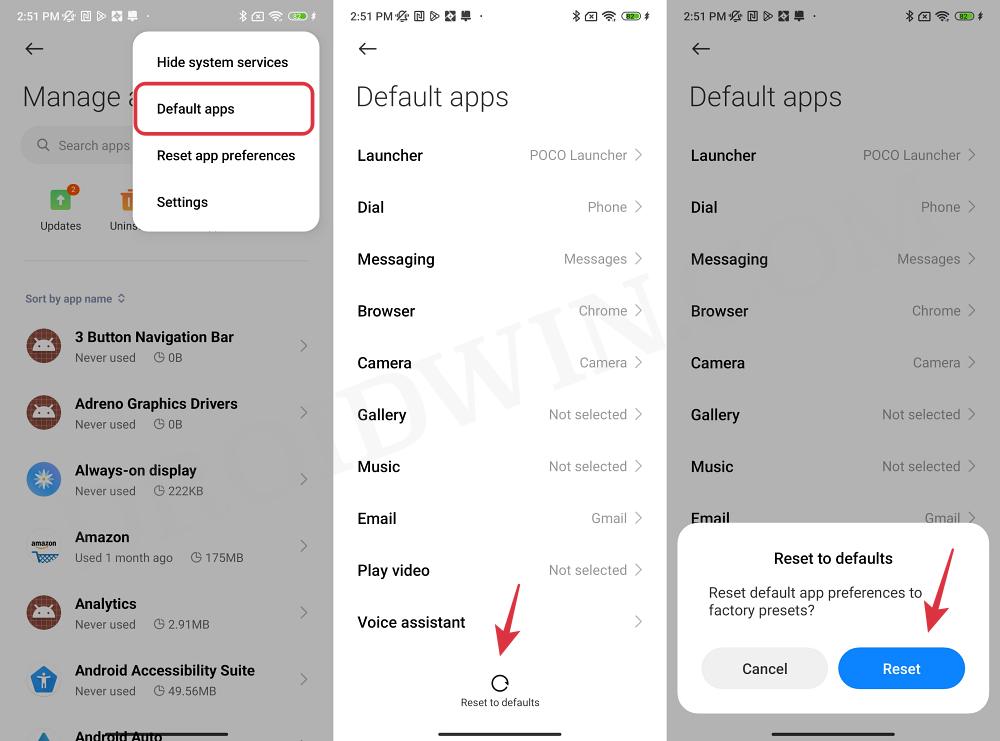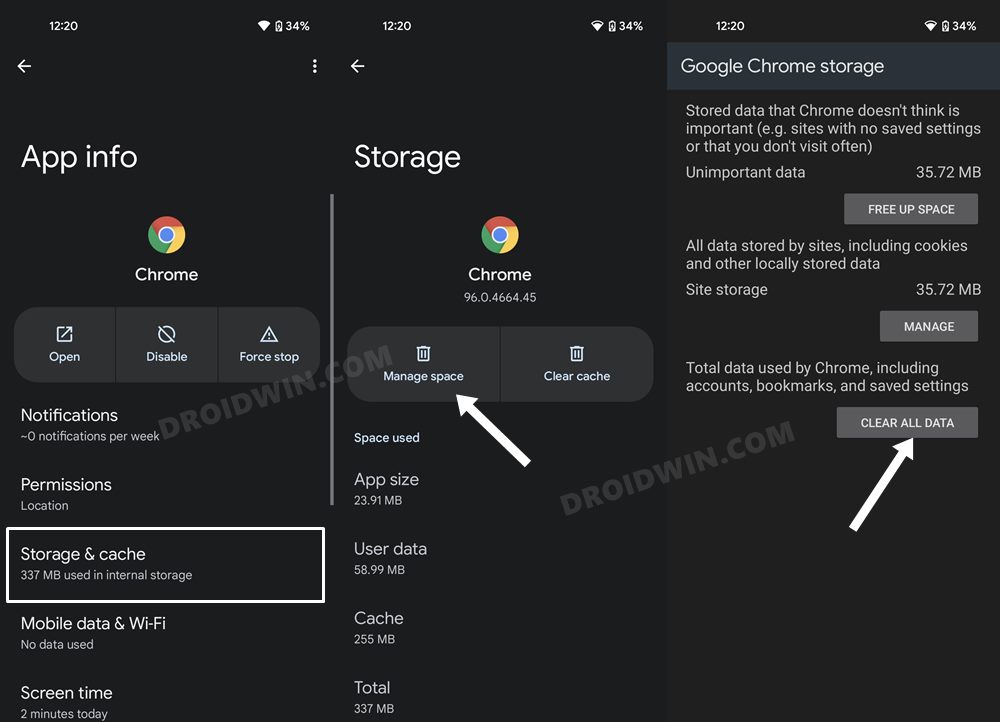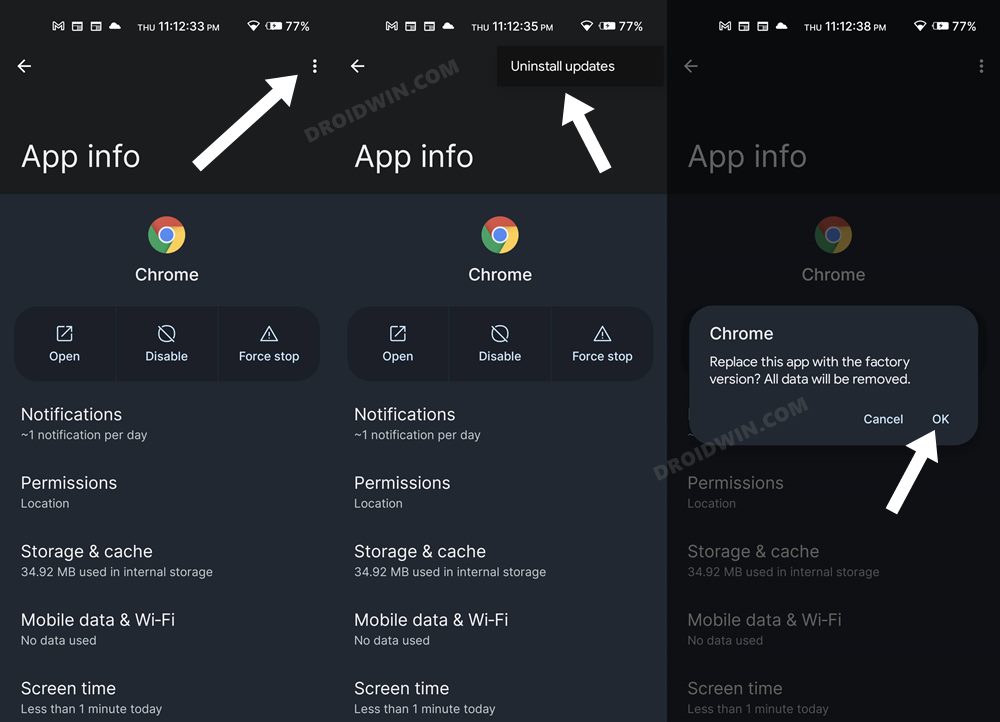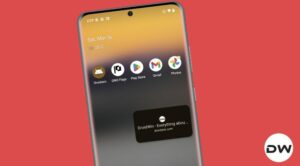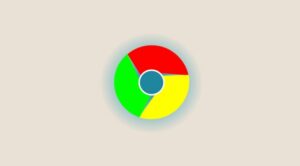In this guide, we will show you various methods to fix the issue of Google Chrome missing from the ‘Complete Action Using’ pop-up on your Android device. When you click on an external link on your device and you don’t have a default browser assigned, then you’ll be greeted with a menu that will ask you to choose an app using which you wish to open that link.
In this regard, the OS first goes through a list of all the installed apps and then curates a list of all the browser apps installed on your device. This list is then presented to you in the form of the app selection menu. However, many users have voiced their concern that Chrome is missing from the Complete Action Using menu on their Android device, even though the browser is installed and is working well and good on their device. If you are also facing a similar issue, then this guide will help you out. Follow along for the fix.
Table of Contents
Chrome missing from Complete Action Using on Android
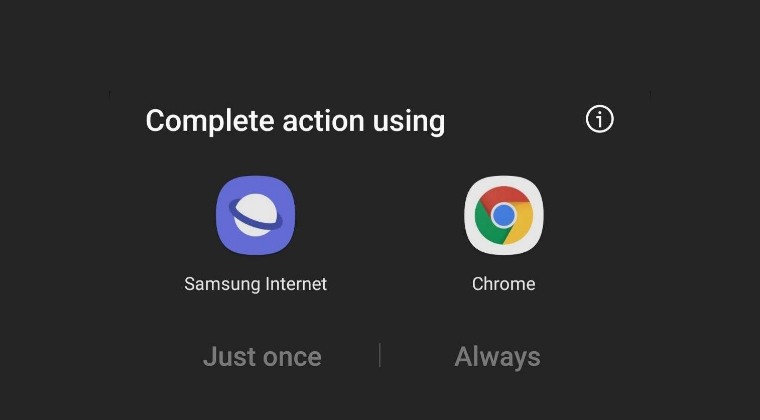
It is recommended that you try out each of the below-mentioned workarounds and then see which one spells out success. So with that in mind, let’s get started.
FIX 1: Clear Default Apps
Your first course of action should be to clear the default apps list and let the OS re-create it from scratch. Here’s how it could be done:
- Head over to Settings > Apps > Default Apps.
- Then tap on Clear Default Apps/Reset to Defaults.
- Check if Chrome is still missing from the ‘Complete Action Using’.

FIX 2: Delete Chrome Data
You might also face this issue if the app’s data gets corrupted. In such cases, your best bet is to delete the data and let the app repopulate a fresh instance of the same from scratch. Here’s how it could be done:
- Head over to Settings > Apps > All Apps. Chrome.
- Then go to its Storage and Cache and tap on Delete Data > Delete.
- Check if Chrome is still missing from the ‘Complete Action Using’.

FIX 3: Use Third-Party App
You could also try out the popular Better Open With app, which, as opposed to the stock Complete Action Using menu, gives you more granular control over this menu, even giving you the option to add and remove apps from the list. So do give it a try and check if it fixes the underlying issue.
FIX 4: Uninstall Updates
In some instances, the issue might also occur if the developer rolls out a buggy update to its app. In such cases, your best bet is to downgrade the app to its earlier stable version. Here’s how it could be done:
- Head over to Settings > Apps > All Apps > Chrome.
- Then tap on the overflow icon situated at the top right.
- Now select Uninstall Updates > OK in the prompt.

That’s it. These were the various methods to fix the issue of Google Chrome missing from the ‘Complete Action Using’ pop-up on your device Android. If you have any queries concerning the aforementioned steps, do let us know in the comments. We will get back to you with a solution at the earliest.