[New updates added at the end] In this guide, we will show you the steps to bring back the missing Open in new tab option in the Chrome browser for Android. During the last few months, the relationship between users and browsers has been a little bit patchy, at the very least. With Edge browser enabling the new Copy-Paste URL feature, Google Chrome welcoming a new profile selector menu at every boot, Firefox’s implementation of new Proton UI seems to have irked the userbase.
But why is the introduction of new features not being welcomes by the userbase? Well, we the users, have nothing against these features, rather it is the way in which they are being offered. There’s a common link in all the aforementioned features- they were all forced upon the users, without taking their consent in the first place. However, none managed to create such a negative response from the userbase that the Search Engine giants managed to achieve.
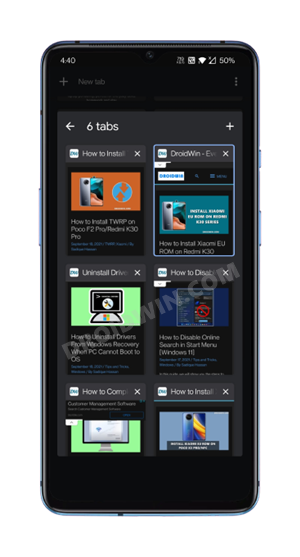
Their decision to replace the vertical tab scrolling feature with the new Tab Groups could be regarded amongst the worst UI changes that were hardly called for! And though there were a few tweaks (Flags) that allowed you to bring back the old Chrome tabs layout, Google decided to remove them because how could they align with the user’s interest. But wait, that’s not the end of the road, there’s more left to add.
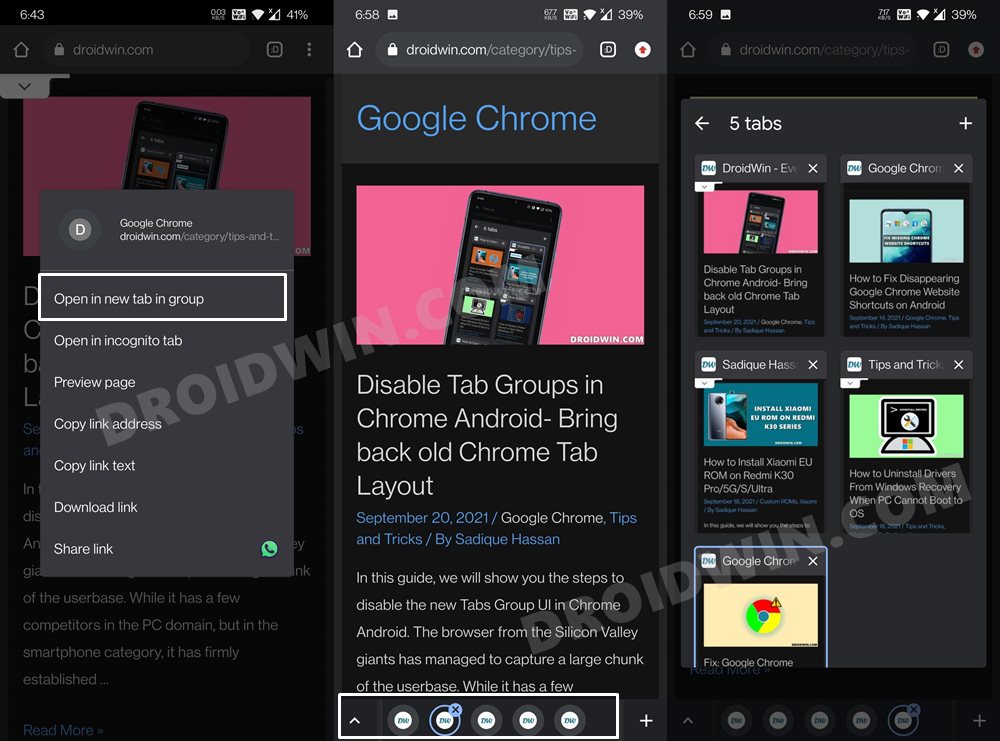
Taking it a step further, they even removed the option to open a link in a normal new tab. The only way out now is that you would have to open it in a new tab group. So one way or the other, you cannot explicitly leave their Tab Groups ecosystem. Fortunately, there seems to be a light at the end of this tunnel. There exists a workaround through which you could bring back the Open in new tab option in the Chrome Android browser. Without further ado, let’s check out this tweak.
How to Bring Back the Missing Open in New Tab option in Chrome Android
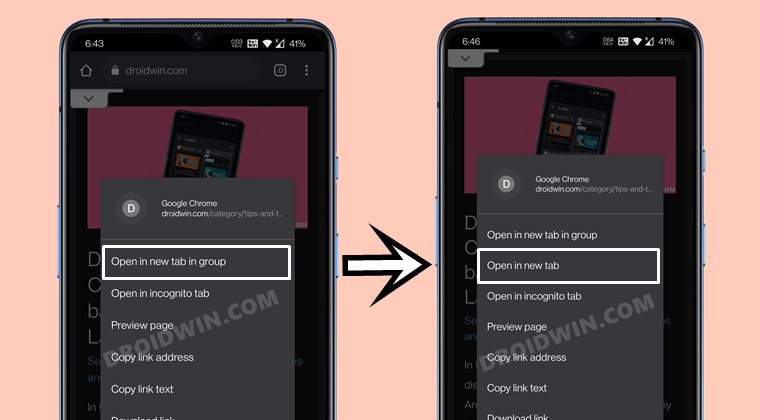
- Open the Chrome browser on your Android device.
- Then go to Chrome’s Experimental Flags page via the below URL:
chrome://flags
- Within that, search for the following flag (or click on it to directly access it)
Start Surface
- Now change its state to “Enabled Single Surface V2 Finale”.

- Don’t reboot the browser now. Rather go to the search field and this time, search the following flag:
Tab Grid Layout
- Change this flag’s state to “Enabled without auto group”.

- Once that is done, you may now press the Relaunch button situated at the bottom (or manually restart the browser).
- Once the browser restarts, minimize it and go to your device’s Recents Apps page. Then close Chrome from there (swipe up the Chrome card).

- Now launch Chrome and click on any link- you would get the Open in New tab option!
While the option is to open in a new tab group is still there, but that shouldn’t be a cause of concern as we have got the desired feature that we had initially wanted. With that said, we round off the guide on how you could bring back the Open in new tab option in the Chrome browser for Android. All queries are welcomed in the comments section below.
UPDATE [2023]: Fix Missing Open in New Tab on Chrome Android
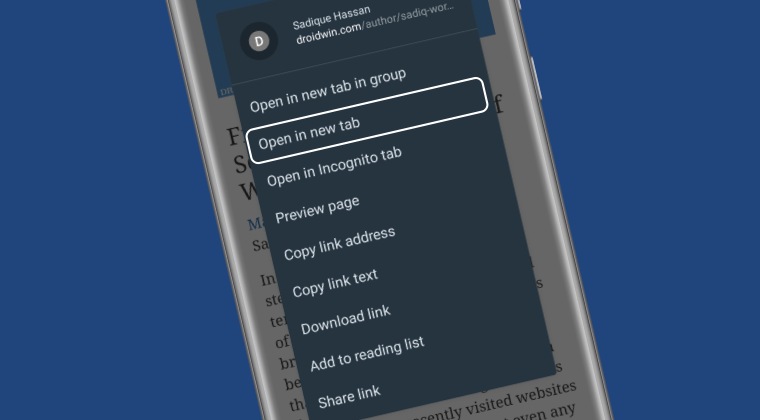
While Google had first replaced the Open in New Tab with Open in New Tab group back in 2021, but it then subsequently added it back. However, they have yet again reverted this change! So while Google is yet to make up its mind, there exists another nifty workaround [apart from the one discussed above] through which you could bring back the open in new tab option in Chrome Android. Let’s check it out.
- Launch Chrome and head over to the below location:
chrome://flags/#temporary-unexpire-flags-m110 - If you cannot access it, then go to the below URL and type in Temporarily unexpire M110 flags in the search box.
chrome://flags - Now change the flag state from Default to Enabled.

- Likewise, Enable the Temporarily unexpire M109 flags in a similar manner, whose URL is given below:
chrome://flags/#temporary-unexpire-flags-m109
- Now hit Relaunch to restart the browser. Once it restarts, head over to the below URL:
chrome://flags/#enable-tab-grid-layout
- If you cannot access it, then go to the below URL and type in Tab Grid Layout in the search box
chrome://flags
- Now change the flag state from Default to Disabled and hit Relaunch to restart the browser. That’s it.

- How to Change the Default Browser in Windows 11
- Disable Tab Groups in Chrome Android- Bring back old Chrome Tab Layout
- How to Disable Edge’s New URL Copy and Paste Feature
- Fix: Google Chrome Profile Erased all Saved Bookmarks
- Disable Proton UI and Decrease Tab Spacing in Firefox
- How to Fix Disappearing Google Chrome Website Shortcuts on Android
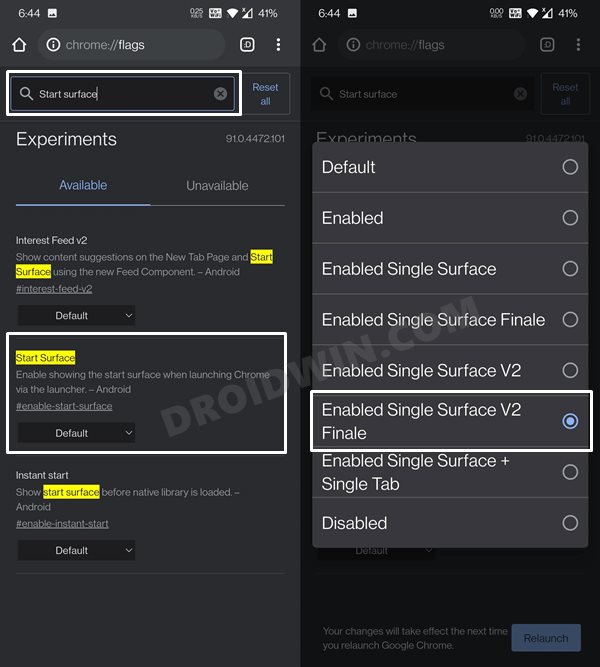
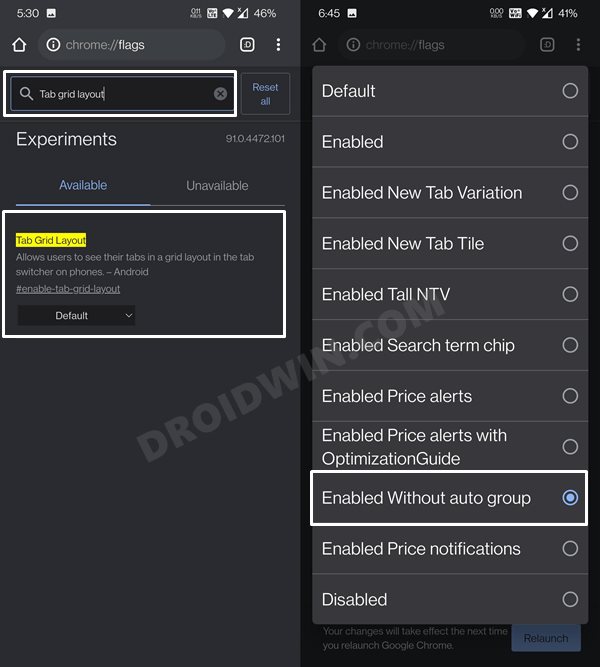
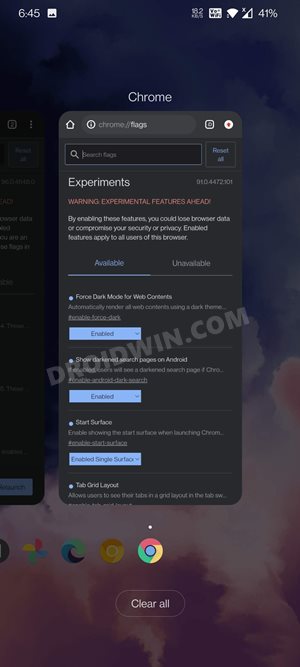
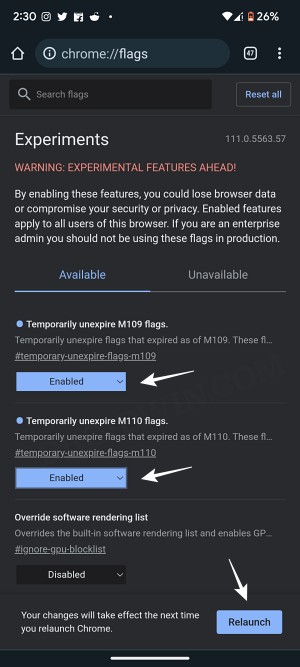
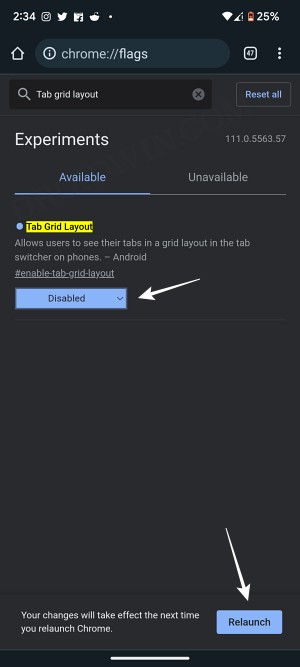








Mr. Wolf
That doesnt work
Anton
Thank you so much! This works! Chrome design team sucks )
John
The next problem is opening a new tab opens it in last place, instead of next to your current tab. If you have lots of tabs open, it’s stupidly messy to navigate to the new tab and back to your current tab