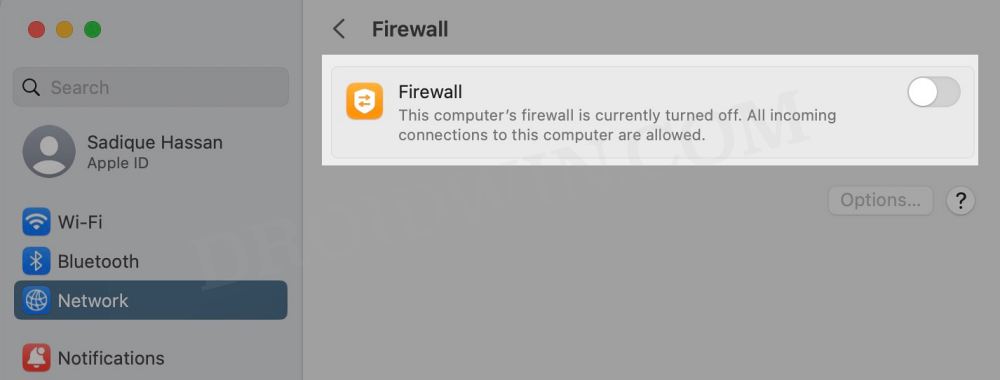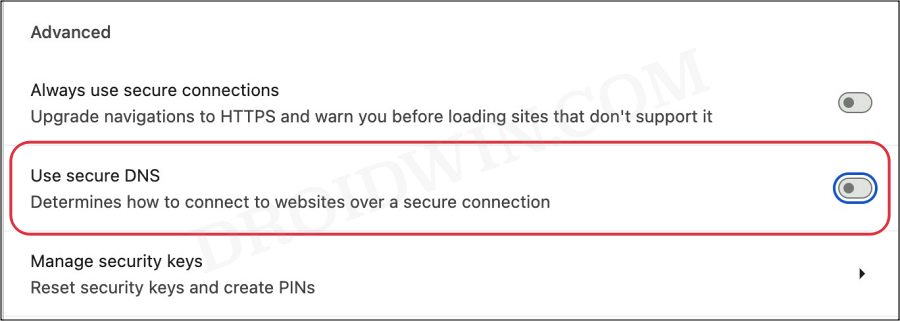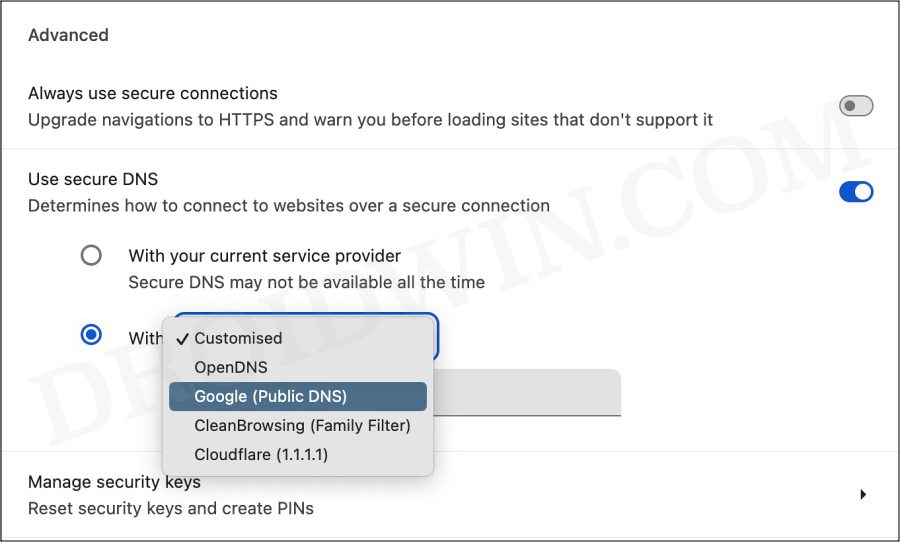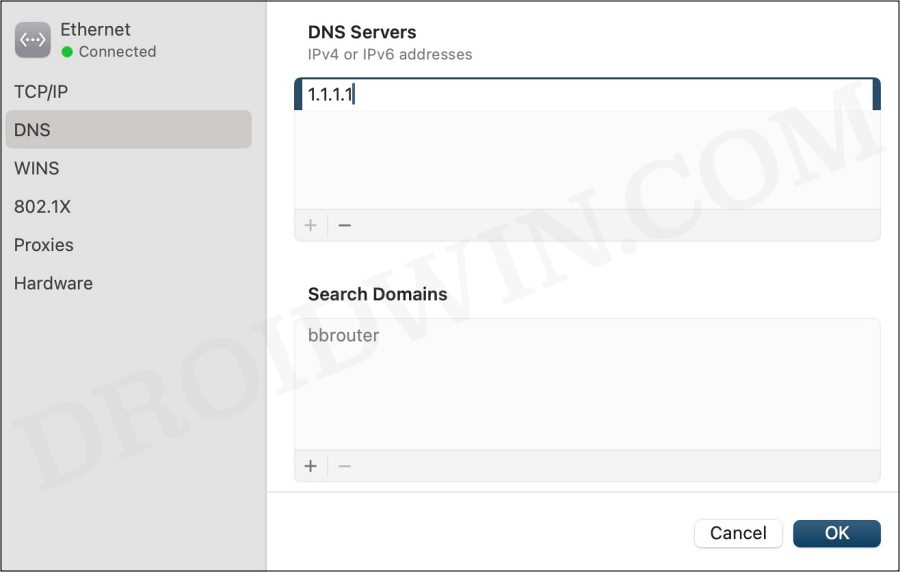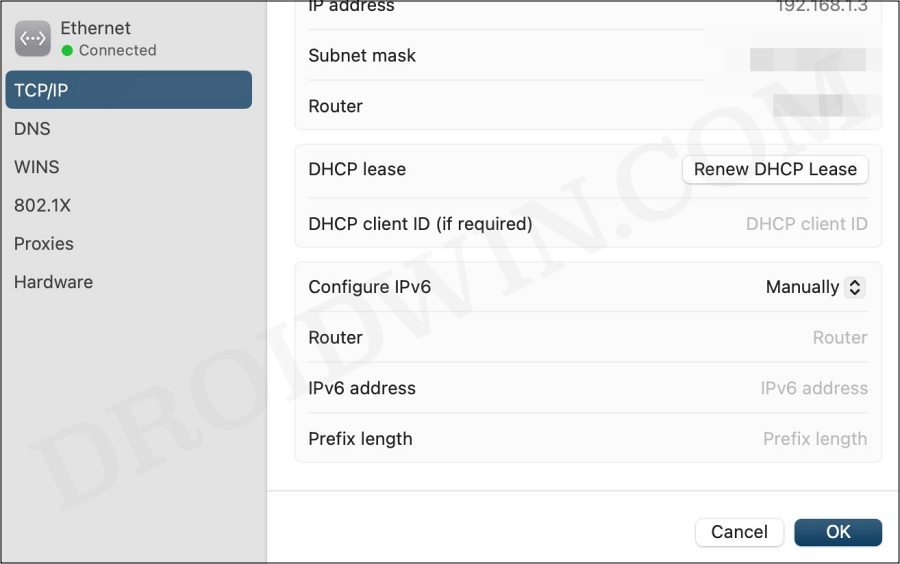In this guide, we will be discussing some potential workarounds that should help you fix the issue of being unable to open websites via the Chrome browser on your Mac. When it comes to web browsers, then most users are generally content with the default built-on offering from the Cupertino giant. However, the remaining bunch of users look out for alternatives, among which Chrome is usually their go-to choice.
However, as of late, the browser seems to be getting bugged with a rather infuriating issue. Many users have voiced their concern that they are unable to open any website via the Chrome browser on their Mac. On the other hand, some have said that though they could access the sites, they are unable to log in as they are greeted with the “This site can’t be reached” error message. If you are also facing this issue, then this guide will help you rectify it. Follow along.
Table of Contents
Fix Cannot open websites via Chrome browser on Mac
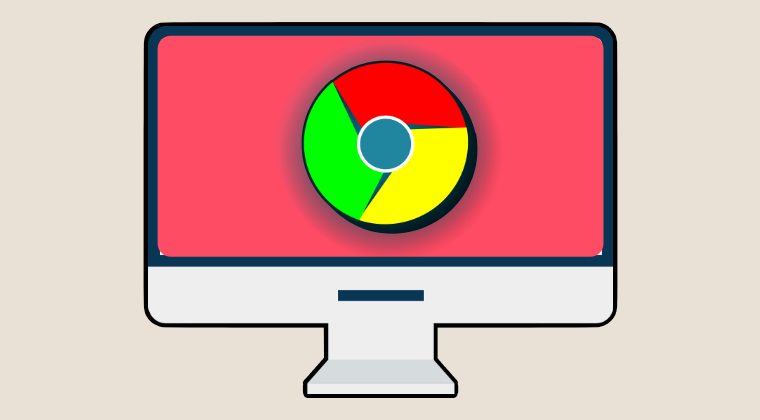
It is recommended that you try out each of the below-mentioned workarounds and then see which one spells out success. So with that in mind, let’s get started.
FIX 1: Disable Firewall
If you are using an anti-virus or firewall, then it might conflict with establishing a proper connection with the Google servers. Therefore, you should consider disabling the firewall/antivirus on your PC. The steps might vary depending on the software you are using, but if you are using the built-in firewall, then here’s what to turn it off.
- Launch System Settings and go to Network Firewall
- Then disable the toggle next to Firewall.
- Check if you are able to open websites via Chrome on Mac.

FIX 2: Turn off Secure DNS
Secure DNS in Chrome is turned on in automatic mode by default. However, in some cases, Chrome might have issues looking up a site in this mode, therefore, you could try turning off this mode and then check if you are able to visit the site. Here’s how it could be done:
- Launch Chrome, click on the overflow icon, and select Settings.
- Then go to Privacy and Security > Security > disable Use Secure DNS.
- Check if you are able to open websites via Chrome on Mac.

FIX 3: Use Custom DNS on Chrome
By default, Chrome uses the Domain Name Server provided by your Internet Service Provider. However, that isn’t your only option and you could select from a couple of other popular DNS service providers, including the likes of Cloudflare, OpenDNS, and Google. So let’s try making a switch to a different DNS and check if it works out in our favor.
- Launch Chrome, click on the overflow icon, and select Settings.
- Then go to Privacy and Security> Security > Use Secure DNS.

- Select ‘With’, click ‘Customized’, and select a DNS from the drop-down.
- Check if you are able to open websites via Chrome on Mac.
FIX 4: Use Custom DNS on Mac
You could also consider switching over to a custom Domain Name Server instead of the default one provided by your ISP, but this time, implement this rule throughout the OS. Here’s how it could be done:
- Launch System Settings > Network > select your network.
- Then click on Details next to your network and select DNS.

- Now hit the plus icon and add any of the below DNS addresses:
Cloudflare: 1.1.1.1 | 1.0.0.1 Google: 8.8.8.8 | 8.8.4.4 OpenDNS: 208.67.222.222 | 208.67.220.220
- Check if you are able to open websites via Chrome on Mac.
FIX 5: Use IPv6
The IPv6 version of the Internet Protocol provides more IP address space as it increases the address size from 32 bits (which is present in IPv4) to 128 bits. This allows more addresses, additional ways to set up the address, and simpler autoconfiguration. So let’s manually opt for IPv6 using the below-listed steps and check out the results.
- Head over to System Settings > Network > choose your network.
- Then click on Details next to your network and select TCP/IP.

- Now under Configure IPv6, select Manually from the drop-down.
- Type in IPv6 address, router address, and prefix length given by your ISP.
That’s it. These were the various methods to fix the issue of being unable to open any website via the Chrome browser on Mac. If you have any queries concerning the aforementioned steps, do let us know in the comments. We will get back to you with a solution at the earliest.