In this guide, we will show you various methods to fix the issue of the Google Chrome webcam not working on Mac. During the past couple of years when work from home had become the new normal, many users had flocked to video conferencing apps. Unfortunately, some Chrome users on Mac had to return disappointed.
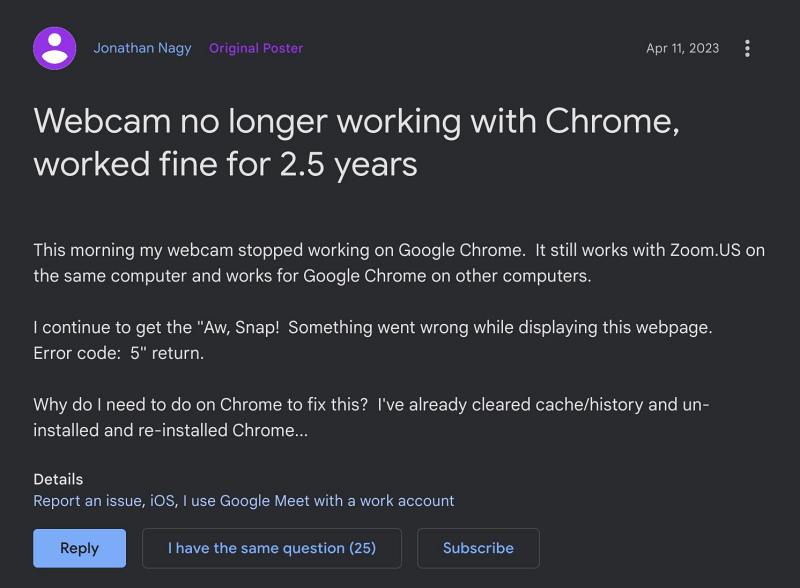
According to them, Google Chrome webcam just refused to work on their Mac PCs and they were constantly greeted with ‘Aw, Snap! Something went wrong. Error code: 5’ OR ‘couldn’t connect you to the video call’. This behavior was noticed across numerous apps, including Zoom, Meets, and Teams, so the issue is definitely browser-side and not related to the app.
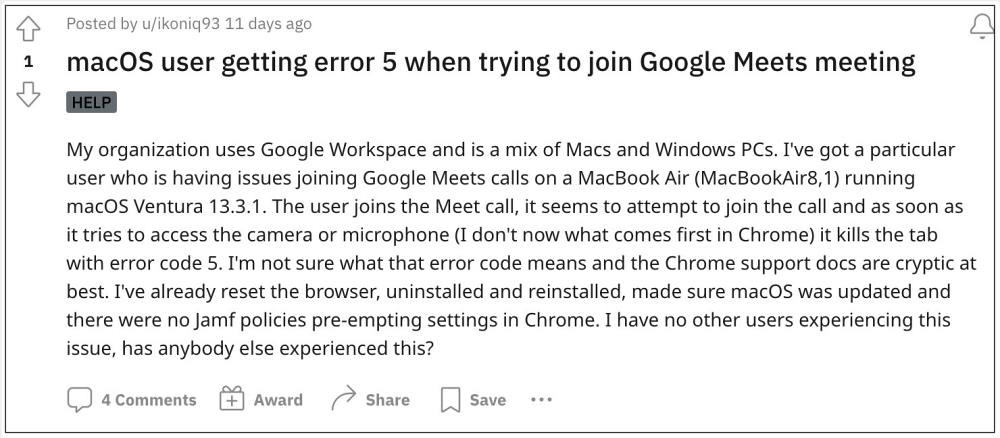
Moreover, while the issue was going on, Windows users were still able to use the webcam in Chrome without any problem, so it is confined to just Apple’s platform. With that said, there do exist numerous workarounds that should help you rectify this issue. So without further ado, let’s check them out.
Table of Contents
Fix Google Chrome webcam not working on Mac
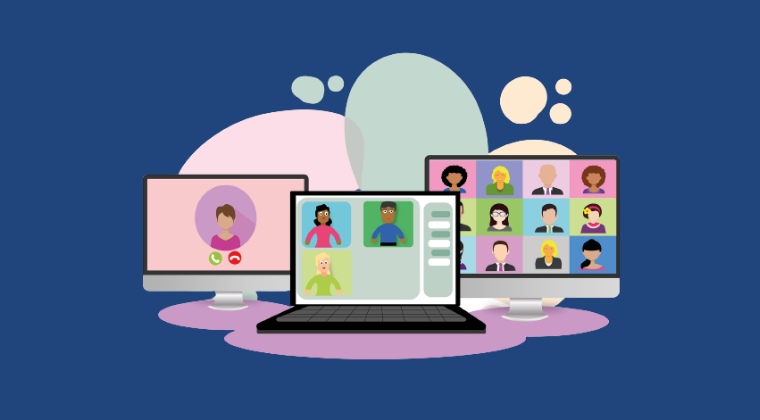
It is recommended that you try out each of the below-mentioned workarounds and then see which one spells out success. So with that in mind, let’s get started.
FIX 1: Toggle Mac’s Chrome Camera Permissions
First off, you should consider disabling and then re-enabling the browser’s camera permission with regard to the macOS. This will refresh its underlying camera settings and could rectify the issue that we are currently dealing with. So give it a try using the below-listed steps and check out the results.
- Open System Settings and select Privacy and Security from the left.
- Then go to Camera and disable the toggle next to Google Chrome.

- Now wait for a few seconds and then re-enable the toggle.
- Check if it fixes the Google Chrome webcam not working on Mac.
FIX 2: Tweak Chrome Camera Settings
Next up, you should refresh the browser’s built-in camera permissions using the instructions given below and then check if it works in your favor.
- Launch Chrome and head over to the below location:
chrome://settings/content/camera
- After that, select Don’t Allow Sites to use your camera.

- Then click on the video conferencing site from the list.
- Go to its Camera and select Block. Now restart Chrome.

- Now open the camera settings page via the following link
chrome://settings/content/camera
- Then select Sites can ask to use your camera.

- Now click on the video conferencing site from the list.
- Then go to its Camera section and select Allow.

- Check if it fixes the Google Chrome webcam not working on Mac.
FIX 3: Turn off Chrome Hardware Acceleration
The Hardware Acceleration feature checks the prowess of your PC’s CPU as well as GPU and if it finds the latter’s processing capability to be much more than the formers, then it allocates the browser’s functionality to the latter aka GPU. But it is still a debatable topic as to how GPU could eclipse the CPU in this aspect, and hence the general advice is to disable this feature. Here’s how it could be done:
- Launch Chrome and head over to the below location
chrome://settings/system
- Then turn off the toggle next to use hardware acceleration when available.
- Now restart Chrome and check if the webcam is working on your Mac or not.

FIX 4: Switch to Chrome Beta
In some cases, the issue might eb with the latest Chrome update itself. If that is the case, then Google might release a patch for the same, but the stable build will be the last one to get blessed with the same. The update usually follows the following cycle Canary > Dev > Beta > Stable. So if this issue is causing. a great deal of inconvenience, then you could try out one of the less stable builds of Chrome and get the bug rectified at the earliest.
FIX 5: Update macOS
You might also get bigged by this issue if you are using an older build of the OS. Therefore, it is recommended to update the OS to the latest version right away using the below-listed steps and check out the results.
- Launch System Settings and go to General > Software Update.
- Then download and install the pending update right away.
- Now restart your Mac and Chrome’s webcam issue stands fixed.

That’s it. These were the various methods that should help you fix the issue of the Google Chrome webcam not working on Mac. If you have any queries concerning the aforementioned steps, do let us know in the comments. We will get back to you with a solution at the earliest.
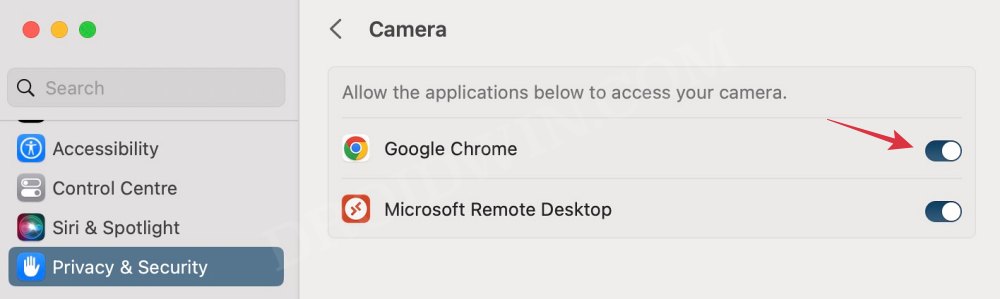
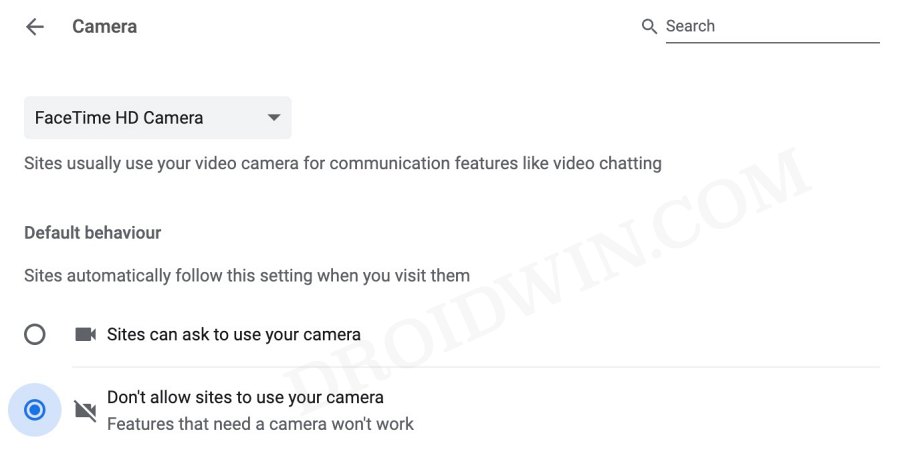
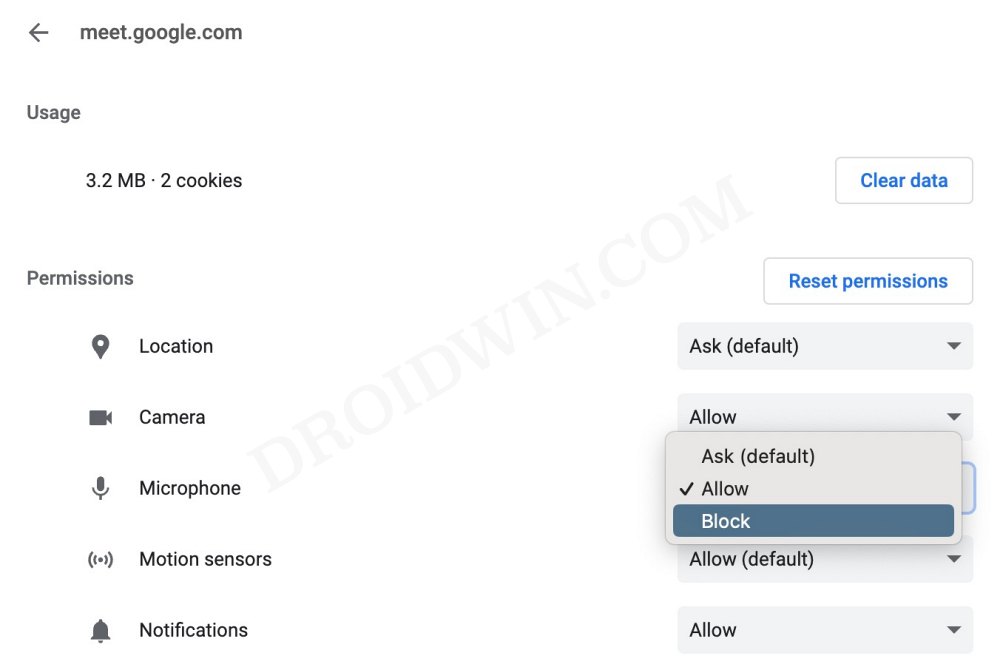
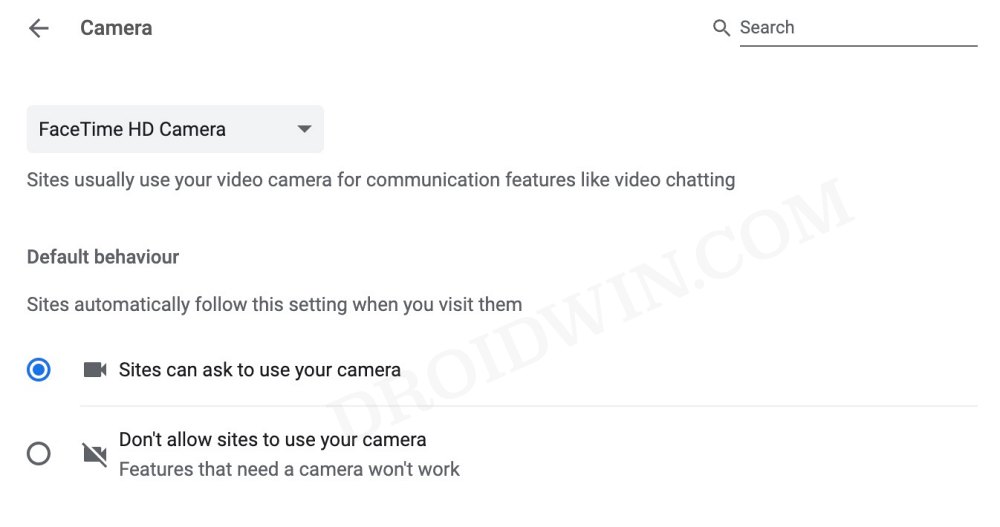
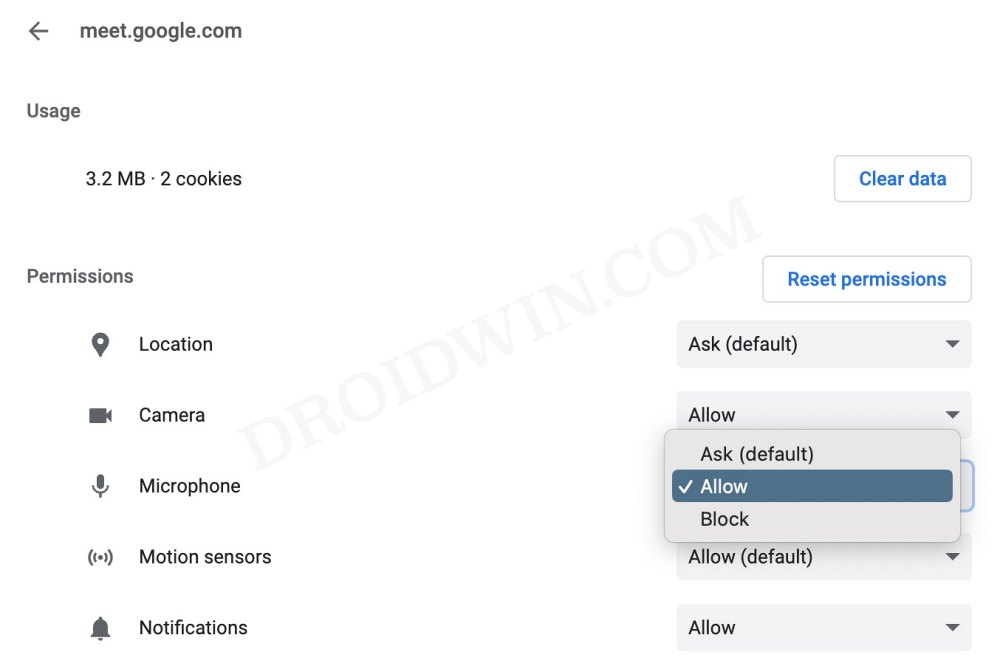
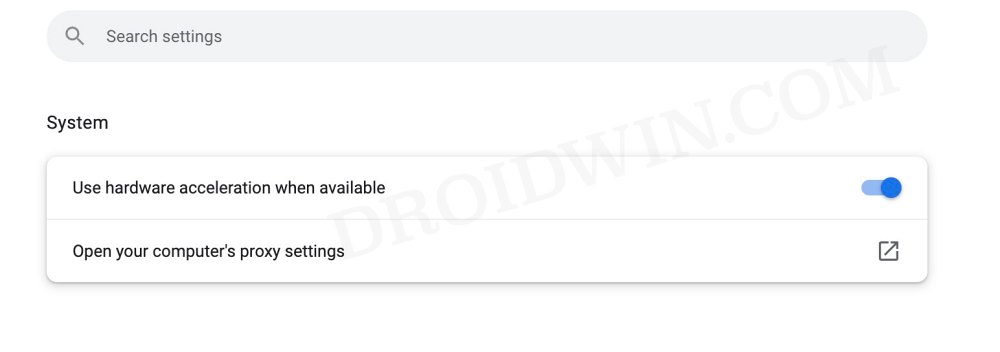
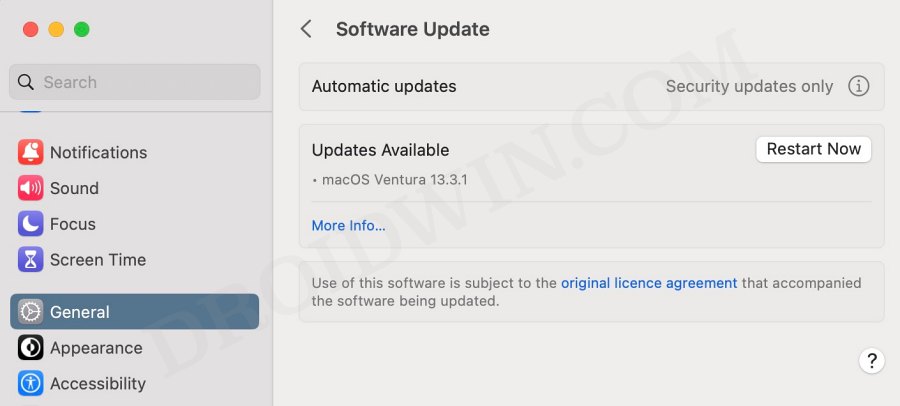

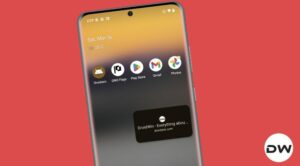






Michael
THanks for this list, it’s the most thorough. Chrome still not working on Mac 🙁 Boo Hiss. Safari webcam works fine