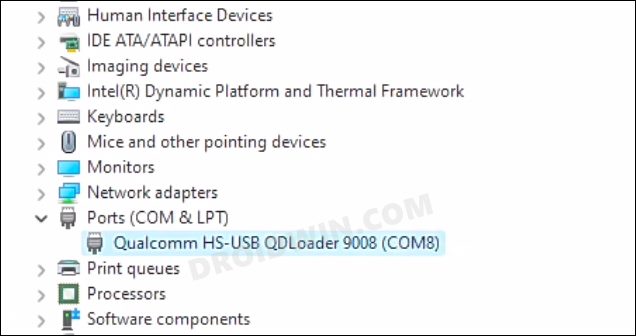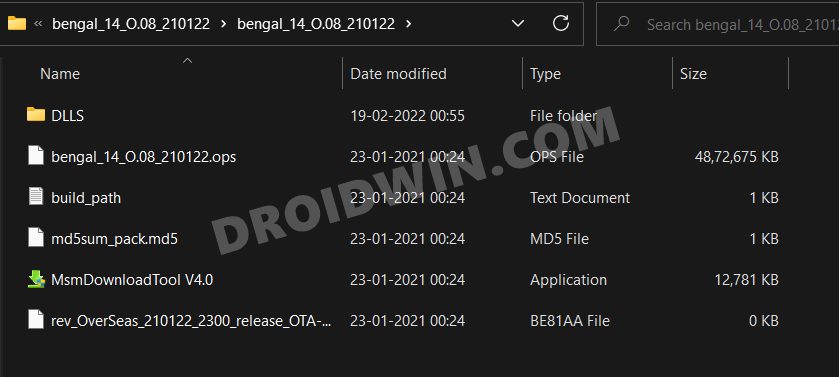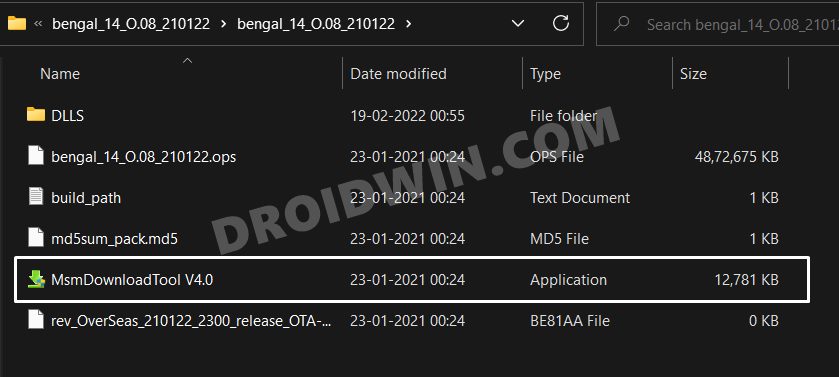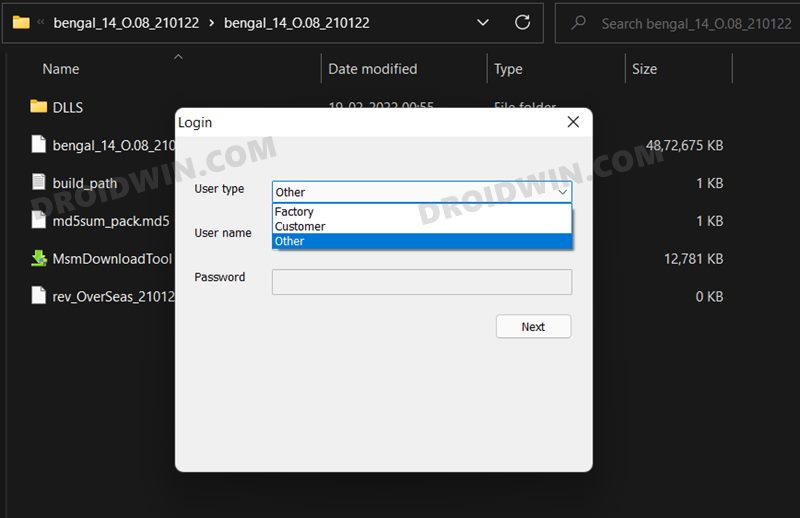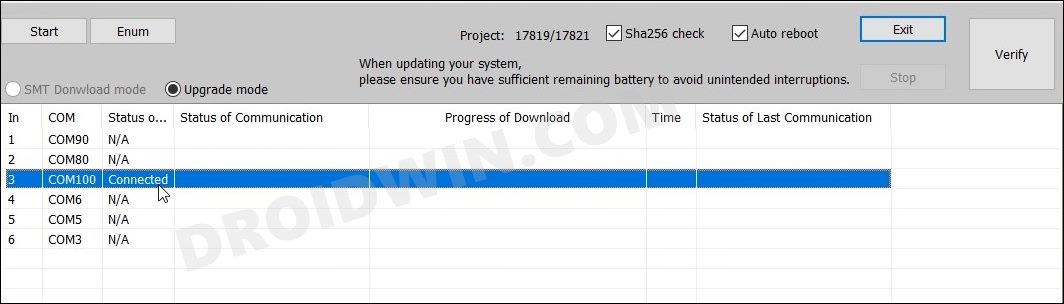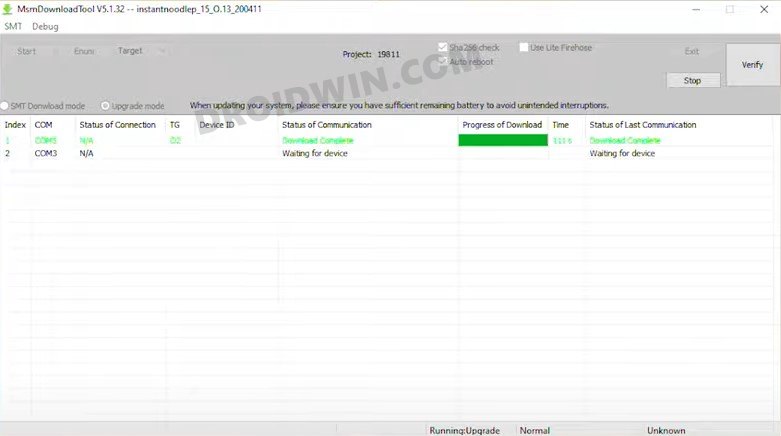In this guide, we will show you the steps to flash the firmware on your OnePlus device on a locked bootloader. As you might be aware, when it comes to flashing firmware, the first prerequisite is an unlocked bootloader. While doing so is a relatively easier task on OnePlus, however, the process will wipe off all the data and might make the warranty null and void as well.
Moreover, recently I was stuck in this peculiar situation wherein my device was in a bootloop/softbrick state and I could only access the Fastboot Mode. Moroever, the bootloader on my device was locked and to make matters worse, even the OEM Unlock toggle was disabled.
So even though I could access the Fastboot Mode, I cannot flash any firmware to unbrick my device [because the fastboot flashing unlock command will not work as OEM Unlock is disabled]. This is when I did some research and managed to find a nifty method of flashing firmware on a OnePlus device having a locked bootloader! So without further ado, let’s show you how this could be carried out.
Table of Contents
How to Flash Firmware on OnePlus on Locked Bootloader [Video]
The below process will wipe off all the data from your device, so please take a backup beforehand. Droidwin and its members wouldn’t be held responsible in case of a thermonuclear war, your alarm doesn’t wake you up, or if anything happens to your device and data by performing the below steps. NOTE: You can only flash the OPS firmware (that comes packed in with the MSM Tool) on a locked bootloader. Flashing Fastboot ROM is not possible in this state.
STEP 1: Install Android SDK

First and foremost, you will have to install the Android SDK Platform Tools on your PC. This is the official ADB and Fastboot binary provided by Google and is the only recommended one. So download it and then extract it to any convenient location on your PC. Doing so will give you the platform-tools folder, which will be used throughout this guide.
STEP 2: Disable Driver Signature Enforcement
You’ll now have to disable the Driver Signature Enforcement on your PC so that Windows doesn’t conflict with the EDL Drivers [Qualcomm HS USB Drivers]. So refer to our detailed guide on How to Disable Driver Signature Verification on Windows 10/11.
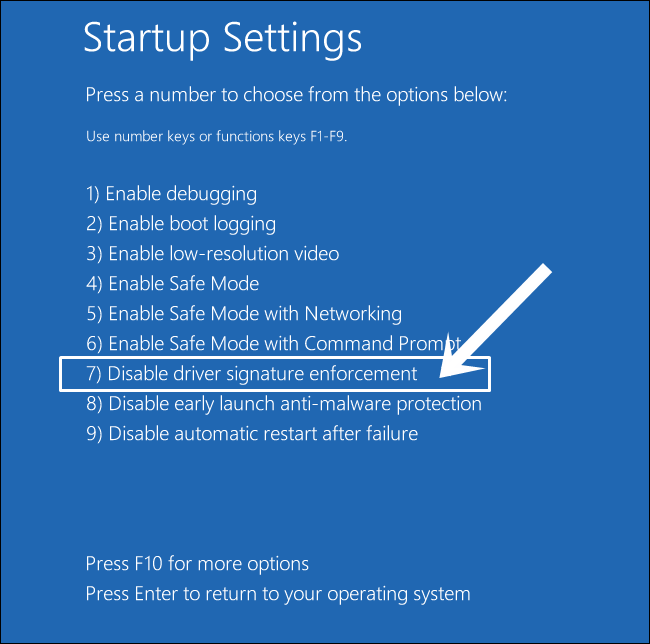
STEP 3: Install Qualcomm USB Drivers
Next up, you will have to download and install the Qualcomm USB Drivers. This is needed so that your PC (and the MSM Tool) is able to identify the connected device in EDL Mode. So refer to our guide on Qualcomm HS-USB QDLoader 9008 Drivers: Download & Install
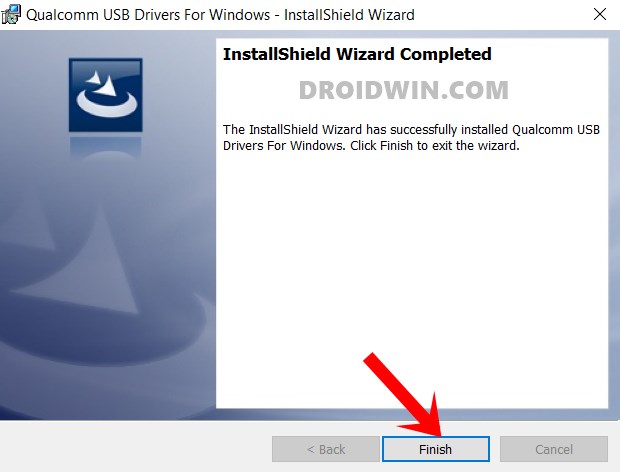
STEP 4: Boot OnePlus to EDL Mode
- To begin with, power off your device.
- Then press and hold the Volume Up and Volume Down keys together.
- With both these keys pressed, connect your device to the PC via USB cable.

- That’s it. Your device is now booted to EDL Mode. To verify the same, press Windows+X and select Device Manager.
- Then expand the Other Device or Ports section and your device will be listed as Qualcomm HS-USB QDLoader 9008.
If your device is still being shown as QHUSB_BULK, then reverify driver installation, use a USB 2.0 Port, or try using a different USB cable. Any one of these tweaks could fix the EDL connection error.
STEP 5: Flash Firmware on OnePlus on Locked Bootloader
- To begin with, download and extract the MSM Download Tool on your PC.

- Then launch the MSM Tool by double-clicking on the MsmDownloadTool V4.0.exe file.

- In the Login screen, select Others under User Type. Leave Username and Password blank and click Next.

- The tool will now load and it should detect the connected device.
- You could verify the same from the COM/Status of Connection section.

- If that’s well and good, then press Start to initiate the flashing process. It could take a few minutes for the process to complete.
- Once done, you will be notified of the same and your device will automatically boot to the OS.

These were the steps to flash the firmware on your OnePlus device on a locked bootloader. If you have any queries concerning the aforementioned steps, do let us know in the comments. We will get back to you with a solution at the earliest.