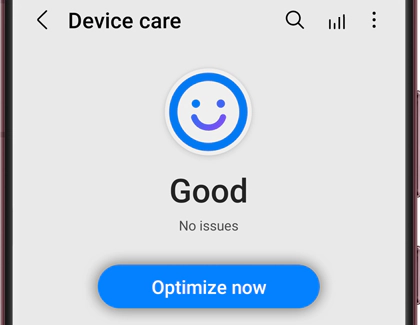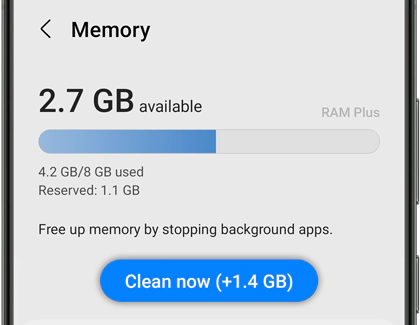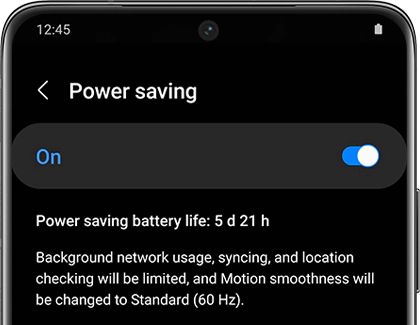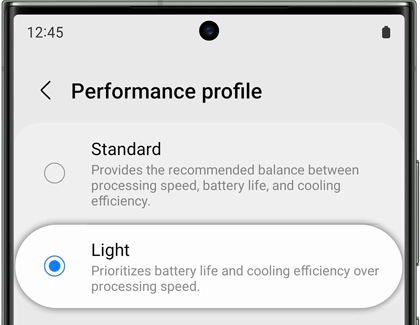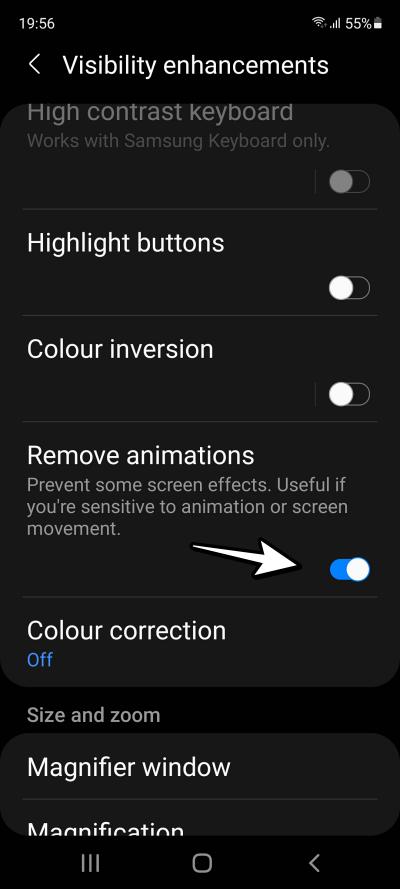In this guide, we will show you various methods to fix the lagging issue on your Samsung device running the latest One UI 6. Samsung was among the earliest adopters of the fourteenth iteration of the OS build. With its own underlying OS skin One UI 6, it has brought quite a few noteworthy features and intriguing goodies to the fore. On the flip side though, it hasn’t been free from its fair share of issues either.
In this regard, numerous users have voiced their concern that their Samsung device is performing extremely slowly and lagging from time to time, right after welcoming abode the latest One UI 6. Whether it’s the animations, the scrolling, pulling down the notification center, or even carrying out the basic tasks of launching and closing the app, the lags are noticeable across all these scenarios. If you are also facing these issues, then this guide will make you aware of numerous workarounds to rectify this issue. Follow along.
Table of Contents
Fix Samsung One UI 6 Lagging
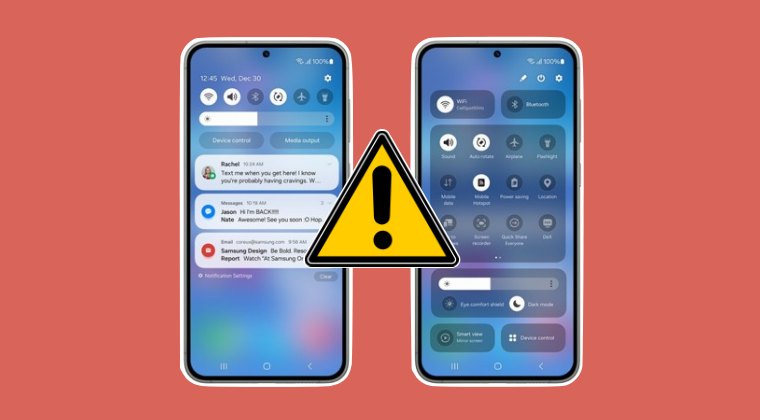
It is recommended that you try out each of the below-mentioned workarounds and then see which one spells out success. So with that in mind, let’s get started.
FIX 1: Force Restart
While it may sound like a simple fix, but in some instances, a force restart is all that is needed to rectify the underlying issue. So press and hold the Power button and the Volume down button simultaneously for more than 7 seconds and you’re device will undergo a restart. Once it boots up, check if it fixes the One UI 6 lagging issues.
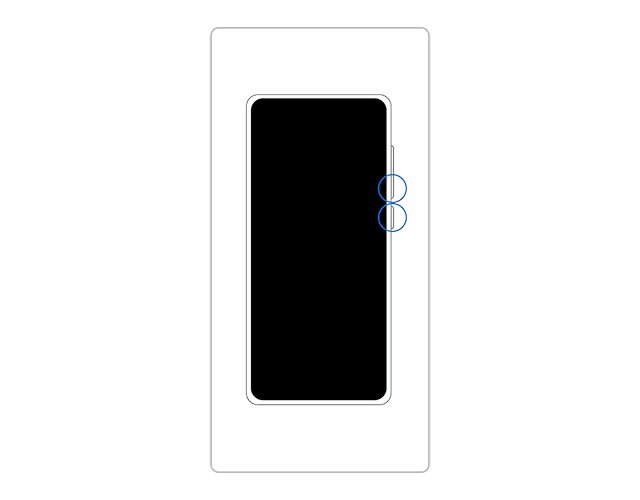
FIX 2: Install Updates
Samsung regularly releases software upgrades that iron out bugs and at the same time, enhance the system’s performance as well. So if there is a pending update, then make sure to download and install it onto your device right away and then check out the result. Here’s how it could be done:
- Head over to Settings > Software update.
- Then tap on Download and install.
- Follow the on-screen instructions to install it.
FIX 3: Use Samsung Optimization
Samsung has a built-in Optimization functionality that improves your device’s performance by identifying apps that use excessive battery power. It also clears away unneeded items from memory, deletes unnecessary files, scans for malware, and closes apps running in the background. And the best part? All of this could be carried out in just a couple of clicks! Here’s how:
- Head over to Settings > Device Care.
- Then tap on Optimize Now > Done.
- Check if it fixes One UI 6 lagging issue.

FIX 4: Free Up Memory
You could also instruct the OS to free up some memory by stopping the apps running in the background. Your device will then be able to sue this free RAM to speed up the performance of the system. So let’s give it a try using the below-listed steps and check out the result.
- Head over to Settings > Device Care.
- Tap Memory, and then tap Clean Now.
- Check if it fixes One UI 6 lagging issue.

FIX 5: Disable Power Saving Mode
While Power Saving Mode does a great job in extending the battery usage, but it does so at the cost of placing numerous restrictive measures and capping the device to function at less than its maximum capacity. So if you end up performing some resource-intensive task when this mode is enabled, then occasional slow-downs might be along the expected lines. So if possible, try turning off this feature via the steps listed below and then check if it fixes the One UI 6 lagging issues.
- Head over to Settings > Device Care.
- Tap Battery, and then tap Power Saving.
- Now turn it off and check out the result.

FIX 6: Switch to Standard Profile
If you have switched over to Light Mode to prioritize battery life over processing speed, then you might get bugged with lagging issues on your device running the latest One UI 6. Therefore, you should consider switching back to the Standard Mode and then check if it works in your favor. Here’s how it could be done:
- Head over to Settings > Device Care.
- Tap Performance profile > Standard
- Now verify if it fixes the lagging issue.

FIX 7: Turn Off Animation
Not exactly a fix but rather a placebo effect, having tons of animations enabled will end up taking a tad bit longer will opening or closing an app and this turn might give you the notion of system lags. Therefore, you should consider turning off the animations and then check if it does any good:
- Head over to Settings > Visibility Enhancements.
- Then enable the toggle next to Remove Animations.
- Check if it fixes the One UI 6 lagging issue on your device.

FFIX 8: Delete SystemUI Cache
- Head over to Settings > Apps > SystemUI.
- Then go to Storage > Clear Cache > OK.
- Now check if it fixes the lagging issue.

FIX 9: Delete One UI Home Cache
- Head over to Settings > Apps > SystemUI.
- Then go to Storage > Clear Cache > OK.
- Check if it fixes the underlying issue.


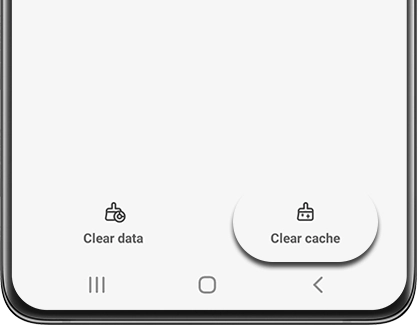
FIX 10: Delete Unwanted Files
If a particular section of data is consuming an astronomical amount of storage, then it might have an adverse impact on the overall functioning of the system. Therefore, you should consider deleting those unnecessary files from your device to remove the unwanted load from your system. Here’s how it could be done:
- Head over to Settings > Device Care > Storage and choose a category.
- Now choose the files that you want to delete and hit Delete/Delete All.
- Finally, tap on Move to Trash and check if it fixes the underlying issue.

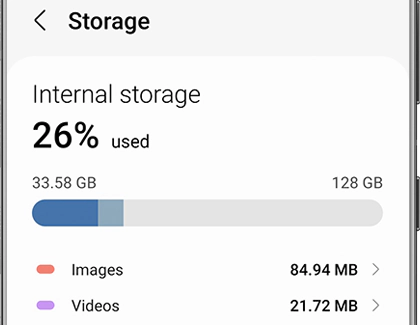
FIX 11: Use RAM Plus
RAM Plus will use some of your phone’s storage space to give you up to 8GB of additional virtual memory. This translates to the fact that the system now has more resources to work with which in turn should minimize the lagging issue on your device. So let’s enable this feature right away and then check out the results.
- First off, head over to Battery and Device Care> RAM Plus,
- Then enable the switch next to it [if that is not the case already].

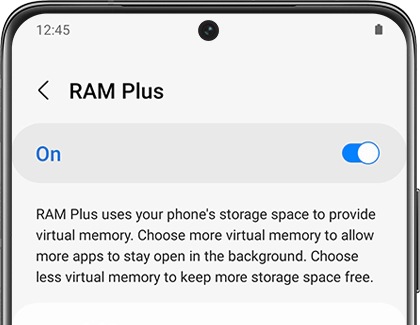
- Now tap on the amount of GB you’d like to allow and hit Restart.
- Check if it fixes the One UI 6 lagging issue on your Samsung device.
FIX 12: Delete System Cache
If a lot of temporary data gets accrued over the due course of time from both the system and user-installed apps, then not only will it slow down the OS, but it could also have an adverse impact on the proper functioning of the OS. Therefore, it is recommended that you delete the cached data from your device and then check if it fixes the
- Power off the device. Then hold down the Volume Up and Power buttons simultaneously
- When the Samsung logo appears, release the Power button but keep holding Power Up until the recovery menu appears.

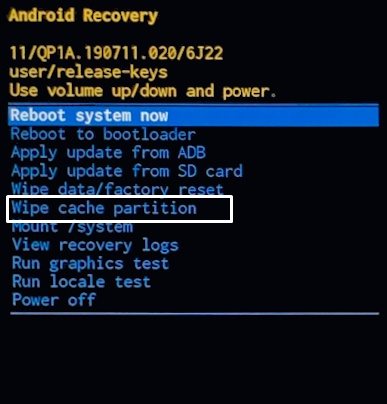
- Now use the Volume keys to highlight the Clear Cache option and press the Power key to confirm.
- Once done, restart the device and check if it fixes the Galaxy Z Fold 5 lagging issue on One UI 6.
FIX 13: Repair Apps in Recovery
You might also get bugged by this issue if the app’s settings or configuration gets corrupted. Therefore, you should consider repairing all the installed apps from the recovery. Here’s how it could be done:
- Power off the device. Then hold down the Volume Up and Power buttons simultaneously
- When the Samsung logo appears, release the Power button but keep holding Power Up until the recovery menu appears.

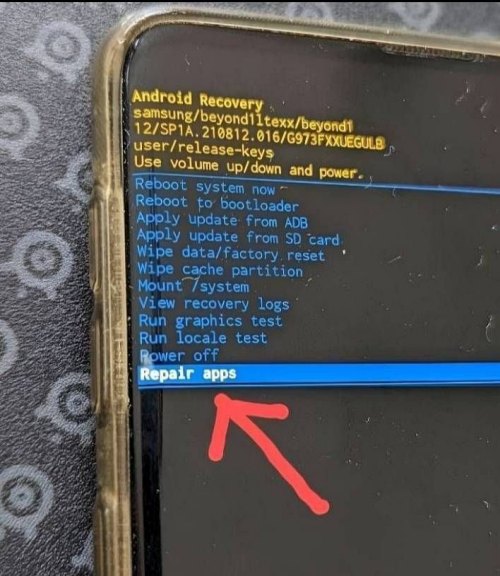
- Now use the Volume keys to highlight the Repair Apps option and press the Power key to confirm.
- The process will now begin and could take a while. Once done, check if it fixes the lagging issue on One UI 6.
FIX 14: Format Data
If none of the aforementioned methods spelled out success, then your last course of action should be to format the data [do note that this will wipe off all the data from your device, Here’s how it could be done:
- Head over to Setting > General Management > Reset.
- Then go to Factory Data Reset > Reset > Delete All.
- Now set up your device from scratch and check out the result.

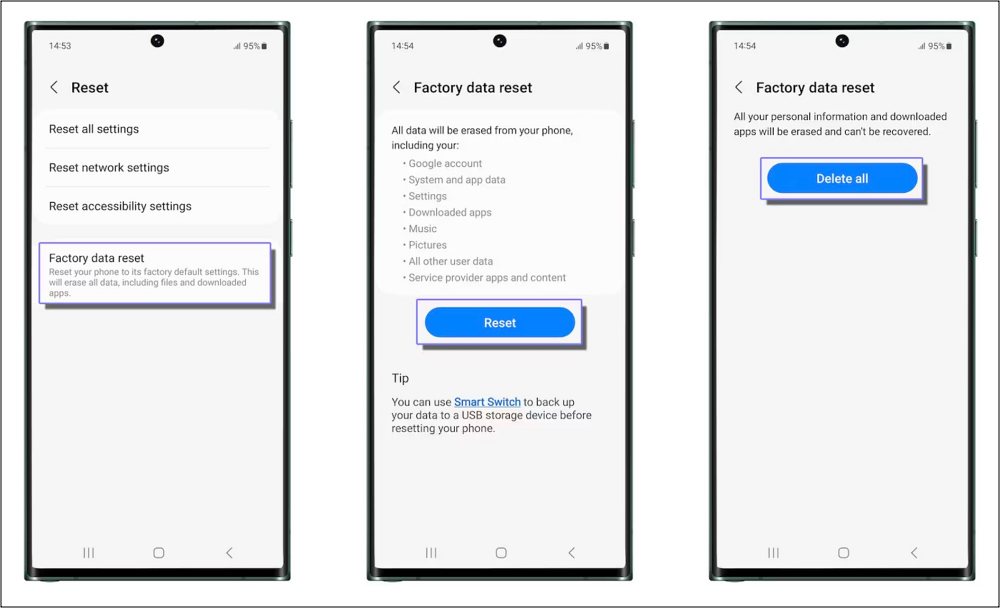
That’s it. These were the various methods to In this guide, we will show you various methods to fix the lagging issue on your Samsung device running the latest One UI 6. If you have any queries concerning the aforementioned steps, do let us know in the comments. We will get back to you with a solution at the earliest.