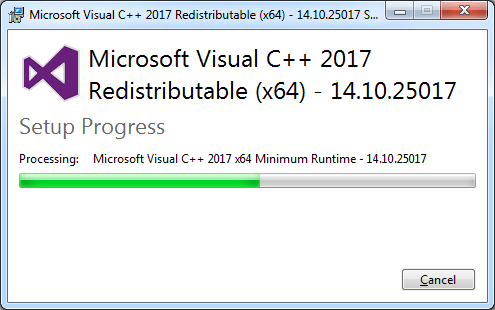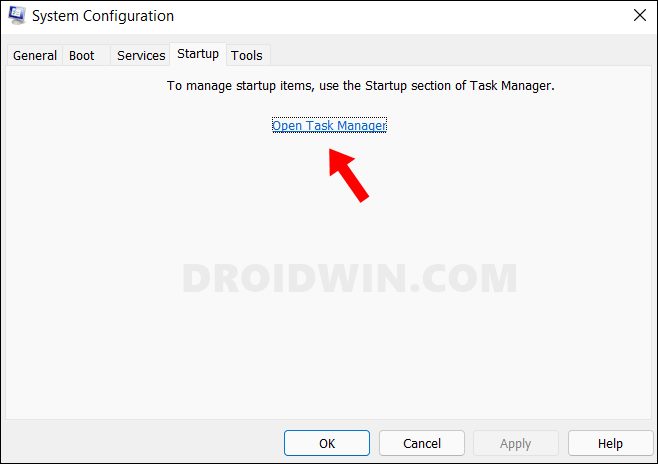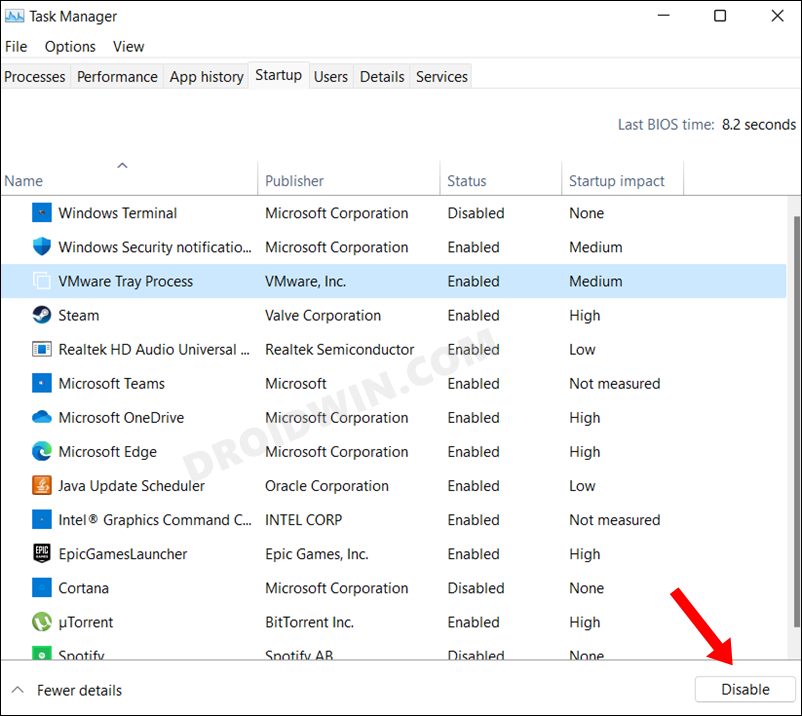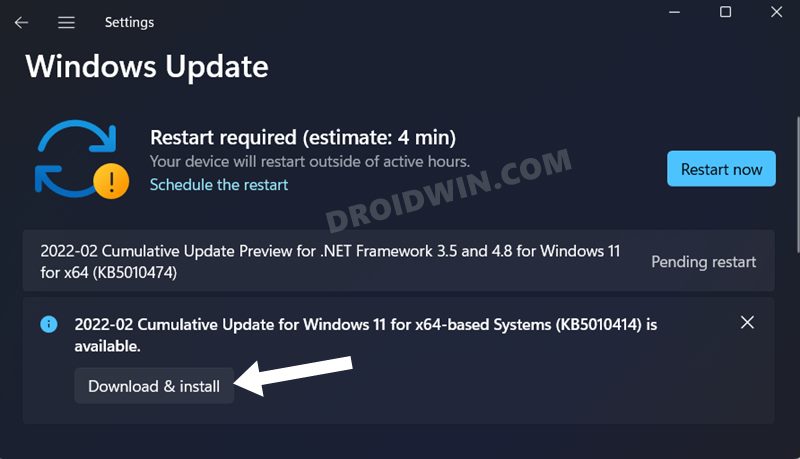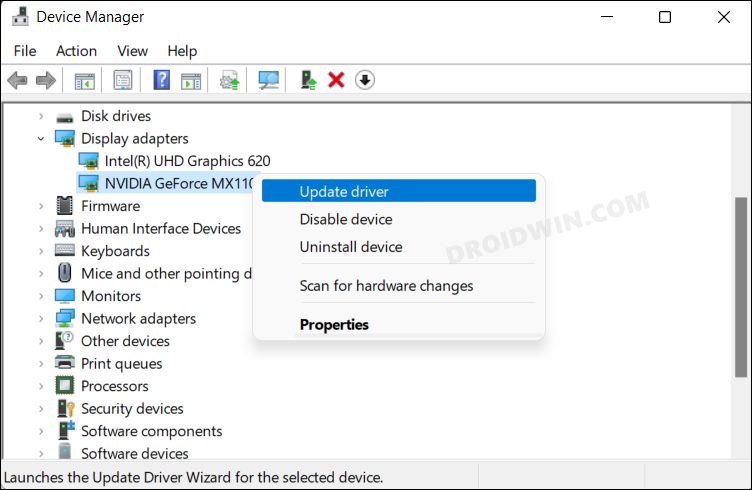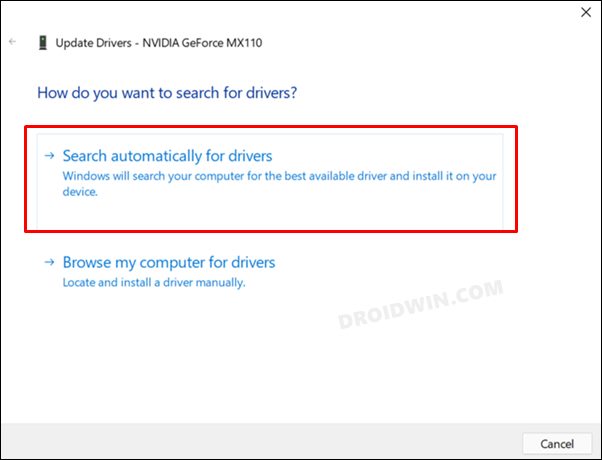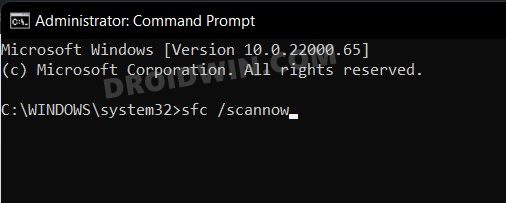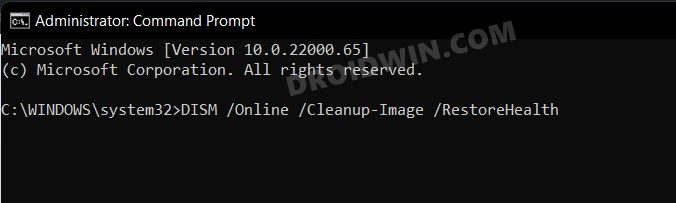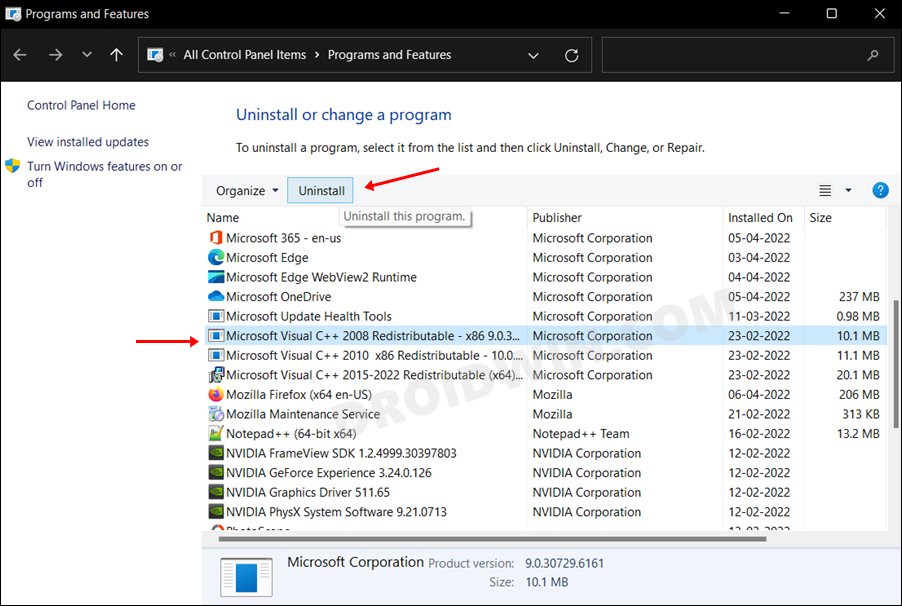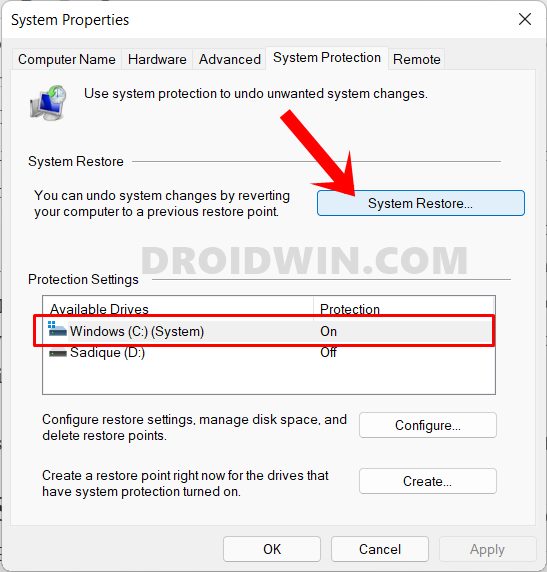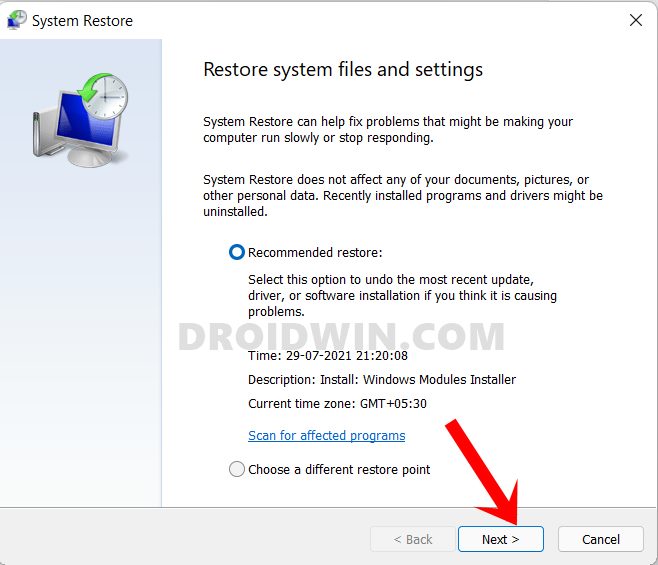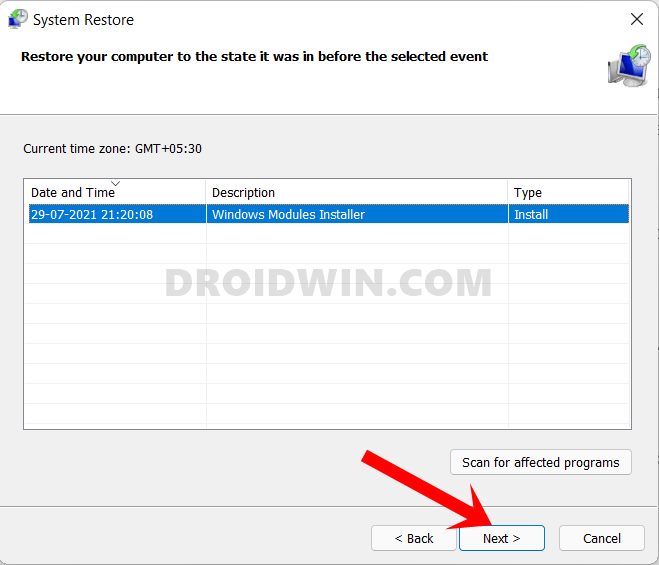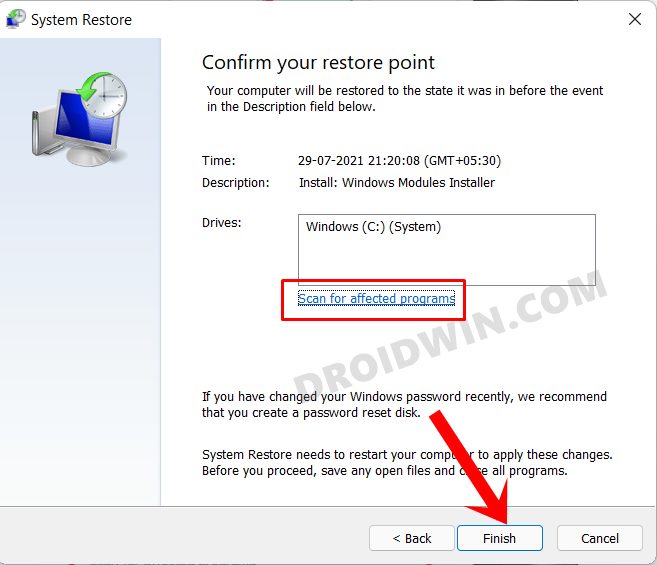In this guide, we will show you various methods to fix the Runtime Error on your Windows 11 PC. There are quite a few different types of Runtime Errors that you might come across, each of which is designated with each its own Error Code (in most cases). However, that error code doesn’t give out plausible reasons or spell out any of the potential workarounds that might help you rectify this issue. Talking about which, this error mostly arises from corrupt or outdated Microsoft Visual C++ Redistributables.
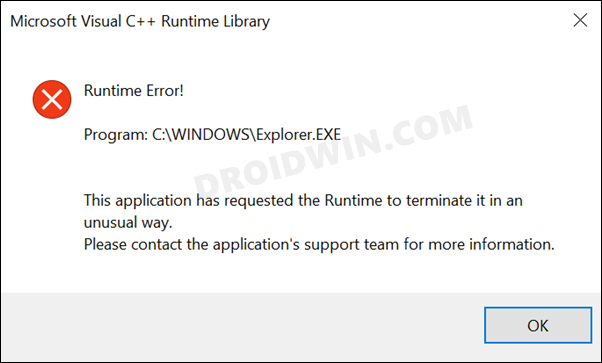
In some instances, a corrupt third-party service or outdated display drivers could also result in the aforementioned issue. Likewise, issues with missing system services could also prove to be a culprit. With that said, there does exist a few nifty workarounds that should help you resolve these issues and in turn fix all the different types of Runtime Errors on your Windows 11 PC. So without further ado, let’s check them out.
Table of Contents
How to Fix Runtime Error in Windows 11
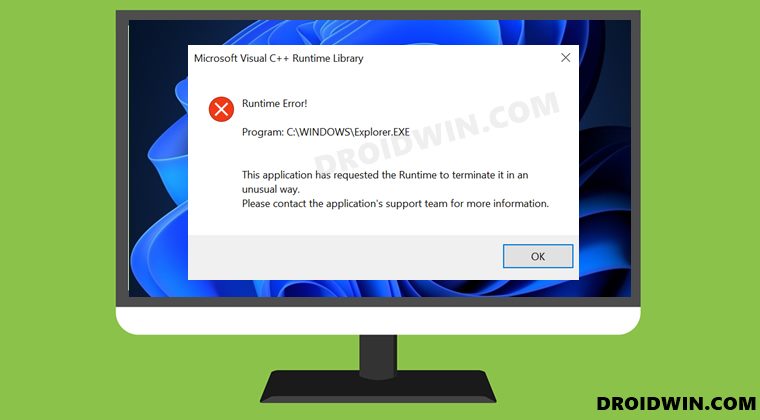
Do note that there’s no universal fix as such. You will have to try out each of the below-mentioned workarounds and see which one works best in your favor. So with that in mind, let’s get started.
FIX 1: Update Microsoft Visual C++
Many games and applications (especially the ones that use the Windows API, DirectX, and . NET) require redistributable Visual C++ runtime library packages to function correctly. Along the same lines, various Dynamic Link Library files are also dependent on these redistributables. So if it gets corrupted or outdated, then its repercussions are bound to be faced by the concerned app, which in turn might spell out the runtime error. Henceforth, it is recommended to have the latest version of the C++ runtime.
- So download the latest version of Microsoft Visual C++ Runtime from the official site.
- Then launch the setup file and proceed with the on-screen instructions to complete the update process.

- Now check if the fixes the Runtime Error on your Windows 11 PC.
FIX 2: Perform a Clean Boot
In some instances, a third-party app’s background service might conflict with the OS’s normal functionality. In such cases, the only way out is to disable those non-Microsoft services and then check out the results. Here’s how it could be done:
- Head over to the Start Menu, search System Configuration, and open it.
- Then go to the Services tab, checkmark Hide All Microsoft Services, and click on the Disable All button.

- Then go to the Startup tab and click on Open Task Manager.

- Now select an app from the list and click Disable. Do so for all the running services.

- Once done, restart your PC and then check if the fixes the Runtime Error on your Windows 11 PC.
FIX 3: Install Pending Updates
No matter to which Windows channel you belong (Insider, Developer, stable), your PC might be getting blessed with updates at regular intervals. While they may not add new features every time, they sure do bring in performance improvements, enhance the security, and iron out the underlying bugs. Therefore, if there are any updates lined up, you should download and install them onto your PC right away.
- Launch the Settings menu via Windows+I shortcut keys.
- Then select Windows Update from the left menu bar.

- If there are any pending updates available, then download and install them.
- Once done, restart your PC and then check if it managed to fix the Runtime Error on your Windows 11 PC.
FIX 4: Update Display Drivers
Using old or outdated graphics drivers could also result in Runtime errors. Therefore, you should update these drivers to the latest version using the instructions given below:
- Press the Windows+X shortcut keys and select Device Manager from the menu that appears.
- Then expand the Display Adapter section, right-click on your graphics card, and select Update Drivers.

- Then choose Search automatically for drivers.

- Windows will now search online for the available drivers and would subsequently download and install them.
- Once done, restart your PC and then check if it fixes the Runtime Error on your Windows 11 PC.
FIX 5: Run SFC and DISM Scans
System File Checker and Deployment Image Servicing and Management are two command-line utility tools that scan for corrupt Windows files and then replace them with their working counterpart. The major difference between the two is whereas the SFC replaces the corrupt files with the working ones from the cached directory on your PC, DISM does so by downloading the working files from the online Microsoft servers. And as of now, we would be making use of both these tools to fix the Runtime error.
- To begin with, head over to the Start Menu, search Command Prompt, and launch it as an administrator.
- Then copy-paste the below command to open the SFC Tool:
sfc /scannow

- Once the SFC Scanning is complete, it’s time to use the DISM Tool. So copy-paste the below command:
DISM /Online /Cleanup-Image /RestoreHealth

- Once DISM finishes the scanning, it is recommended to reboot your PC.
- Once it boots up, check if the fixes the Runtime error on your Windows 11 PC.
FIX 6: Reinstall Microsoft Visual C++
When you update the Visual C++ Redistributable, then the system isn’t actually performing an update. It simply installs the newer version of the software without replacing the older one. As a result, you might have quite a few versions of C++ installed on your PC. And this might result in a conflicting scenario. Therefore, you should remove all the older versions of C++ and only have the latest one installed.
- To begin with, bring up the Run dialog box via Windows+R shortcut keys.
- Then type in the below command and hit Enter to open the Uninstallation Page.
appwiz.cpl

- Select all the older versions of Microsoft Visual C++ and uninstall them, one at a time, until you have only the latest one installed.
- Once that is done, restart your PC (recommended) and then check if the fixes the Runtime error on your Windows 11 PC.
FIX 7: Use a System Restore
If you had created a system restore before the issue first started happening, then it is recommended to restore that backup. Here’s how it could be done:
- Head over to the Start Menu, search create a restore point and open it
- Then click on the System Restore button.

- Windows will now bring up the backup under the Recommended Restore section. This is the backup that it finds most suitable according to your PC’s current condition.

- If you are satisfied with it, enable the Recommended Restore option and hit Next.
- However, if you wish to select any other custom backup, then select Chose a Different Restore point and click Next.
- Now select the desired custom restore point and hit Next.

- Windows will now bring up the finalized screen showing all your selections. You may click on the Scan for Affected program option and get a list of all the programs that would be uninstalled/re-installed after this restore.

- If everything is as per your requirement, hit the Finish button and wait for the restore to complete. Once done, your PC will automatically boot to that system restore. And this should resolve the underlying Runtime issue as well.
So with this, we round off the guide on how you could fix the Runtime Error on your Windows 11 PC. We have listed seven different methods for the same. Do let us know which one worked out n your favor, Likewise, all your queries are welcomed in the comments.