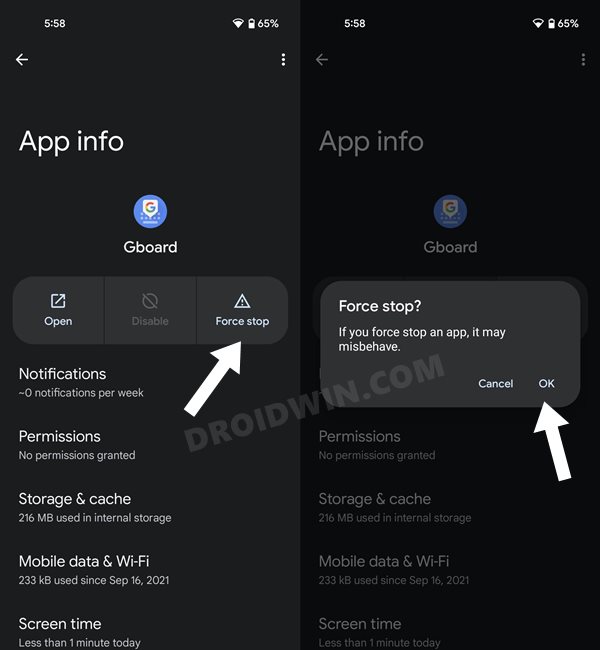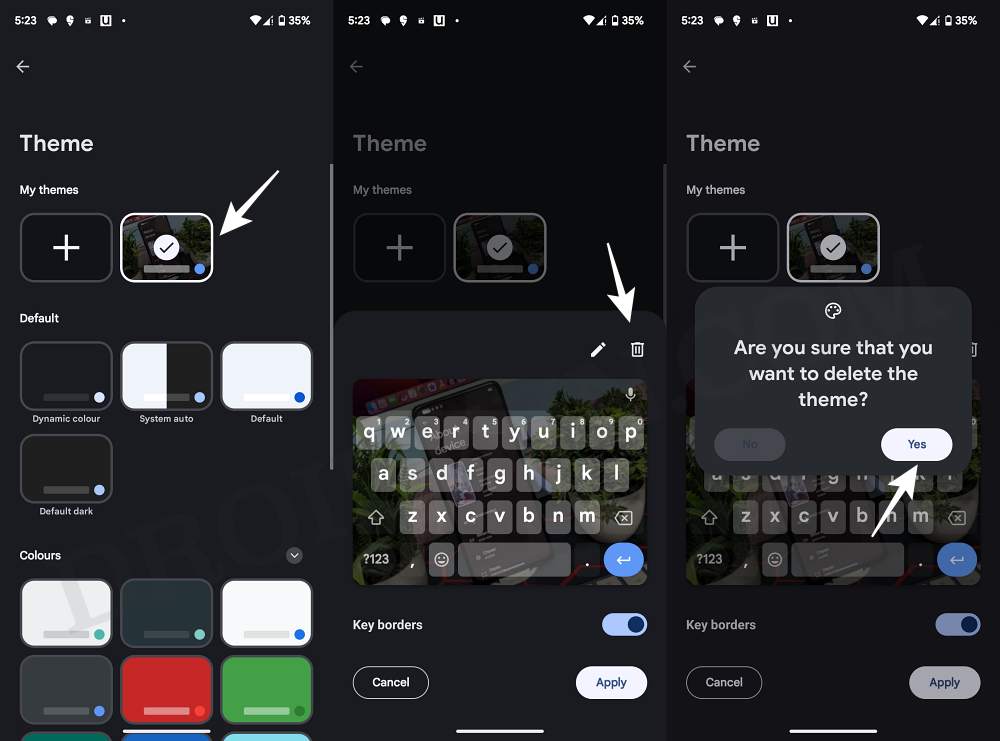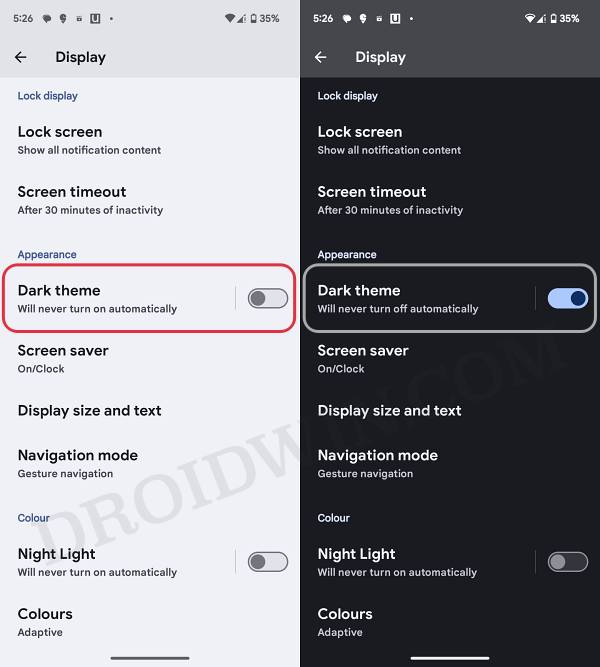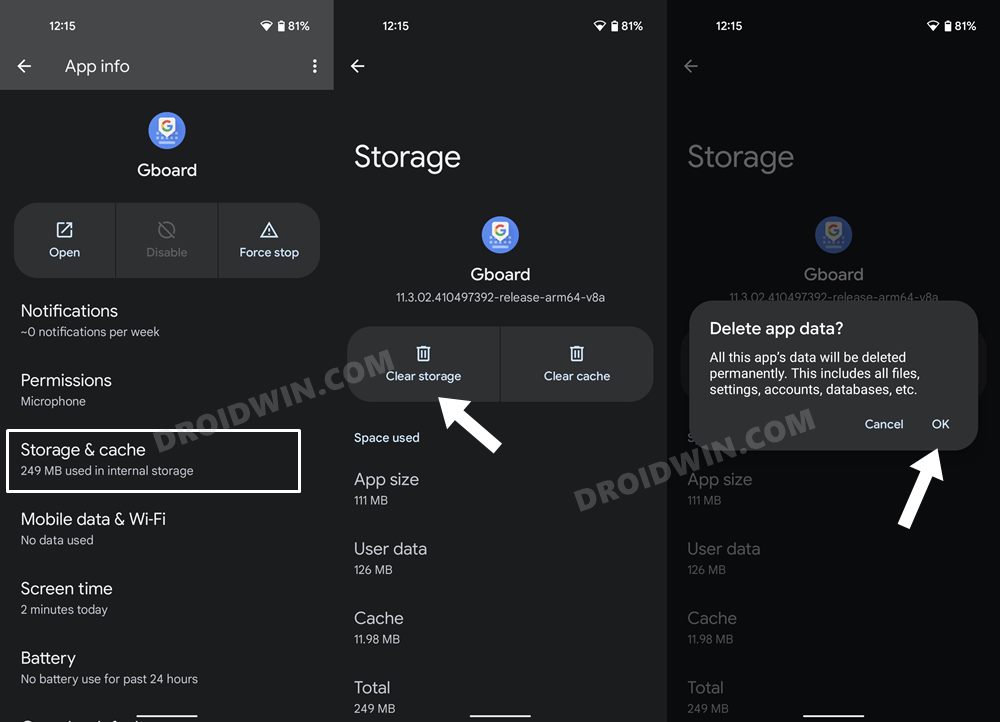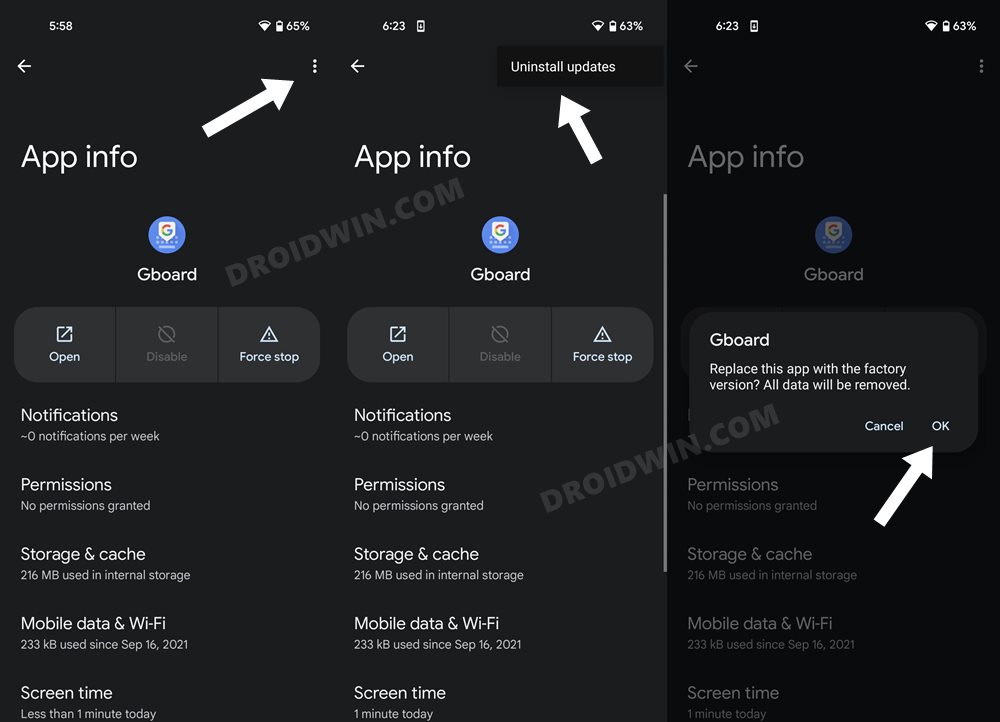In this guide, we will show you various methods to fix the issue of the Gboard Keyboard Theme not working on your Android device. When it comes to keyboard apps for your smartphone, then there’s hardly an iota of a doubt that the offering from the Silicon Valley giant is the best in this domain. Moreover, it also beholds the most accurate swipe typing functionality. However, in spite of all the goodies attached, it occasionally hits a few roadblocks.
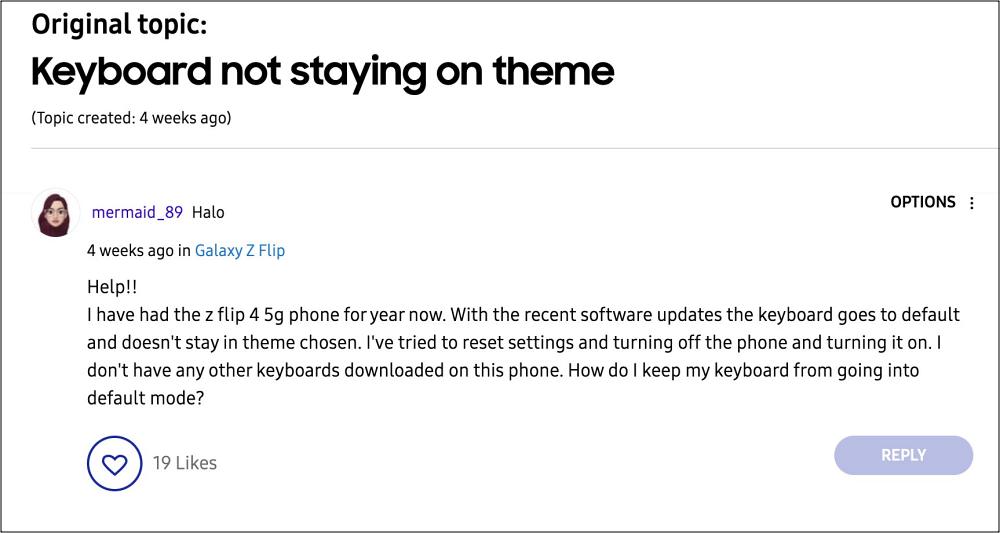
In this regard, numerous users have voiced their concern that the Gboard Keyboard Theme not working on their Android device. While some are reportedly unable to change the keyboard’s theme from the app’s settings menu, others have said that the app doesn’t respect the overall device’s theme setting. For instance, if the OS is set to Dark Mode, then Gboard will still stay in the Light Mode [and vice versa]. If you are also facing any of these issues, then this guide will help you out. Follow along for the fixes.
Table of Contents
Fix Gboard Keyboard Theme not working on Android
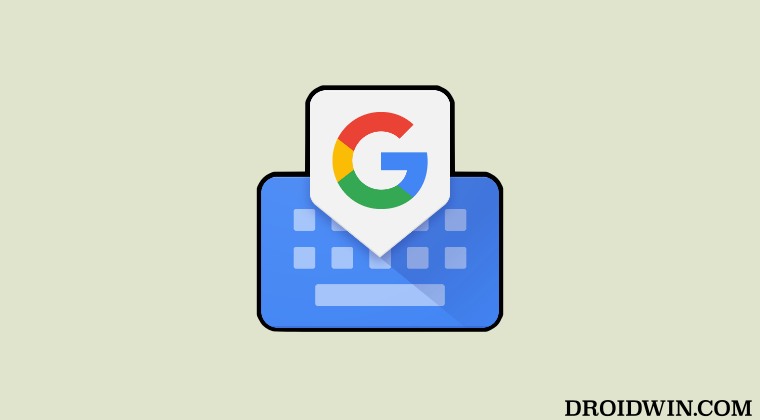
It is recommended that you try out each of the below-mentioned workarounds and then see which one spells out success. So with that in mind, let’s get started.
FIX 1: Restart Device
When it comes to UI issues, most of them could easily be rectified via s simple restart. So reboot your device and then check if it works out.
FIX 2: Force Stop Gboard
Next up, you should consider stopping Gboard and its processes and let them start off afresh. Here’s how it could be done:
- Head over to Settings > Apps > All Apps > Gboard.
- Then tap on Force Stop > OK in the confirmation.
- Now check if the Gboard Theme is working or not.

FIX 3: Remove Third-Party Gboard Themes
If you have installed any third-party themes, then it might conflict with the app’s default theme settings. Therefore, you should consider removing all those themes using the below-listed steps and then check out the results.
- Open Gboard and go to Settings > Theme >My Themes.
- Then select the custom theme and tap on Delete > YES.
- Now select one of the default themes and check out the result.

FIX 4: Toggle System Theme
You should also consider disabling and re-enabling the theme setting off the OS and see if it fixes the Gboard Theme not working issue. Here’s how it could be done:
- Head over to Settings > Display > Dark Theme.
- Then turn off the toggle next to it [or vice versa].
- Now enable it [or vice versa] and check the result.

FIX 5: Delete Data Gboard
You might also get bugged by this issue if the app data gets corrupted. Therefore, you should delete its data and then let the app repopulate a fresh instance of the same from scratch. Here’s how it could be done:
- Head over to Settings > Apps > All Apps > Gboard.
- Then go to Storage and Cache and tap on Delete Data.

- Again tap on Delete in the confirmation prompt.
- Now check if the Gboard Theme is working or not.
FIX 6: Downgrade Gboard
The issue might also occur if Google has rolled out a buggy update to its app. While it will roll out a subsequent patch, but that might end up taking days or even weeks. Therefore, instead of waiting for that time frame, your best bet is to downgrade the app to its earlier stable version. Here’s how it could be done:
- Head over to Settings > Apps > All Apps > Gboard.
- Then tap on the overflow icon and select Uninstall Updates > Uninstall.

- Now go to Play Store, search Gboard, and tap on the overflow icon.
- Finally, uncheck Enable Auto Update and check out the results.
That’s it. These were the various methods that should help you fix the issue of the Gboard Keyboard Theme not working on your Android device. If you have any queries concerning the aforementioned steps, do let us know in the comments. We will get back to you with a solution at the earliest.