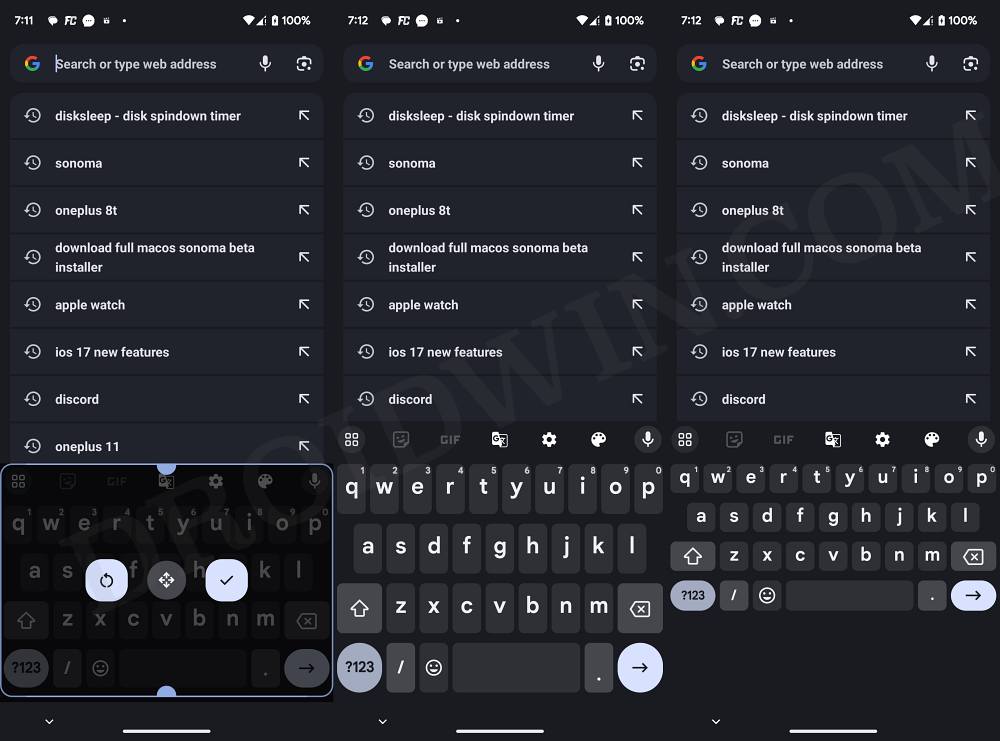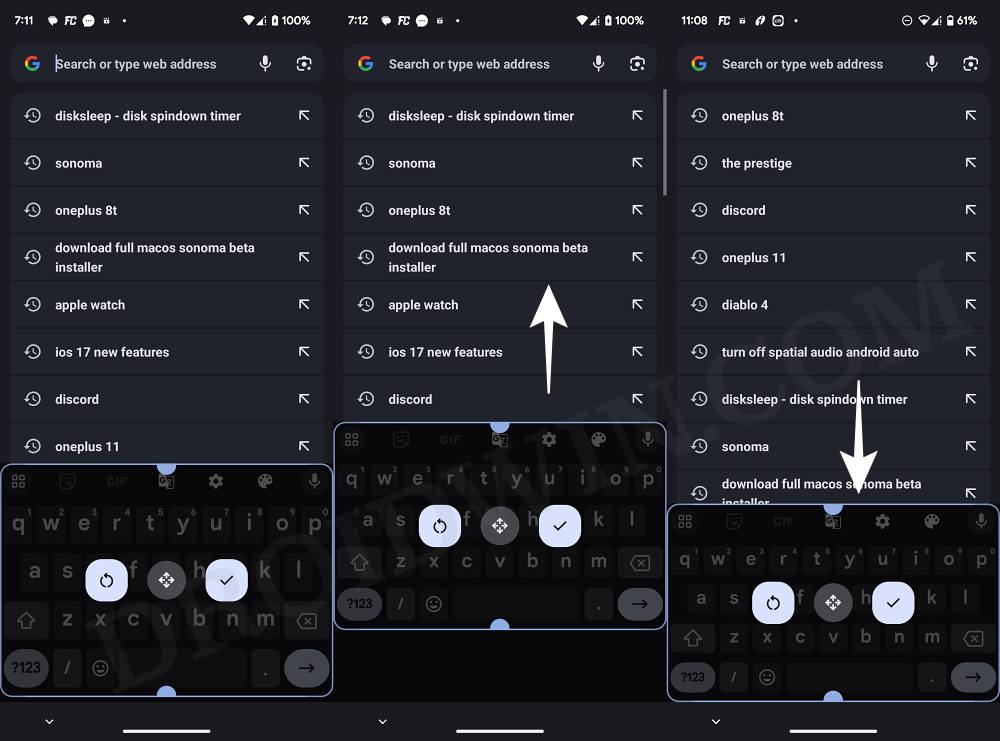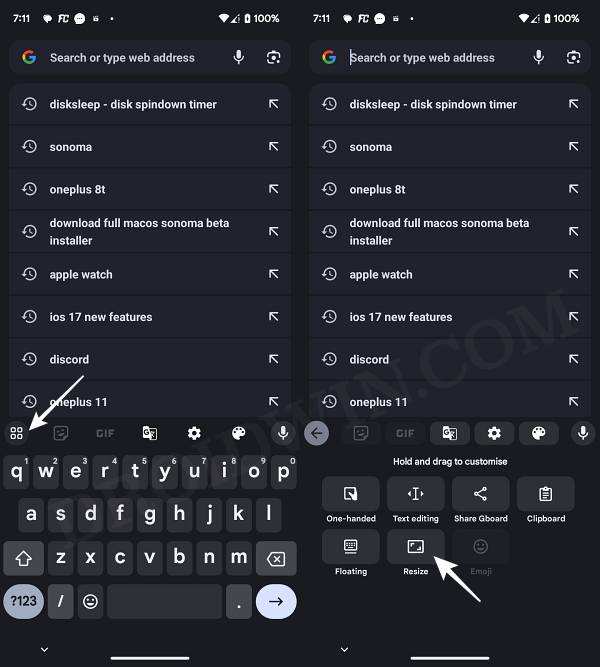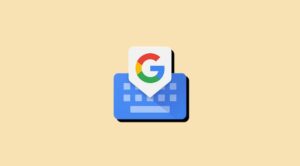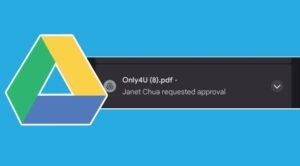In this guide, we will show you the steps to resize the Gboard keyboard on your Android device. While many Android devices come preinstalled with quite a few preinstalled apps. however, Gboard is among the very few apps that users have no issues in letting it have a permanent abode on their device. While it might be a tad slower in getting blessed with new functionalities but its predictive text especially in the case of swipe typing is among the very best in this domain.
With that said, the Silicon Valley giant has recently blessed the app with another nifty feature. You could now easily resize the Gboard app on your Android device. From expanding or contracting its size to placing it at the desired location on your screen, all this is now under your control [this could definitely come in handy for large screen tablets and foldable devices when unfolded]. So without any further ado, let’s show you how this could be carried out.
How to Resize Gboard on Android
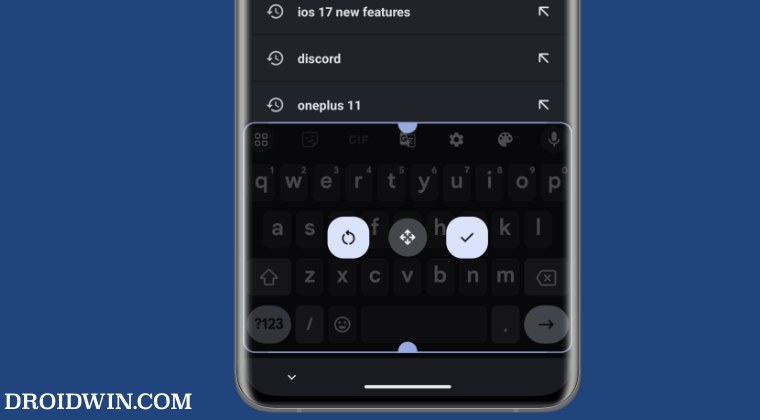
At the time of writing, the feature is still in the beta build [version 13.2.05.x and above] and will be rolled out to its stable version in a matter of weeks. So you could either wait for the update to arrive in the stable version or install the beta build right away. Let’s talk about the latter one:
- Head over to this page and join the Gboard Beta Testing group.
- You will then receive an update for Gboard from the Play Store.
- So download and install it. Then bring up Gboard in any text field.
- Then tap on the menu icon at the top left and tap on Resize.

- You could increase/decrease its size by dragging via its edges.

- Or drag and drop the keyboard to the desired location via its central icon.

- If you are looking for more customization options, then do try the One-Handed or Floating options.
That’s it. These were the various ways through which you could resize Gboard on Android. If you have any queries concerning the aforementioned steps, do let us know in the comments. We will get back to you with a solution at the earliest.