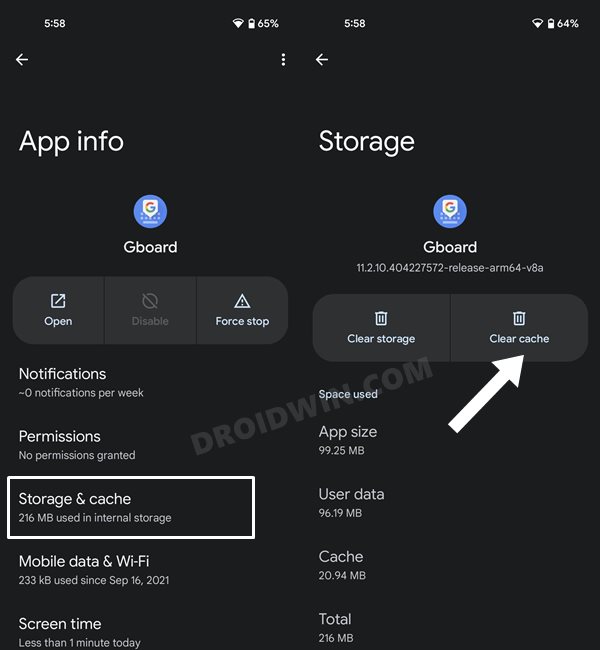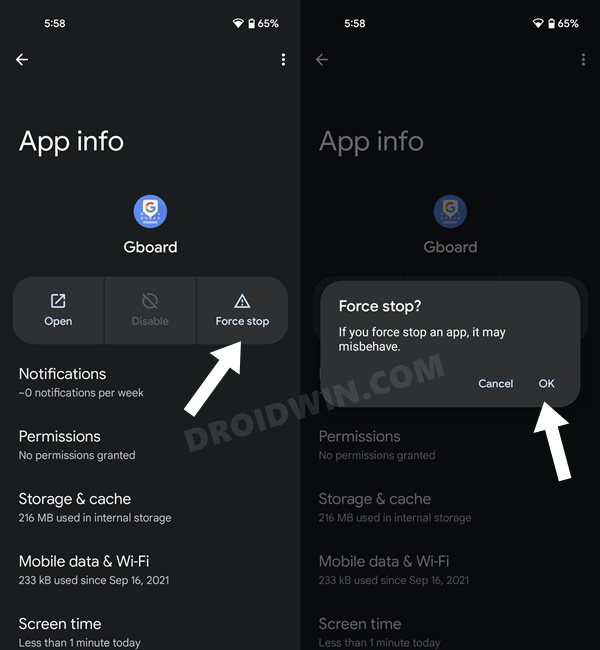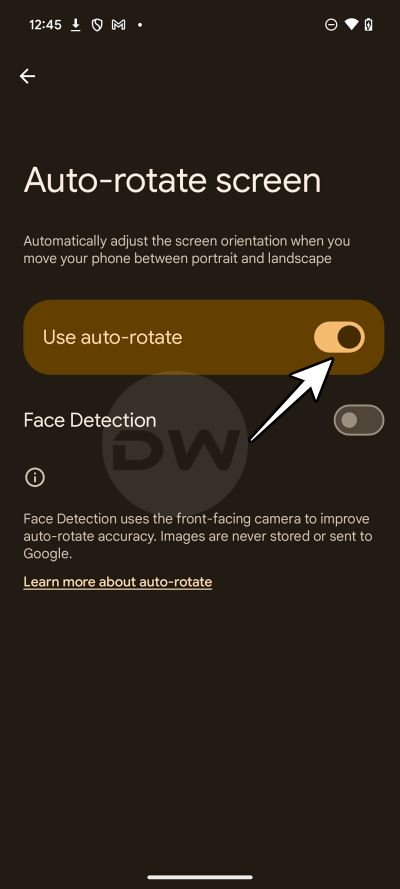In this guide, we will show you the steps to fix the issue of Gboard keyboard size getting smaller after disconnecting from Android Auto. When it comes to keyboard apps, then the offering from the Silicon Valley giant is the go-to choice for many. However, as of late, it seems to be having a tough time with the service that allows you to mirror the services of your smartphone over to your car’s infotainment system.
In this regard, numerous users have voiced their concern that the Gboard keyboard size tends to get smaller as soon as they disconnect their device from Android Auto. if you are also facing this issue, then this guide will make you aware of numerous workarounds that should help you rectify this bug. So without further ado, let’s check them out.
Table of Contents
Fix Small Gboard keyboard size on Android Auto
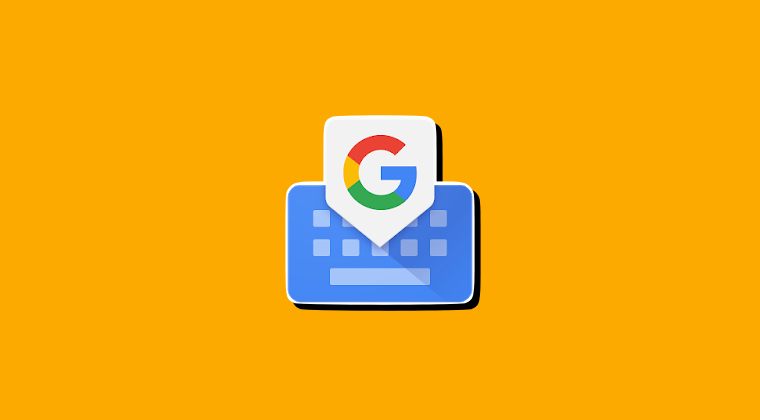
It is recommended that you try out each of the below-mentioned workarounds and then see which one spells out success. So with that in mind, let’s get started.
FIX 1: Delete Cache
If a lot of temporary data gets accrued over the due course of time, then not only will it slow down the app but it could well have an adverse impact on the overall functioning of the app. Therefore, you should consider deleting these cached data using the instructions given below:
- Head over to Settings > Apps > See All Apps > Gboard.
- Then go to Storage and Cache and tap on Delete Cache.
- Now check whether it fixes the Gboard keyboard size bug.

FIX 2: Force Stop
You might also get bugged by this issue if the app’s background processes aren’t working along the expected lines. Therefore, your best course of action should be to force-stop the app and then let it restart with a fresh instance from scratch. Here’s how it could be done:
- Head over to Settings > Apps > All Apps > Gboard.
- Then tap on Force Stop > OK in the confirmation.
- Check if it fixes the Gboard Android Auto issue or not.

FIX 3: Change Orientation
Some users were also able to rectify this issue after changing the device orientation from portrait to landscape and then switching back to portrait. So do give this tweak a try using the below-listed steps and check out the results.
- Head over to Settings > Display > Enable Auto Rotate Screen.
- Then rotate your device to landscape mode and use it for a few seconds.

- Now switch back to portrait mode and disable Auto Rotate Screen.
- Check if it fixes the Gboard keyboard size small issue with Android Auto.
FIX 4: Toggle Voice Keyboard
Last but not least, you could also rectify this issue by enabling and then disabling the Voice Keyboard feature of Gboard. Here’s how:
- Bring up Gboard in a text field and tap on the microphone icon.
- This will initiate the Voice Command.

- Again tap on the microphone to turn it off.
- Now check if the underlying Gboard issue has been fixed or not.
That’s it. These were the various methods to fix the issue of the Gboard keyboard size getting smaller after disconnecting from Android Auto. As far as the official stance on this matter is concerned, the developers are aware of this issue, but they haven’t given out any ETA for the rollout of a fix. As and when that happens, we will update this guide accordingly. In the meantime, the aforementioned workarounds are your best bet.