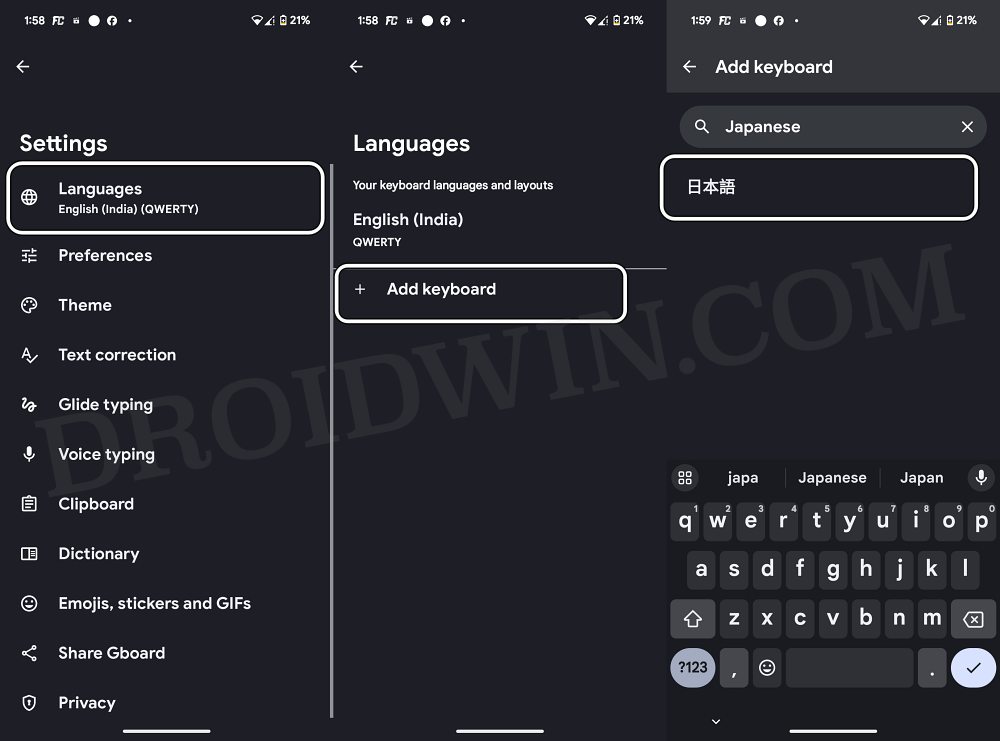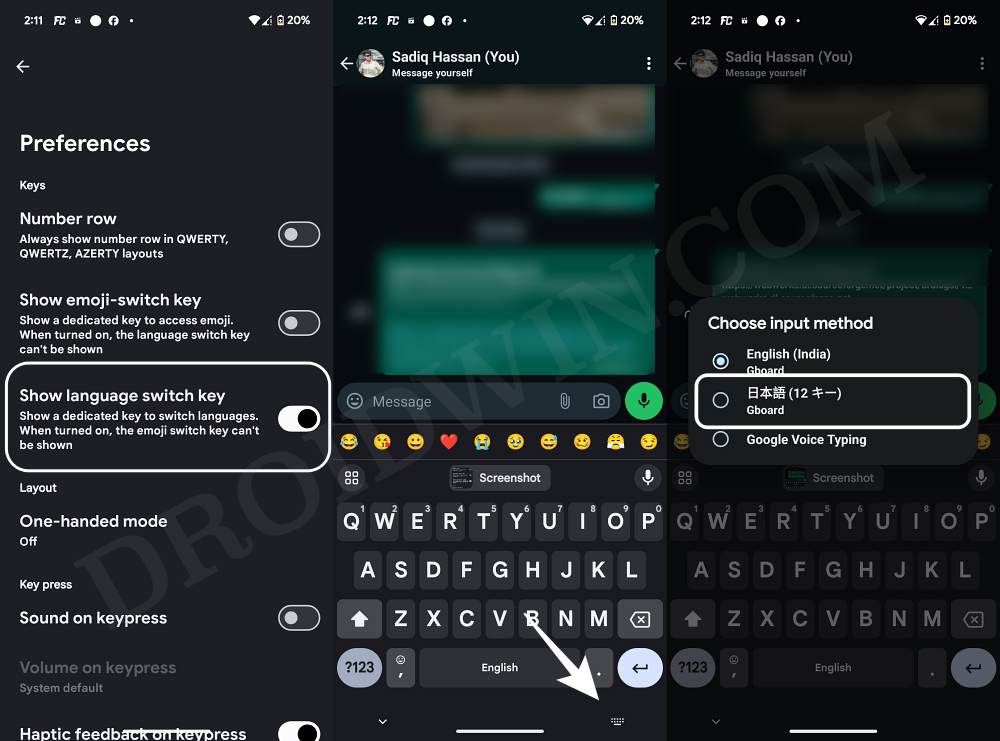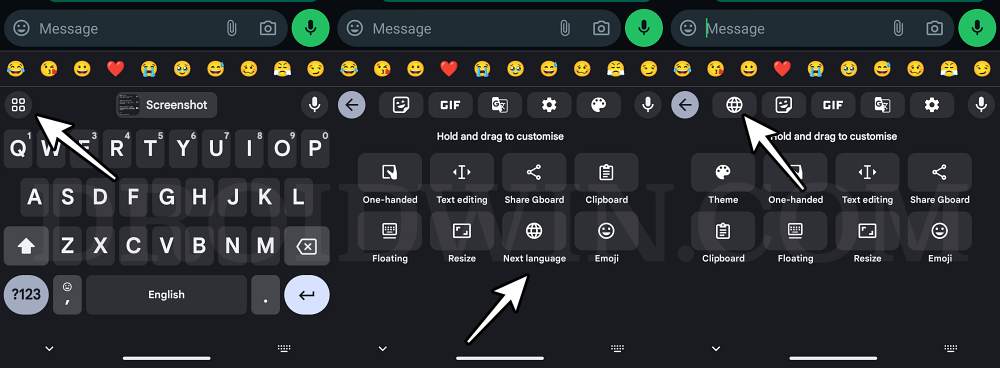In this guide, we will show you a couple of nifty workarounds that should help you use the undo feature in Gboard on your Android device. When it comes to keyboard apps, then the default offering from the Silicon Valley giant is usually the go-to choice for the masses. With features like a floating keyboard, one-hand mode, real-time translation, an Emoji Kitchen, and tons of customization options, the reason for its de-facto status is hardly a secret.
However, there’s still a missing piece of jigsaw among all the glory. For some reasons best known to Google, they are yet to add the Undo button in the Gboard app for Android. But at the same time, Gboard is also known to behold a slew of easter eggs and hidden features. And guess what? We did manage to find out two nifty methods using which you will be able to get this job done with ease! So without further ado, let’s check them out.
Table of Contents
How to do an Undo via Gboard on Android
We have listed two different methods that will help you get this job done. Go through both of them once and try out the one that is in sync with your requirements.
Via Swipe
Not known to many, when you delete a word by doing a left swipe on the backspace key, then the Gboard’s top menu bar will automatically show the last deleted word. So just tap on it and it will be pasted in the text field. While this might not completely qualify as an Undo function for some users, but, it’s still getting the job done.
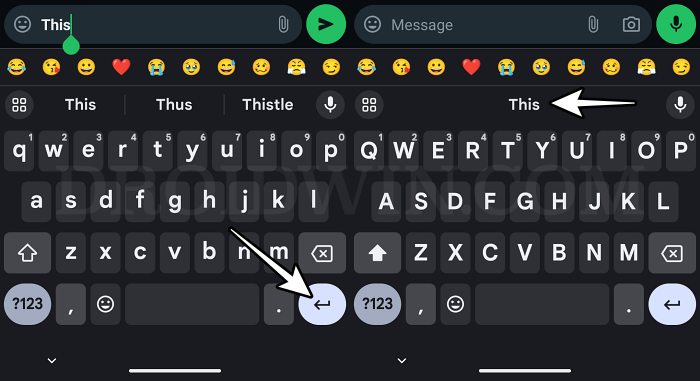
Via Japanese Keyboard
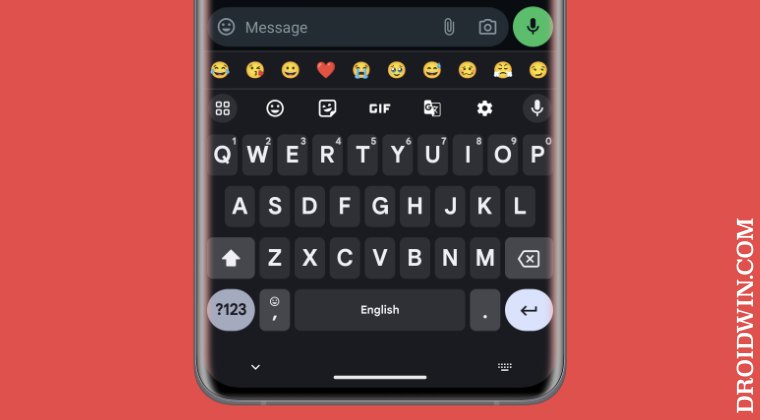
As strange as it may sound, Gboard’s Japanese language keyboard does have a dedicated Undo button! Now why Google only decided to add this button to the Japanese language is beyond anyone’s guess [maybe it’s doing an A/B testing starting with this language], but we could very well put this hidden secret to use. For that, whenever you need to do an undo, just switch over to the Japanese language, tap on the Undo button, and then switch back to the default language.
While it’s definitely quite a lengthy way of getting the job done, but it does the job and that is what matters the most [i.e. if you are planning to stick with Gboard]. So on that note, let’s show you how this could be done:
- Bring up Gboard and go to Settings > Languages > Add Keyboard.
- Then search Japanese and select the first option that appears.

- Again select the first option 12キー and hit Done.
- Now bring up Gboard and you should see the globe icon left of Spacebar.
- So start typing in your default language and if you ever wish to do an undo, then tap on the globe icon.

- It will switch to the Japanese keyboard and you’ll get the Undo button at the top left. Tap on it to do an undo.
- Once done, again tap on the globe icon to go back to your default language.
How to Change the Location of Language Switcher Icon
As already discussed above, the default positioning of the Language Switcher icon is to the left of the spacebar. However, it then replaces the emoji switcher icon which some of you might be using for ages and it might require some time before your muscle memory gets used to it. Well, let’s not bother your muscle memory and keep the emoji icon at its original position, instead let’s change the position of the globe icon. Here’s how it could be done:
Bottom Right Icon
- Bring up the Gboard and tap on the settings icon.
- Then go to Preferences and disable the Show language switch key. Now go back to Gboard.
- You can now switch languages by tapping on the keyboard icon present at the bottom right.

Gboard’s Top Menu Bar
- Bring up Gboard and tap on the menu icon present at the extreme left of its top menu bar.
- Then drag and drop the Next Language icon to the desired position in the top menu bar.

That’s it. These were the various methods to use the undo feature in Gboard on your Android device. If you have any queries concerning the aforementioned steps, do let us know in the comments. We will get back to you with a solution at the earliest.