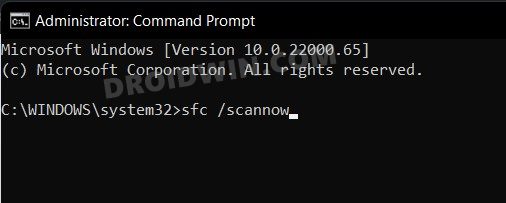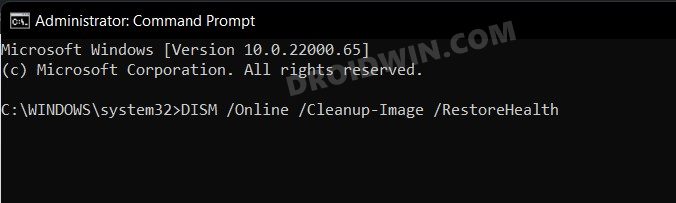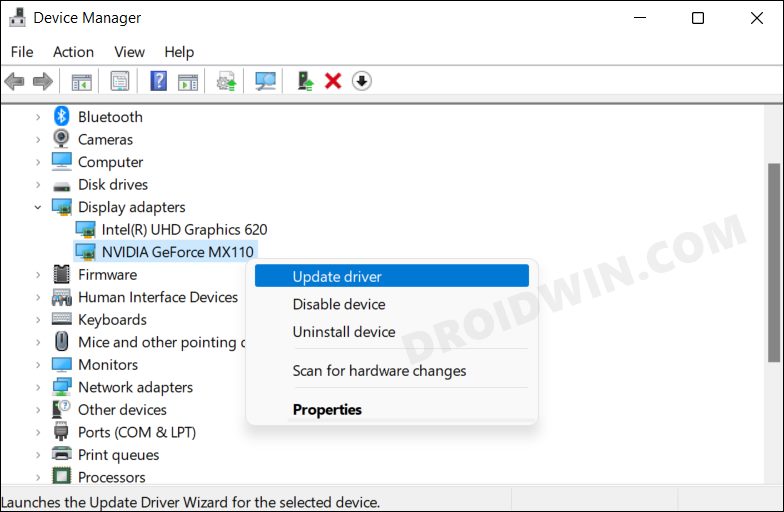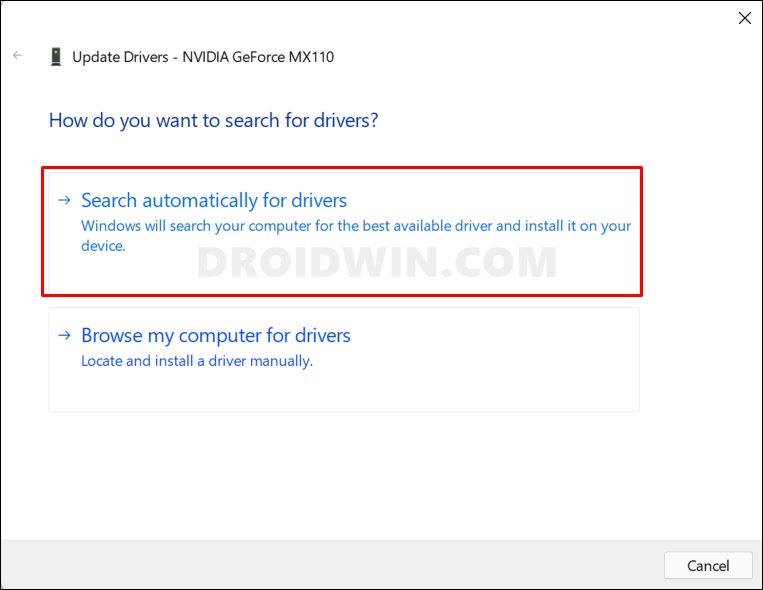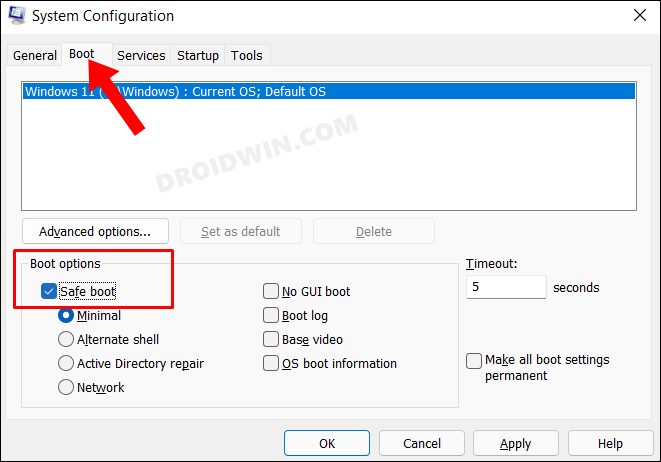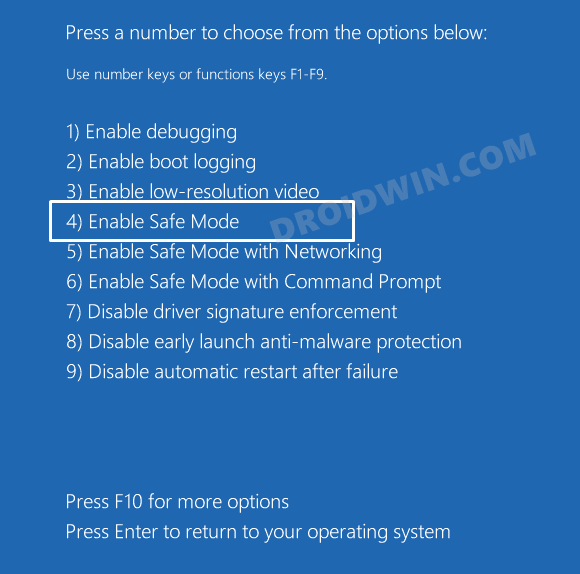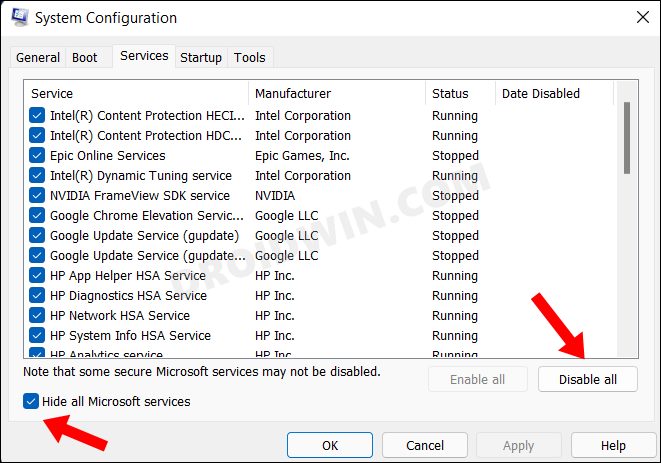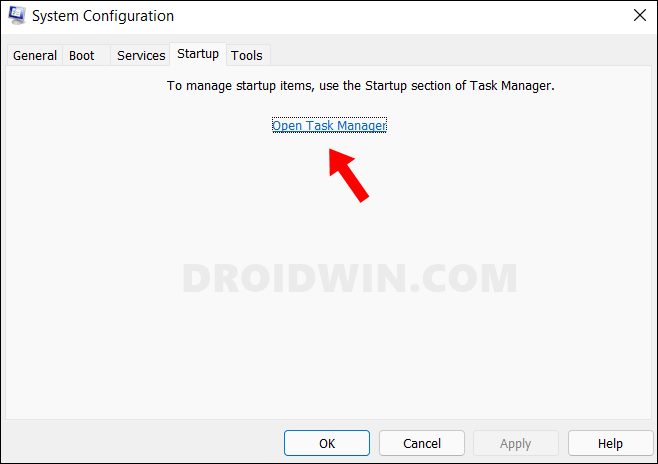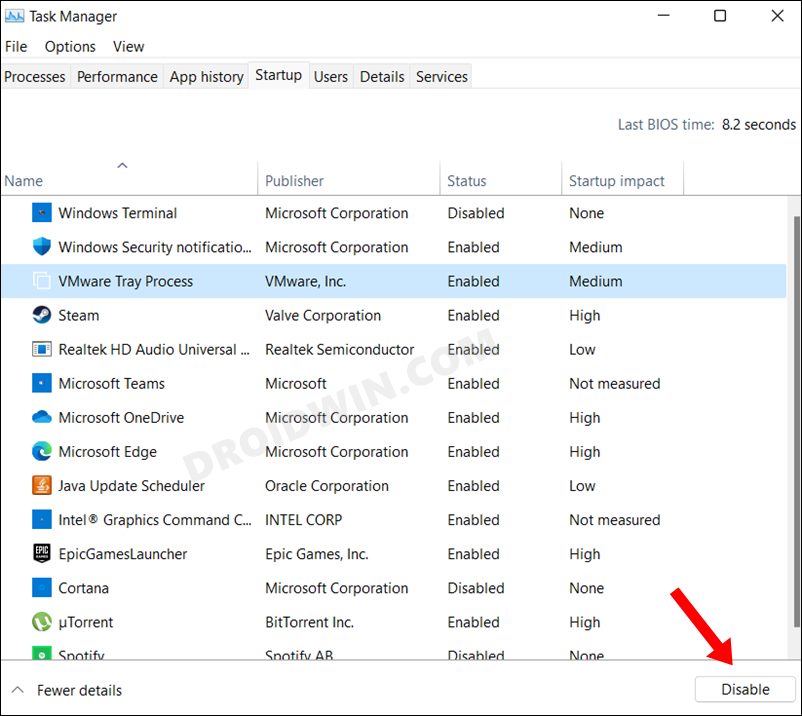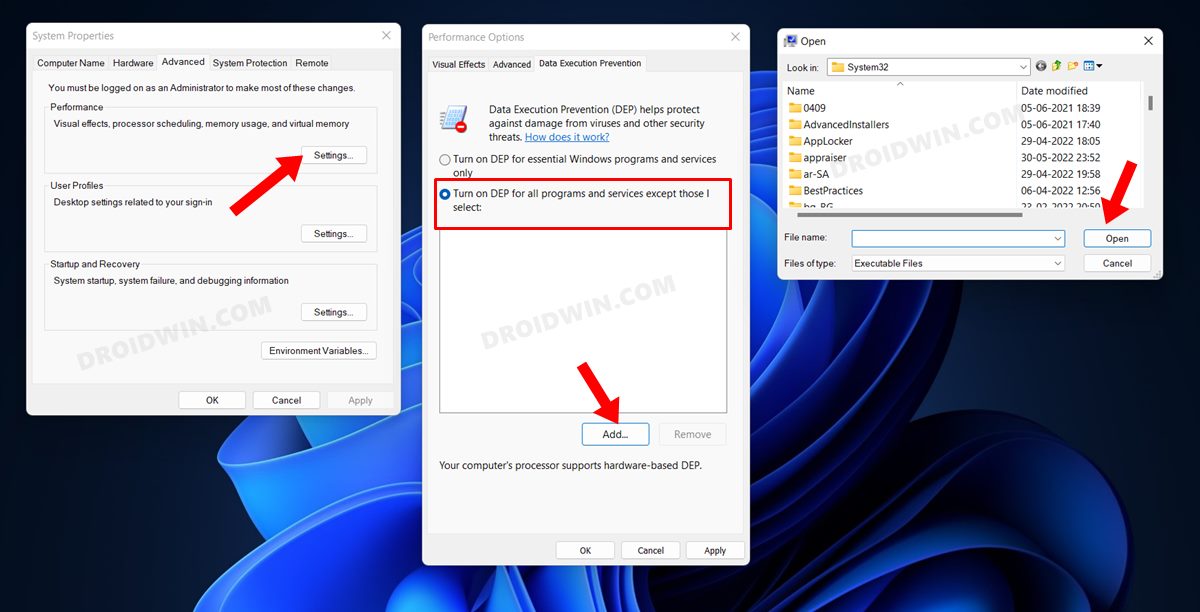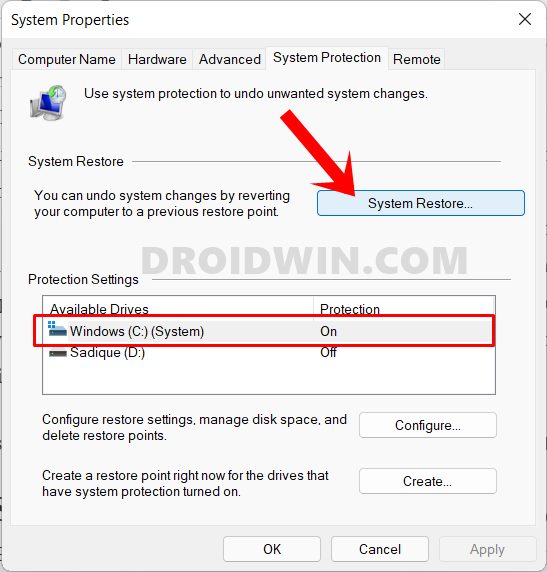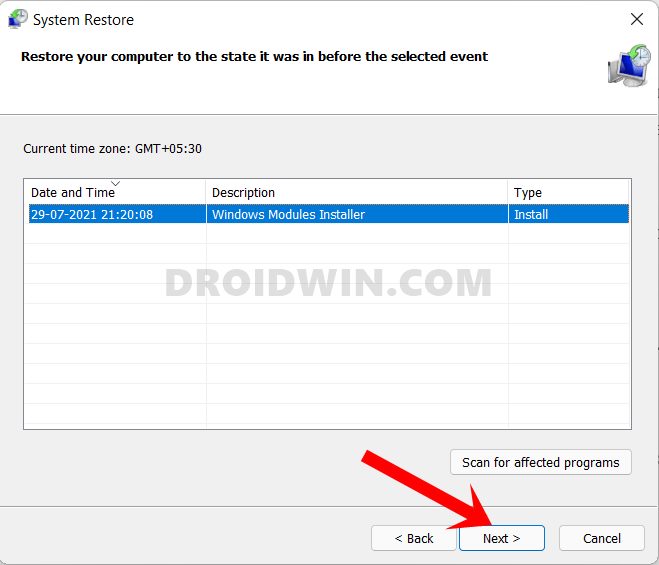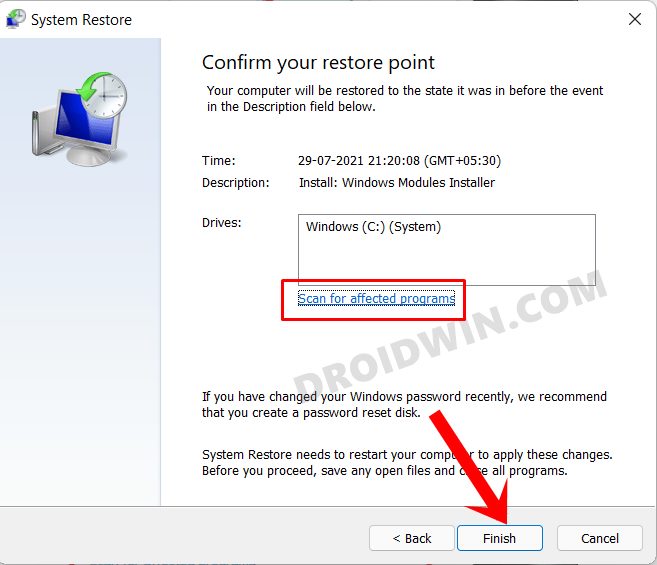In this guide, we will show you various methods to fix the Update.exe Application Error on your Windows 11 PC. The latest iteration of the OS build has bought in quite a few noteworthy features and UI tweaks to the fore. These include the likes of redesigned taskbar, Start Menu, settings page, icon size among others. However, in spite of all the goodies that it has in store for us, it isn’t free from its fair share of issues either.
As of now, various users have vocied their concern that they are getting bugged with the Update.exe Application Error on their Windows 11 PC. Along with that, the accompanying error message reads out ‘The application was unable to start correctly (oxcoooo005). Click OK to close the applicaton’. If you are in the same boat, then fret not. In this guide, we will make you aware of numerous methods to fix this Update.exe Application Error on your Windows 11 PC. Follow along.
Table of Contents
Fix Update.exe Application Error in Windows 11

It is recommended that you try out each of the below-mentioned workarounds and then see which one spells out success for you. So with that in mind, let’s get started.
FIX 1: Scan via Defender
One major reason for this error is the presence of a maliocus third-party app or service. Therefore, you should start with scanning your PC for virus and malware, if any. For that, you may use any antivirus of your choice, as for this guide, we are going ahead with Defender.
- To begin with, launch Windows Security from the Start menu.
- Then go to Virus and Threat Protection and click on Scan Options.

- After that, select Full Scan and click Scan Now. Wait for the process to complete.
- Once done, verify if it fixes the Update.exe Application Error on your Windows 11 PC.
FIX 2: Use SFC and DISM Commands
System File Checker and Deployment Image Servicing and Management are two command-line utility tools that scan for corrupt Windows files and then replace them with their working counterpart. The major difference between the two is whereas the SFC replaces the corrupt files with the working ones from the cached directory on your PC, DISM does so by downloading the working files from the online Microsoft servers. And as of now, we would be making use of both these tools to fix the underlying issue.
- Head over to the Start Menu, search Command Prompt, and launch it as an administrator.
- Then copy-paste the below command to open the SFC Tool:
sfc /scannow

- Once the SFC Scanning is complete, it’s time to use the DISM Tool. So copy-paste the below command:
DISM /Online /Cleanup-Image /RestoreHealth

- Once DISM finishes the scanning, it is recommended to reboot your PC.
- Now check if it fixes the Update.exe Application Error on your Windows 11 PC.
FIX 3: Update Drivers
Your next course of action should be to update the drivers to their latest version. Bu which drivers should you update? Well, it depends on the type of application that is currently facing this issue. As for this guide, we will show you the steps to update the graphics drivers, the same set of instructions are applicable across all the drivers.
- Use the Windows+X shortcut and select Device Manager from the menu that appears.
- Then expand Display Adapter, right-click on your graphics drivers, and select Update Drivers.

- After that, click on Search automatically for graphics drivers.

- Windows will now search online for the driver and will subsequently download and install them.
- Once done, restart your PC and then check if it fixes the Update.exe Application Error in Windows 11.
FIX 4: Boot to Safe Mode
In some instances, a third-party app might conflict with the OS functionality as well. The best way to verify and hence rectify this issue is to boot your PC to the Safe Mode. Doing so will disable all the third-party apps and give you the stock environment with just the system apps. If you are able to select multiple files in this mode, then the culprit is an app or software. Therefore, you should consider uninstalling the recently installed apps after which the issue first came to light. Here’s how:
- Bring up the Run dialog box via Windows+R shortcut keys.
- Then type in the below command and hit Enter to open the System Configuration menu
msconfig

- Now go to its Boot tab and checkmark Safe Mode under Boot Options.
- Finally, click OK followed by Restart in the confirmation dialog box.
- Your PC will now boot to Windows Recovery Environment.
- Go to Troubleshoot > Advanced options > Startup Settings > Click Restart > Press 4 to boot to Safe Mode.

- Check if it fixes the Update.exe Application Error in Windows 11.
FIX 5: Disable Third-Party Services
A third-party service could also create a few roadblocks in the functioning of this feature. Therefore, you should consider disabling all the non-Microsoft-related services and then test out the results. Here’s how it could be done
- Head over to the Start Menu, search System Configuration, and open it.
- Then go to the Services tab, checkmark Hide All Microsoft Services, and click on the Disable All button.

- Then go to the Startup tab and click on Open Task Manager.

- Now select a process from the list and click Disable. Do so for all the running services.

- Once done, restart your PC and then check if it fixes the Update.exe Application Error on your Windows 11 PC.
FIX 6: Disable Data Execution Prevention
Data Execution Prevention is a security measure from Microsoft that monitors and protects certain sections of the memory by preventing them from executing malicious code. However, in rare instances, it might red flag a genuine code as a malious one and would end up blocking its functionality. To avoid that from happening, you could add the application to the DPE whitelist. Here’s how it could be done-
- Launch Device Specifications from the Start Menu and click on Sytsem Protection
- Then click on the Settings button under Performance.
- After that, go to the Data Execution Prevention tab.

- Now, select Turn on DEP for all programs and services except those I select.
- Then click on Add, navigate to the app’s exe file and hit Open.
- Finally, click OK and then check if it fixes the Update.exe Application Error on your Windows 11 PC.
FIX 7: Use a Restore Point
If none of the aforementioned methods spelled out success, then you should consider restoring your system to an earlier point during which it was free from this issue. Here’s how it could be done-
- To begin with, open the Settings page via the Windows+I shortcut keys.
- Then go to the System tab from the left menu bar, scroll all the way to the bottom and click on About.
- After that, click on the System Protection option present on the Related Links tab.
- This shall launch the System Properties dialog box. Go to the System Protection tab and click on System Restore.

- Windows will now bring up the backup under the Recommended Restore section. This is the backup that it finds most suitable according to your PC’s current condition.
- If you are satisfied with it, enable the Recommended Restore option and hit Next.
- However, if you wish to select any other custom backup, then select Chose a Different Restore point and click Next.
- Now select the desired restore point and hit Next.

- Windows will now bring up the finalized screen showing all your selections. You may click on the Scan for Affected program option and get a list of all the programs that would be uninstalled/re-installed after this restore.

- If everything is as per your requirement, hit the Finish button and wait for the restore to complete.
- Once done, your PC will automatically boot to that system restore point, with the underlying bug being resolved.
That’s it. These were the seven different methods to fix the Update.exe Application Error on your Windows 11 PC. If you have any queries concerning the aforementioned steps, do let us know in the comments. We will get back to you with a solution at the earliest.