In this guide, we will show you various methods to fix the Task Scheduler Error Value 2147943726 in Windows 11. While there exists quite a few software that would automate the task for you, however, it’s the one that is built-in to the OS that proves to be the best in this domain. The ease of scheduling tasks to be executed at ore-determined intervals is unparalleled. In just a few clicks, you could easily schedule any third-party and system programs to run at the time specified from your end.
Likewise, you could also create your own tasks or modify the existing ones so that they be in sync with your requirement. All in all, this tool from the Redmond giant beholds a slew of nifty features up its sleeves. However, even then, it isn’t free from its fair share of issues. As of now, various users have voiced their concern that they are getting the Error Value 2147943726 in the Task Scheduler on their Windows 11 PC. If you are also in the same boat, then this guide will make you aware of a couple of nifty workarounds to resolve this issue. Follow along.
Table of Contents
Fix Task Scheduler Error Value 2147943726 in Windows 11
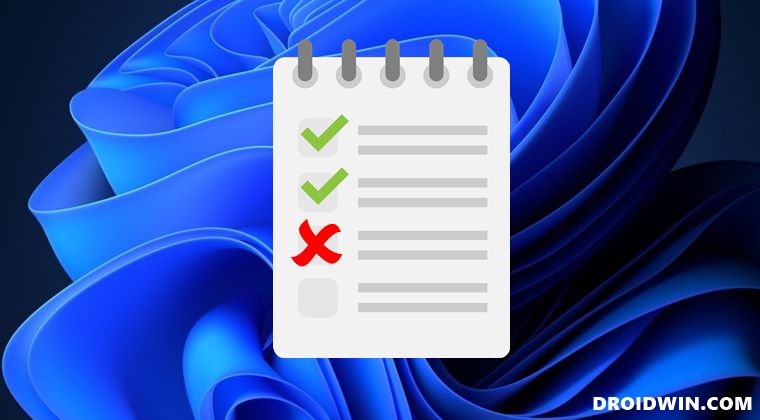
It is recommended that you try out each of the below-mentioned workarounds and then see which one spells out success for you. So with that in mind, let’s get started.
FIX 1: Assign User Rights Management
The single biggest reason behind this error is the fact that your account might not have the correct User Right Assignment. So let’s assign it to your account using the below-given instructions-
- To begin with, enable the Local Security Policy on your Windows 11 PC.
- Then head over to the Start Menu and launch Local Security Policy.
- After that, go to Local Policies > User Rights Assignment from the left-hand menu.

- Now double click on the Log on as a batch job policy from the right-hand side.

- Then click on Add user or group.

- Type in your account name and click on Check Names.

- Your account name should now appear. Click on OK.

- Check if it fixes the Task Scheduler Error Value 2147943726 in Windows 11.
FIX 2: Stop the Existing Task Instance
In some instances, the scheduled task might become corrupted and in turn, could throw up the error that we are currently dealing with. To rectify it, you will have to stop the existing instance of this task and then let it start a new one from scratch. Here’s how it could be done
- To begin with, launch Task Scheduler from the Start Menu.
- Then right-click on the task that is causing this issue and select Properties.

- After that, go to its Settings tab and select Stop the existing instance from the drop-down menu.

- Finally, click OK to save the changes. Now try executing the task again that earlier showed this error. This time there wouldn’t be any errors.
So these were the two different methods to fix the Task Scheduler Error Value 2147943726 in Windows 11. Do let us know which one worked out in your favor. Likewise, all your queries are welcomed in the comments section below.
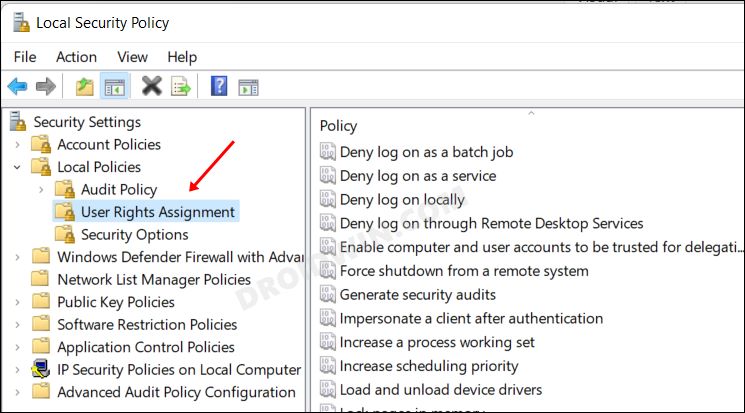
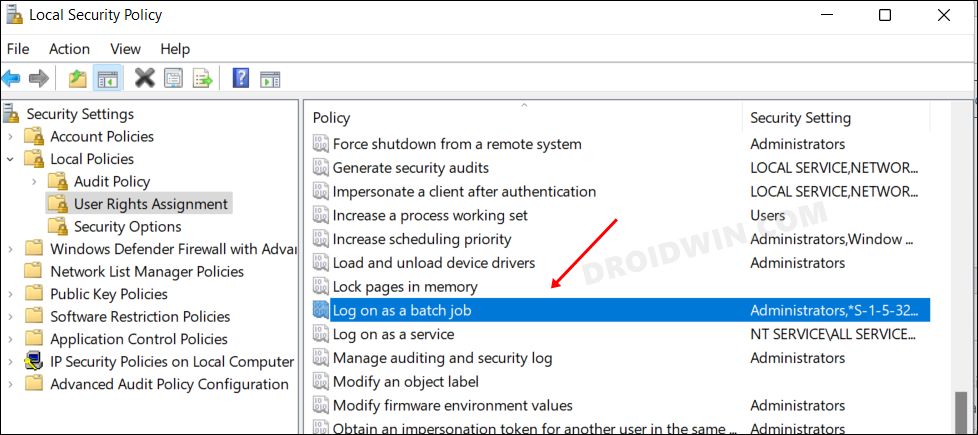
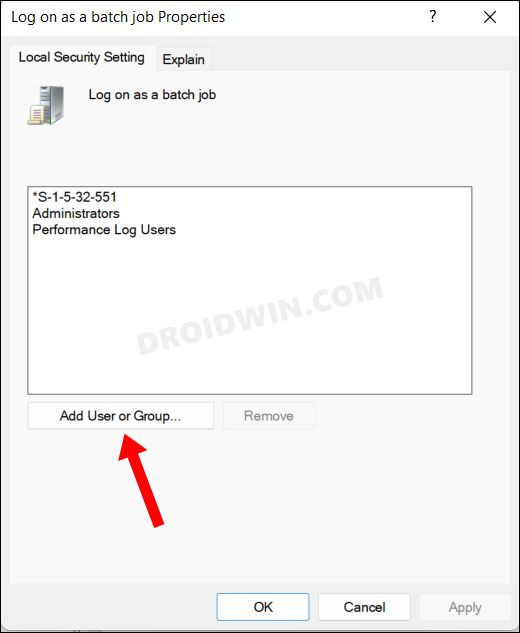
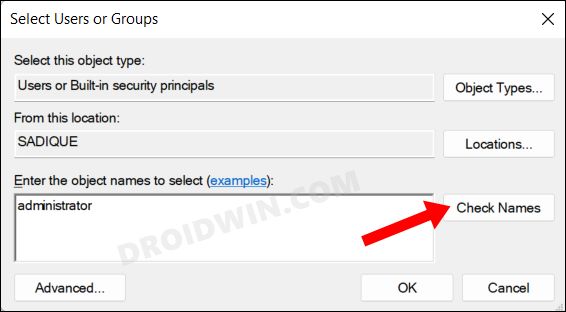
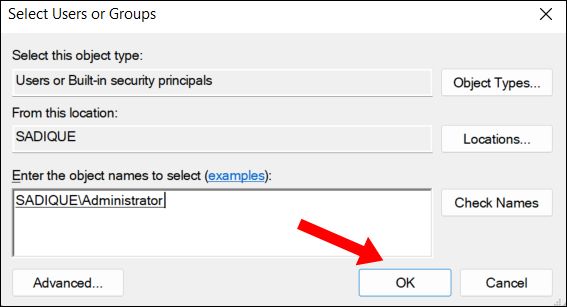
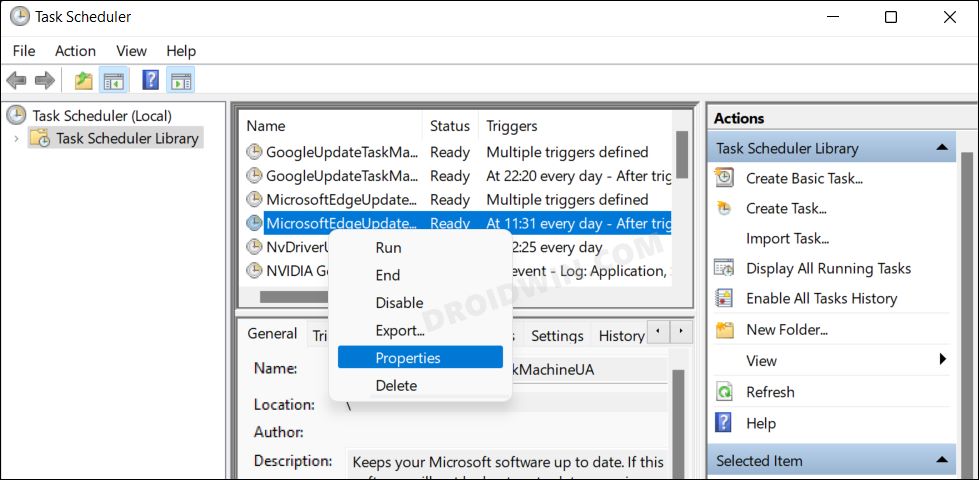
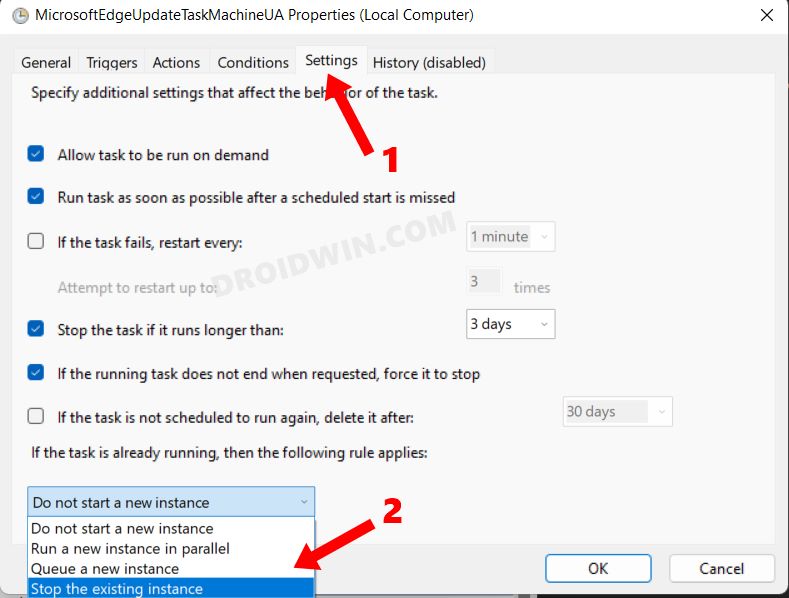








Ray
None worked for me unfortunately.