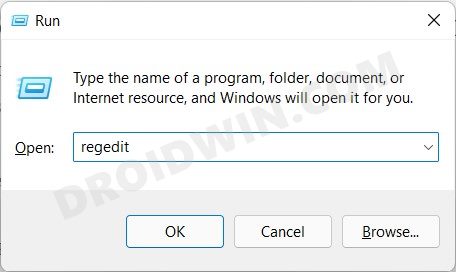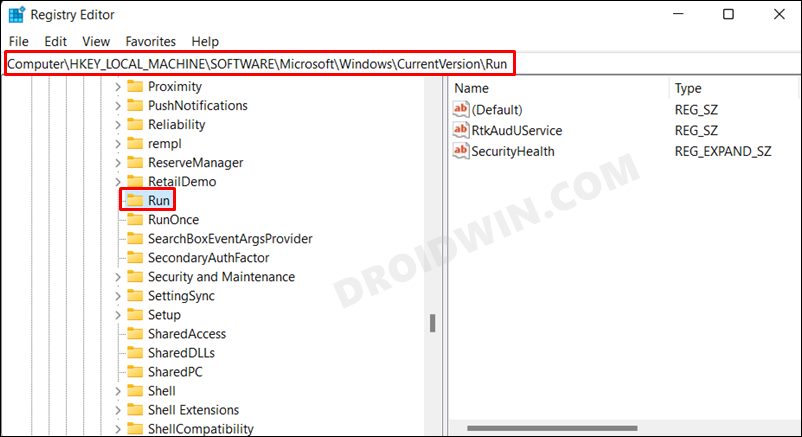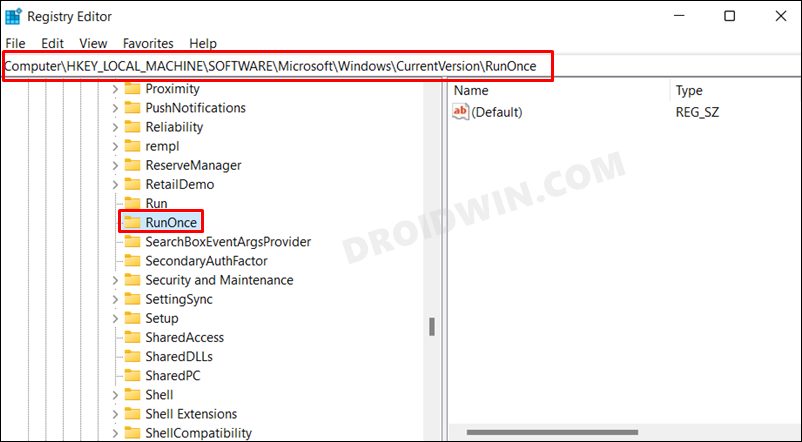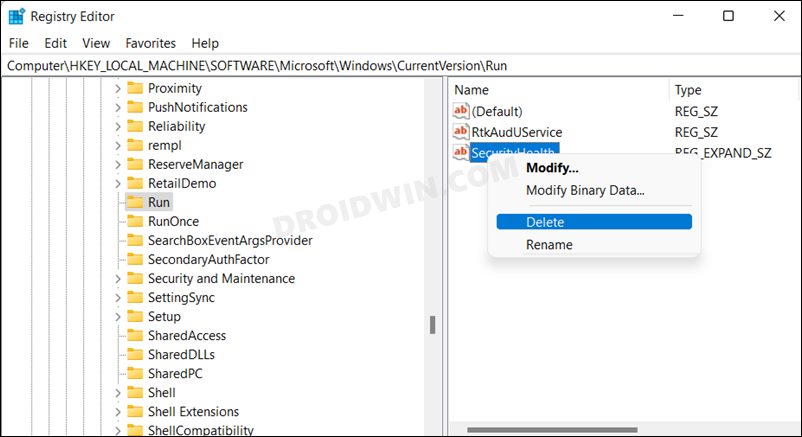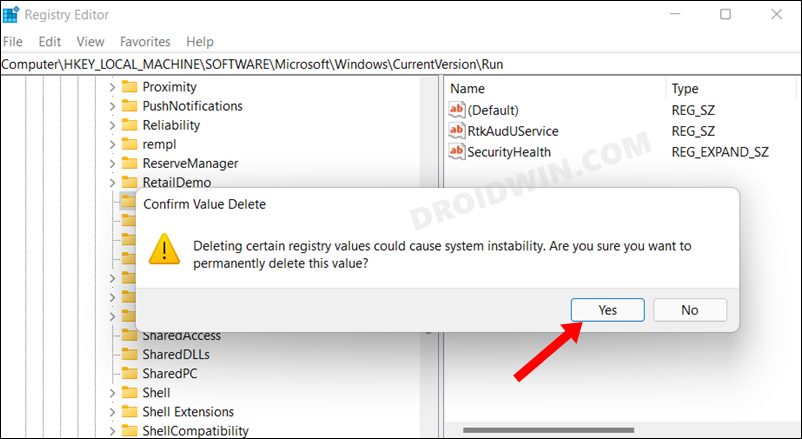In this guide, we will show you the steps to disable startup apps and programs on your Windows 11 PC. There are quite a few programs that start up as soon as you turn on your PC. While some are the critical ones and are needed for the proper functioning of your PC, others aren’t so. And in the latter set of programs that might tend to do more harm than good.
They not only slow down the bootup speed of your PC but also ends up hogging the precious system resources. All in all, it leads to the slow down of the system as a whole. But how to find out which apps are having the maximum impact during the boot time? Well, you wouldn’t have to do so as Windows has already categorized all the startup apps under three domains: High, Medium, and Low Impact. Let’s check out what these terms stand for (Source: Microsoft Docs):
| App Type | CPU Time (At Startup) | Disk I/O (At Startup) |
| High Impact Apps | > 1 second | > 3MB |
| Medium Impact Apps | 300MS-1000MS | 300KB – 3MB |
| Low Impact Apps | < 300MS | < 300KB |
So now that you are aware of the three different types of app impacts, let’s now make you aware of the steps to disable startup apps and programs on your Windows 11 PC. Follow along.
Table of Contents
How to Disable Startup Apps and Programs in Windows 11

There are four different methods through which the aforementioned task could be carried out: using Task Manager, via the Settings menu, and through Task Scheduler. The first one is the easiest to execute whereas the third one calls for maximum efforts. Anyways, we have listed all these three methods, you may try out the one that meets your requirements.
Disable Startup Apps in Windows 11 via Task Manager
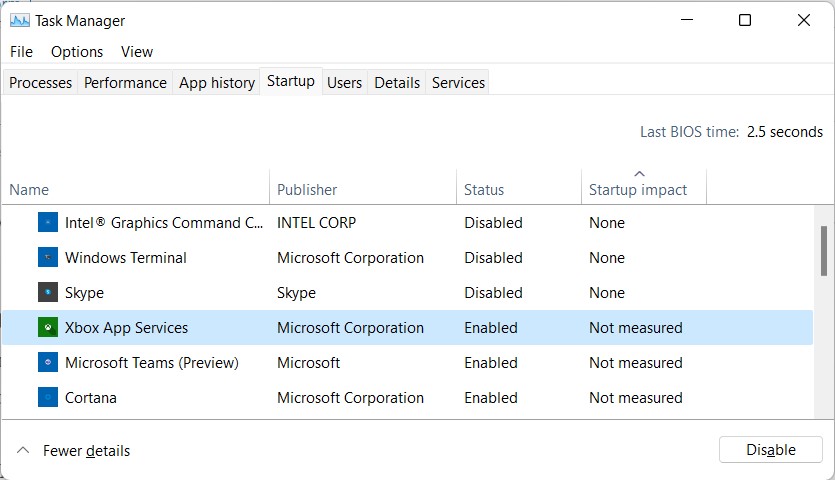
- Use the Ctrl+Shift+Esc shortcut key combinations to bring up the Task Manager.
- Then go to the Startup tab and select the app that you wish to disable at startup.
- Finally, hit the Disable button situated at the bottom right.
- You could also right-click on that app and select Disable.
So this was the shortest and easiest approach towards disabling startup apps and programs. Let’s now check out some of the other methods through which this could be achieved.
Disable Startup Apps in Windows 11 via Settings Menu

- Use the Windows+I shortcut keys to launch the Settings page.
- Then go to the Apps section from the left menu bar and select Startup from the right-hand side.
- Now just disable the toggle next to the app that needs to be disabled at startup in Windows 11.
This was another handy method to disable programs from booting at the startup. Let’s now check out the third and final method to carry out the said task.
Disable Startup Apps in Windows 11 via Task Scheduler
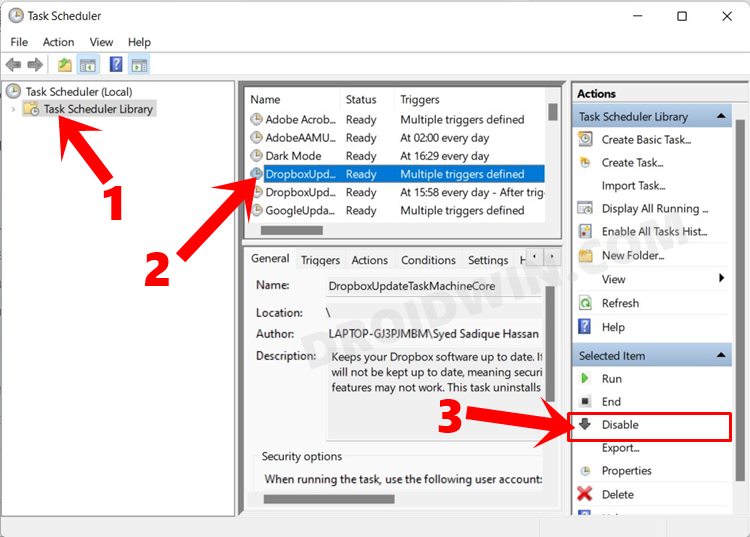
- Bring up the Start menu, search Task Scheduler and open it.
- Then select Task Scheduler Library from the left-hand menu.
- After that, select the desired app that you wish to disable from the central screen.
- Finally, click on Disable situated at the bottom right. That’s it. The startup apps are now disabled on your Windows 11 PC.
Disable Startup Apps in Windows 11 via Registry Editor
- Use the Windows+R shortcut keys to open the Run dialog box.
- After that, type in the below command and hit Enter. This shall launch Registry Editor.
regedit

- Now copy-paste the below location in the Registry Editor’s address bar:
Computer\HKEY_LOCAL_MACHINE\SOFTWARE\Microsoft\Windows\CurrentVersion\Run

- This directory will have the files of all those apps that are instructed to run at startup. Likewise, some startup apps are also present in the below location:
Computer\HKEY_LOCAL_MACHINE\SOFTWARE\Microsoft\Windows\CurrentVersion\RunOnce

- To disable any of these apps from startup, just right-click on the desired app’s file and select Delete.

- After that, click on Delete in the confirmation dialog box that appears. That’s it. The process stands complete.

- Do note that doing so wouldn’t uninstall that app from your PC, it will just be blacklisted from starting when Windows boots up.
So with this, we conclude the guide on how you could disable startup apps in Windows 11. We have shared four different methods for the same. Do let us know in the comments if you have any queries related to any of these three approaches.