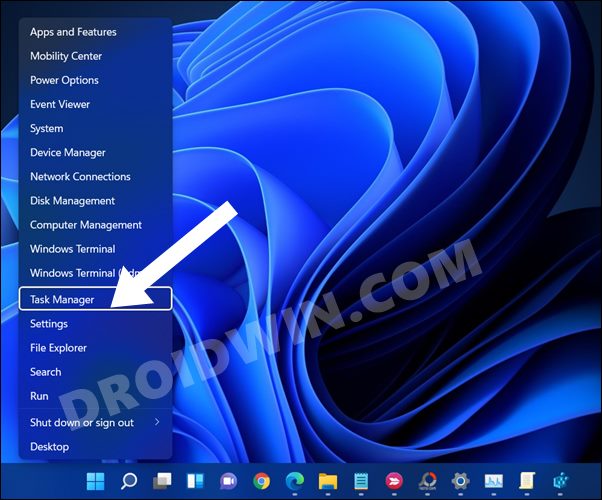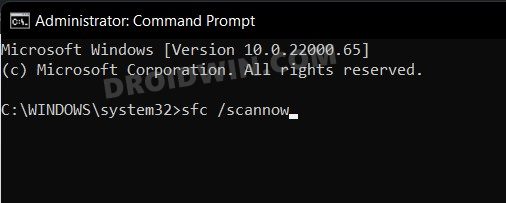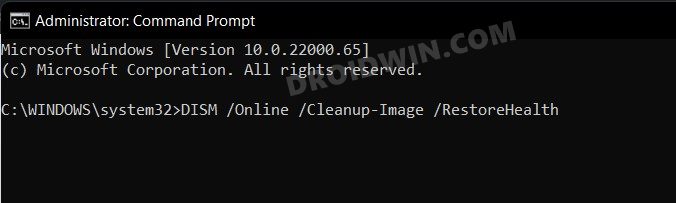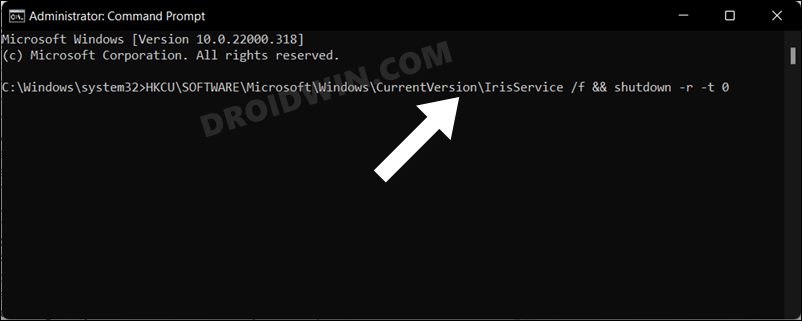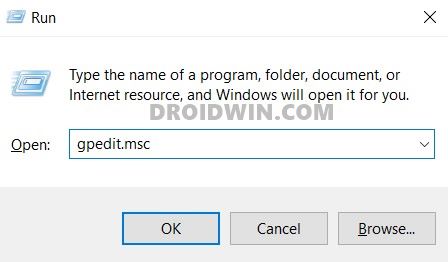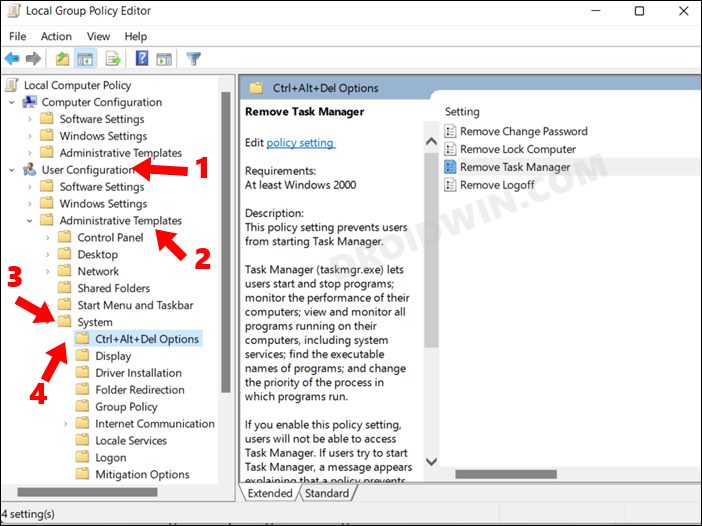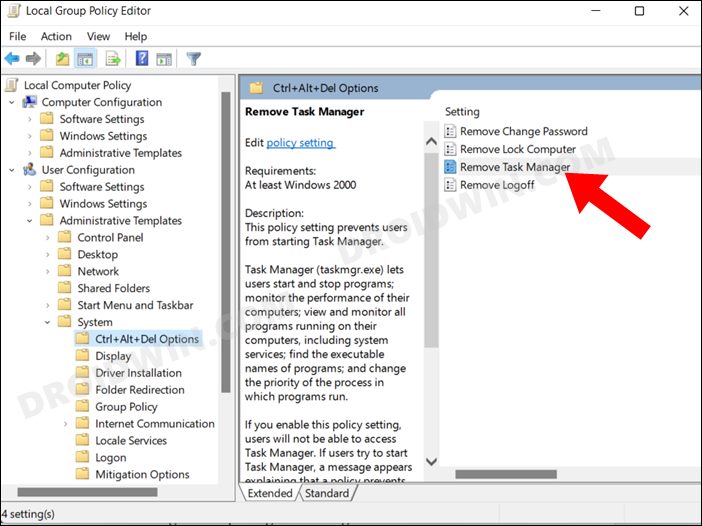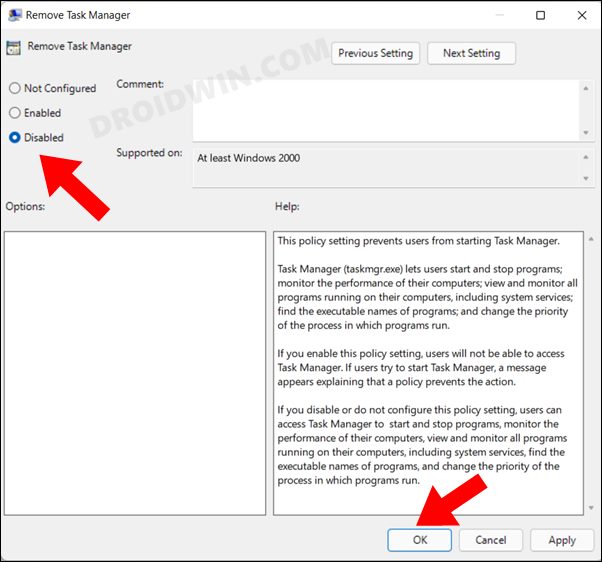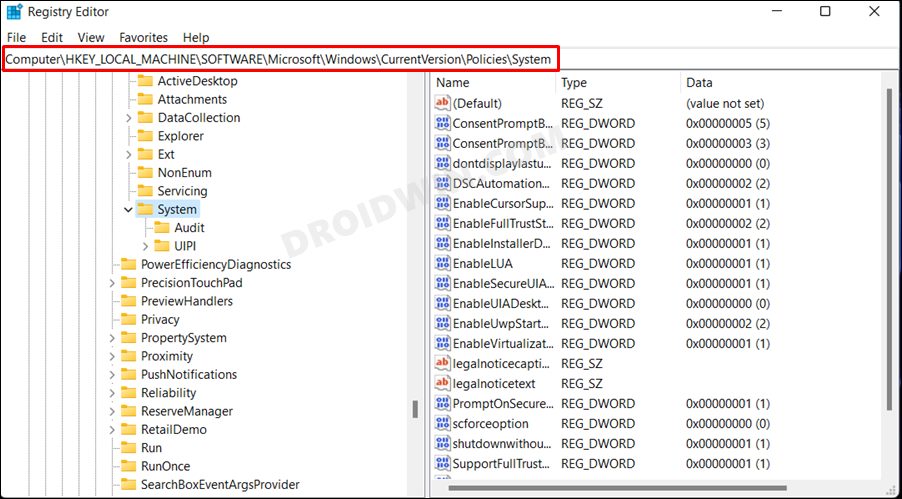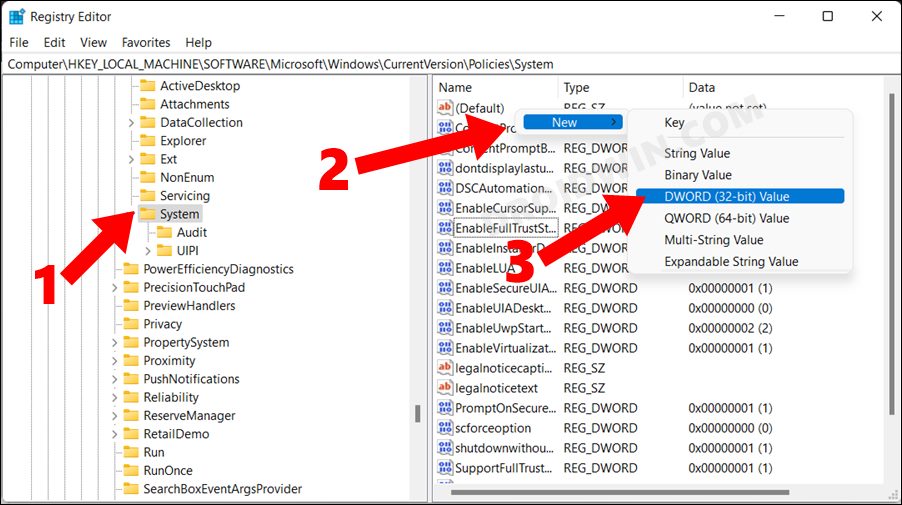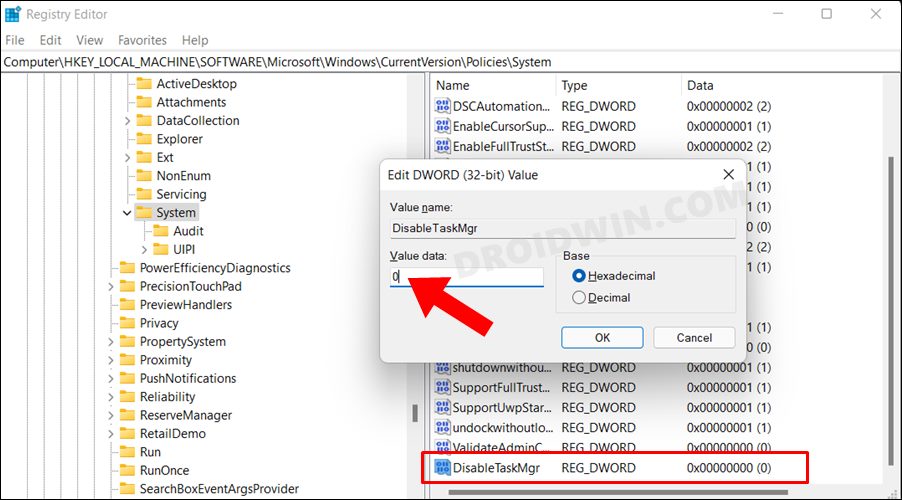In this guide, we will show you various methods to fix the issue of Task Manager not opening or working in Windows 11. One of the most important components of the Windows OS, Task Manager beholds quite a few nifty features up its sleeves. You could easily get hold of the current Memory, CPU, Disk, and Network consumption as well as the impact that each app, background process, and Windows process are having on these four components from the Task Manager.
Apart from that, it also allows list out the crucial information about each process under the Details tab or let you end or restart a certain process. However, as of now, not many are able to make full use of these functionalities. A slew of complaints has lined up across Microsoft Forums regarding the tool’s inability to function along the expected lines. If you are also facing this issue, then fret it. In this guide, we will make you aware of six different methods to fix Task Manager not opening or working in Windows 11.
Table of Contents
Fix: Task Manager not opening or working in Windows 11
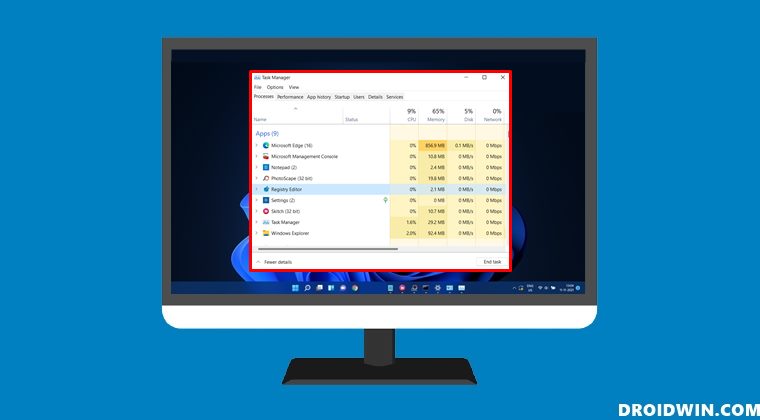
Do note that there’s no universal fix as such. You will have to try out each of the below-mentioned workarounds and then check which one works out in your favor. So with that in mind, let’s get started.
FIX 1: Restart your PC
In most instances, a simple reboot is all that is needed to rectify the underlying issue. So before moving ahead to any of the advanced fixes, you should first restart your PC and then check if it manages to fix Task Manager not opening or working in Windows 11.
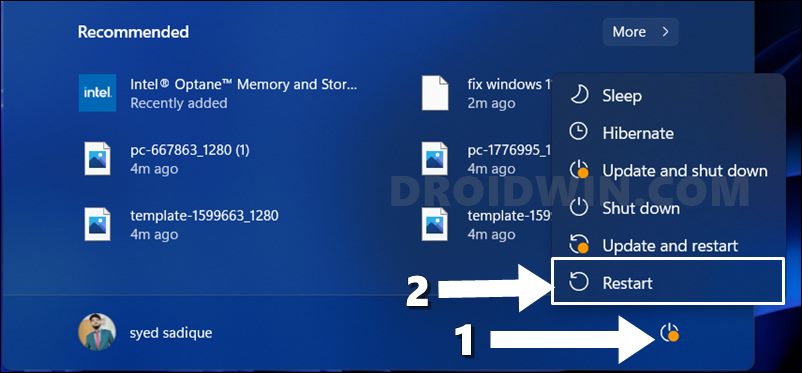
FIX 2: Try These Six Methods to Open Task Manager
If your preferred method of accessing Task manager is giving out an error, then you could switch over to an alternate method as well. In this regard, there exist six different methods to open Task Manager in Windows 11. We have listed all of them below, do try it out and then see the results.
- Head over to the Start Menu, Search Task Manager, and open it.
- Use the Ctrl+Shift+Esc shortcut keys to open Task Manager.
- Use the Windows+X shortcut keys and then select Task Manager from the menu that appears.

- Right-click on the Start Menu and select Task Manager to open it.
- Press the Ctrl+Alt+Del shortcut keys and then try opening Task Manager from there.
- Bring up the Run dialog box via Windows+R shortcut, type in taskmgr, and hit Enter.
Verify if any of these six methods managed to fix Task Manager not opening or working in Windows 11.
FIX 3: Use SFC and DISM Commands
System File Checker and Deployment Image Servicing and Management are two command-line utility tools that scan for the corrupt Windows files and then replace them with their working counterpart. The major difference between the two is whereas the SFC replaces the corrupt files with the working ones from the cached directory on your PC, DISM does so by downloading the working files from the online Microsoft servers. And as of now, we would be making use of both these tools to fix the underlying issue. Follow along.
- To begin with, right-click on the Start Menu and select Windows Terminal (Admin).
- Then click on the down arrow present next to the new tab icon and select Command Prompt from the list.
- Once the CMD window is opened, copy-paste the below command to open the SFC Tool:
sfc /scannow

- Once the SFC Scanning is complete, it’s time to use the DISM Tool. So copy-paste the below command:
DISM /Online /Cleanup-Image /RestoreHealth

- Once DISM finishes scanning, it is recommended to reboot your PC. Once it boots up, check if it managed to fix Task Manager not opening or working in Windows 11.
FIX 4: Using Command Prompt
- Head over to the Start Menu, search CMD, and launch Command Prompt as an administrator.
- Then type in the below command and hit Enter (your PC will undergo a shutdown now, so save your all work beforehand)
HKCU\SOFTWARE\Microsoft\Windows\CurrentVersion\IrisService /f && shutdown -r -t 0

- Now boot up your PC and check if it fixes the Task Manager not opening or working in Windows 11.
FIX 5: Enable Task Manager via Local Group Policy Editor in Windows 11
In this method, we will be re-enabling the Task Manager on your Windows 11 PC with the help of one of its associated policies. But before you try it out, if you are using Windows 11 Home edition, then you will have to first enable it. For that, please refer to our guide on How to Enable Group Policy Editor in Windows 11 Home.
- To begin with, bring up the Run dialog box via Windows+R shortcut keys.
- Then type in the below command and hit Enter to open the Local Group Policy Editor.
gpedit.msc

- Now go to the following location from the left menu bar.
User Configuration > Administrative Templates > System > Ctrl+Alt+Del Options

- Then double-click on the Remove Task Manager from the right-hand side to open it.

- Select Disabled from the top left menu and click Apply > OK to save it.

- Once done, restart your PC and then check if it fixes the Task Manager not opening or working in Windows 11.
FIX 6: Enable Task Manager via Registry Editor in Windows 11
Similar to our previous method, we would now be re-enabling the Task Manager on your Windows 11 PC by modifying one of its registry editor values. So follow along for the below instructions to try it out:
- To begin with, open the Run dialog box via Windows+R shortcut keys.
- Then type in the below command and hit Enter to open the Registry Editor
regedit
- Now copy-paste the below location in the Registry Editor’s address bar and hit Enter:
Computer\HKEY_LOCAL_MACHINE\SOFTWARE\Microsoft\Windows\CurrentVersion\Policies\System

- Go to the right-hand side, right-click in an empty location, and select New > DWORD (32-bit Value).

- Name this file DisableTaskMgr and double click to open it. Then type in 0 in the Value Data field, and hit OK to save it.

- Finally, restart your PC and the Task Manage should now function without any issues.
So with this, we round off the guide on how you could fix the issue of Task Manager not opening or working in Windows 11. We have shared six different methods for the same. Do let us know in the comments section which one spelled out success for you. Likewise, all your queries are welcomed in the comments section below.