UPDATE 1 [April 8th, 2022]: Windows 11 File Explorer is crashing whenever users perform a right-click. This is currently happening in the latest Insider Build. Scroll to the end of this guide to know more.
In this guide, we will show you the steps to fix the File Explorer crashing issue on your Windows 11 PC. The latest OS build has bought in a truckload of new and noteworthy features. Right from the changes to the Taskbar to various user interface tweaks, there’s a lot to look into. Likewise, File Explorer has also undergone some UI changes, with Documents, Downloads, Music, and Pictures all welcoming new icon sets. But on the flip side though, you might occasionally face a few hiccups as well.
From the Explorer app refusing to open to facing frequent crashes, users are getting bugged with all such kinds of issues, even on the latest iteration of the OS. Fortunately, there do exist quite a few workarounds that would help you rectify these problems. And in this guide, we will show you how to do just that. So without further ado, let’s get started with the guide to fix the File Explorer crashing issue on your Windows 11 PC.
- How to Get Back the Windows 10 Start Menu on Windows 11
- Windows 11 Right Click: How to Get Windows 10 Context Menu
- Where is the Never Combine Taskbar Buttons in Windows 11
Table of Contents
How to Fix File Explorer keeps crashing in Windows 11
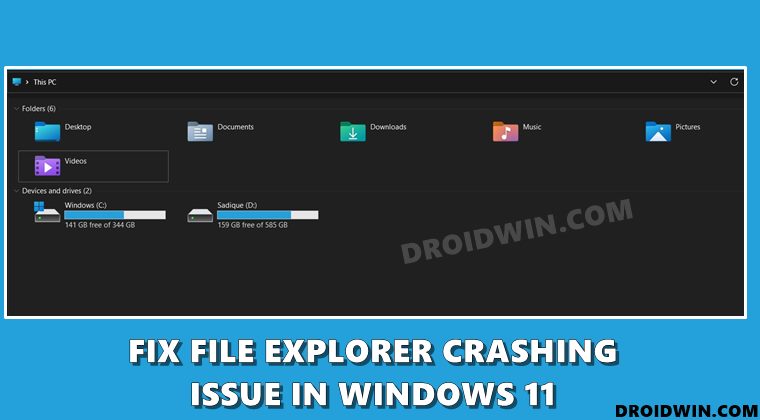
There isn’t any universal fix as such. You would have to try out each of the below-mentioned workarounds until one of them spells out success for you.
Fix 1: Restart Windows Explorer
If any of the app’s background processes or services gets corrupted, then it could have an adverse impact on the overall functionality of that app. Therefore, you should consider closing that app altogether and then restarting it. This will give the app a fresh environment to work in. Here’s how you could do the same via Task Manager:
- Use the Ctrl+Shift+Esc shortcut key combinations to bring up Task Manager
- Within that, select Windows Explorer from the list.
- Finally, hit the End Task button. Explorer will then restart and the issue might be rectified.

- If not, then again bring up the Task Manager, but this time go to the Details tab.
- Select the explorer.exe file and hit the End Task button.

- Wait for a few seconds and then relaunch Explorer. Check if it is able to fix the File Explorer crashing issue on your Windows 11 PC.
Fix 2: Use System Maintenance Troubleshooter
The System Maintainance Troubleshooter scans for underlying issues with various system and UWP apps and subsequently brings the associated fix as well. So let’s put this diagnostic tool to test right away and debug and fix the Explorer issue.
- Launch Control panel from the Start Menu.
- Then change its View By type to Large icons from the top right and go to the Troubleshooting section.

- After that, click on Run Maintenance task under System and Security.

- The tool will diagnose issues in all the system apps, including the Explorer.
- It will then bring the associated fixes as well. Just click on the desired fix to implement it,
- Finally, restart your PC and then check if the File Explorer crashing issue on your Windows 11 PC has been fixed or not.
FIX 3: Delete File Explorer Cache
If a lot of temporary data gets accumulated over the due course of time, then not only could it slow down that app, but could also prevent it from carrying out its normal functionality. And File Explorer is one such app where the cache gets accrued at regular intervals. Be it the temporary leftover files, the thumbnails, hidden temporary files (mostly of .ini format), all count towards this unnecessary consumption of storage space. Therefore, you should consider deleting these data right away, which could be done as follows:
- Launch File Explorer via Windows+E shortcut keys.
- Then click on the three horizontal dots situated at the top and select Options.

- Now under the General tab, click on the Clear button under Privacy. This will delete all the cache files.

- Once that happens, verify if the File Explorer crashing issue on your Windows 11 PC has been fixed or not.
Fix 4: Use the SFC Command
The System File Checker (SFC) tool is used to scan your PC for all the corrupted files. If such files are found, then Windows will replace them with their working version that is stored as a cached file on your PC. This tool is completely command-line based and doesn’t have any UI as such. To use it, here’s what you need to do:
- Head over to the Start Menu and search CMD. Then launch the Command Prompt window as an administrator.
- Type in the below command and hit Enter:
sfc /scannow

- Thus will launch the System File Checker Tool, which will perform the scan and automatically repair the corrupted files.
- Once done, it is recommended that you restart your PC.
- When your PC running Windows 11 boots up, check if the File Explorer crashing issue has been fixed or not.
Fix 5: Use the DISM Command
Deployment Image Servicing and Management (DISM) is used to service and repair Windows images (.wim), Windows Setup, and Windows Recovery Environment (Windows RE). If there is an issue with either of three components, then there are bound to be issues with Windows programs, services, and frameworks. Therefore, it is recommended that you perform a DISM scan on your PC. This is also a command-line tool and could be used as follows:
- Go to the Start Menu and search CMD.
- Then launch the Command Prompt as an administrator.
- After that, execute the below command to invoke the tool:
DISM /Online /Cleanup-Image /RestoreHealth

- The process will now start and could take a few minutes. However, if the above command fails to work on your PC, then try using the below command:
Repair-WindowsImage -Online –RestoreHealth

- Once done, restart your Windows 11 PC and verify if the File Explorer crashing issue has been fixed or not.
Fix 6: Tweak the File Explorer Option
This is one of those workarounds that sounds quite basic on paper but still managed to work out for some users. Here we are just tweaking the default setting of File Explorer which in turn will refresh its configuration and could rectify the crashing issue as well. Here’s how you could try it out:
- Launch Control Panel from the Start menu.
- Change the View by to Large Icons and select File Explorer Options.

- Then select the Open File Explorer option to This PC if it was set to Quick Access, or Quick Access if it was set to This PC.

- Once done, hit OK to save the changes.
- Now try accessing the File Explorer, the underlying issue would have been fixed.
With this, we round off the guide on how you could fix the File Explorer crashing issue on your Windows 11 PC. We have shared five different methods for the same. Do let us know in the comments section which one spelled out success for you. Likewise, all your queries are welcomed in the comments section below.
Fix: Windows 11 File Explorer Crashing on Right Click
A slew of complaints are lined up across various forums wherein users have voiced their concern that the File Explorer is crashing wherever they perform a right-click [video]. Selecting any of the options present in the context menu, including the likes of Cut, Copy, Paste, or Rename all result in the crash.
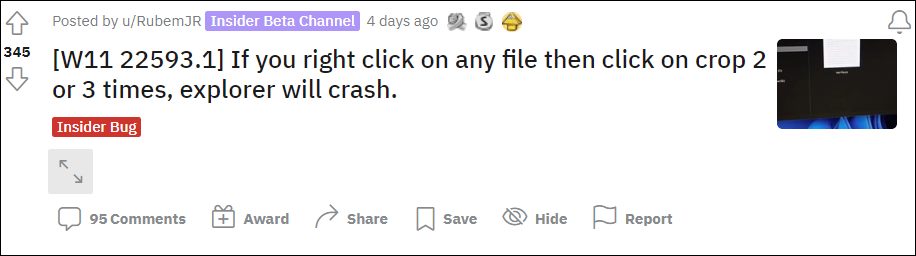
Moreover, this issue started happening right after the Windows Insider 11 Update version 22593. While bugs in the developer preview build are along the expected lines, yet this one is causing a great deal of inconvenience to the end-users. So to mitigate this issue, you try and refrain from performing a right click, at least for the time being.
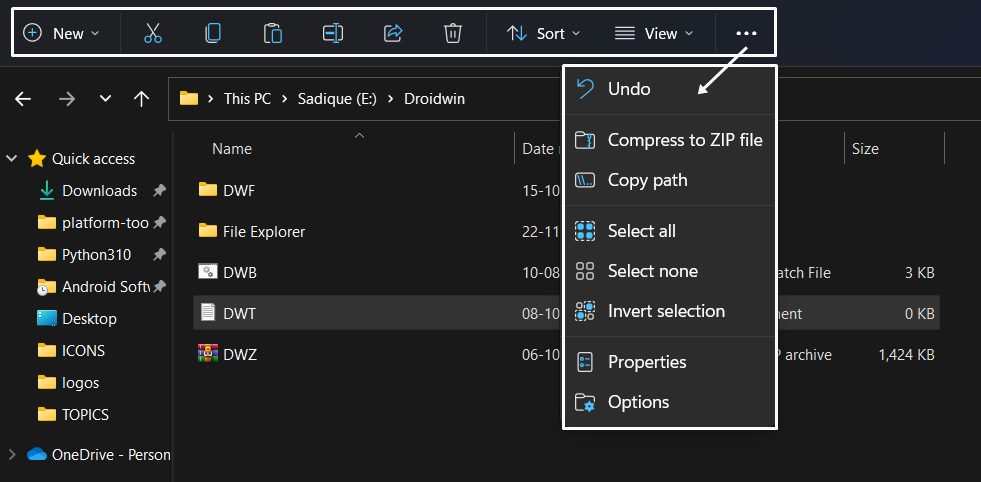
Instead, you should use the File Explorer’s top menu bar which already has most of the frequently used features. As far as the official stance on this matter is concerned, the developers are aware of this issue, but they haven’t given out any ETA for the rollout of a fix. As and when that happens, we will update this guide accordingly. In the meantime, the aforementioned workarounds are your best bet.
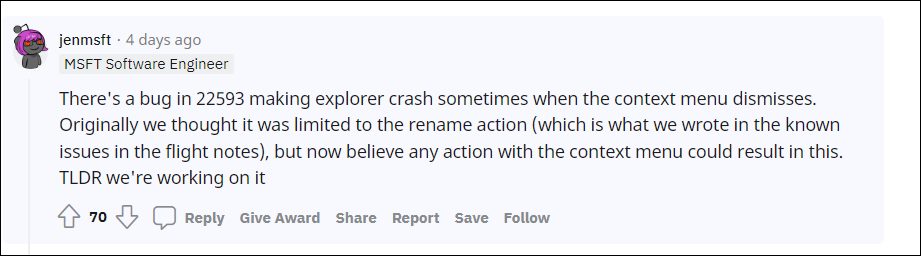
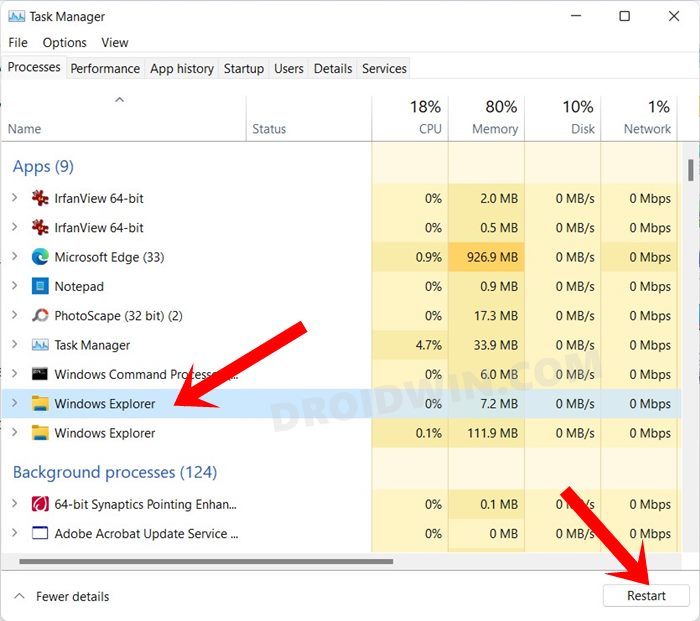
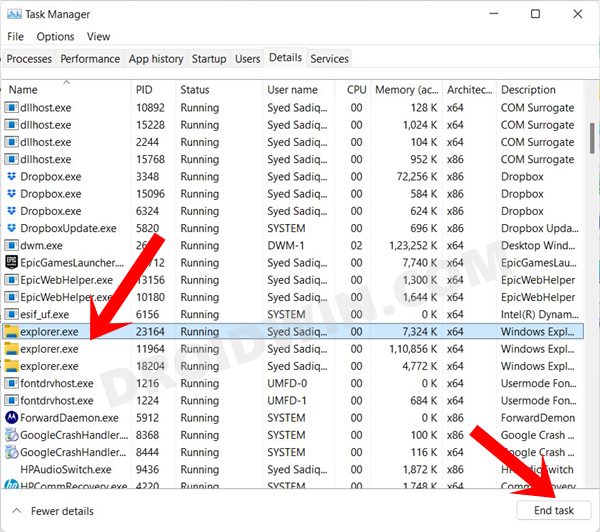
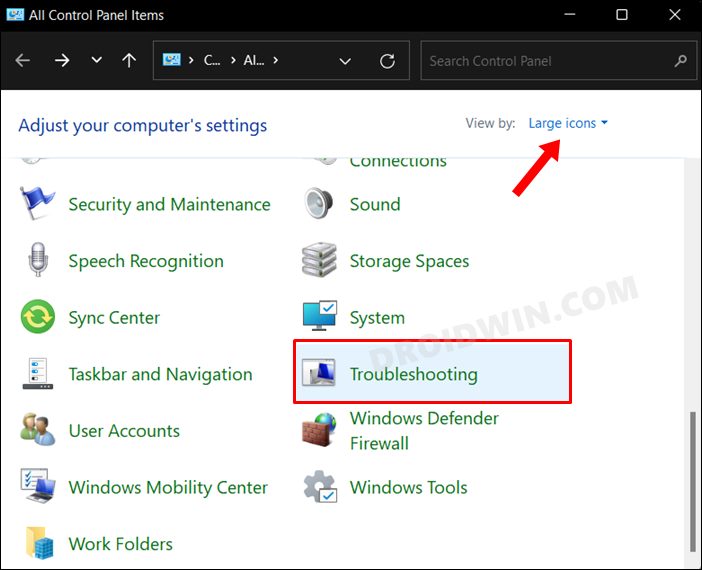
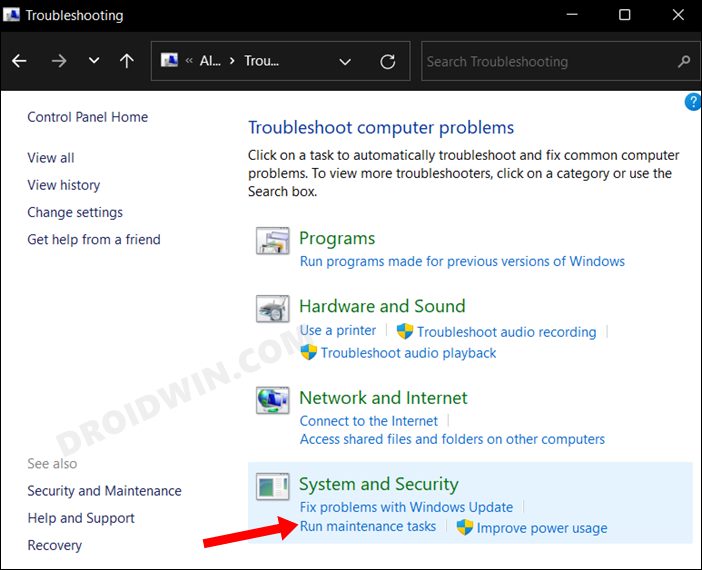
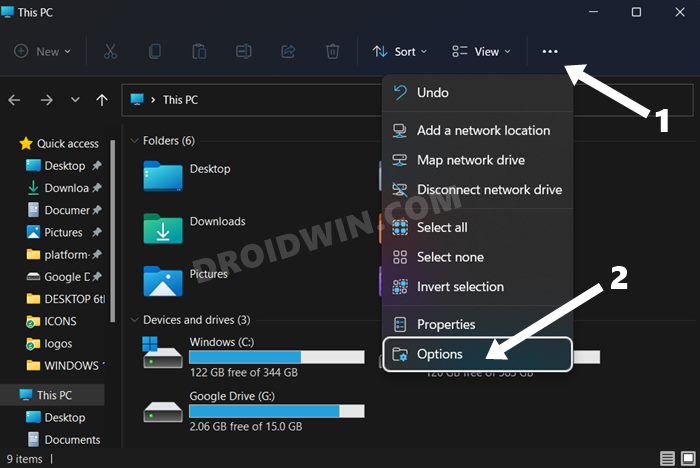
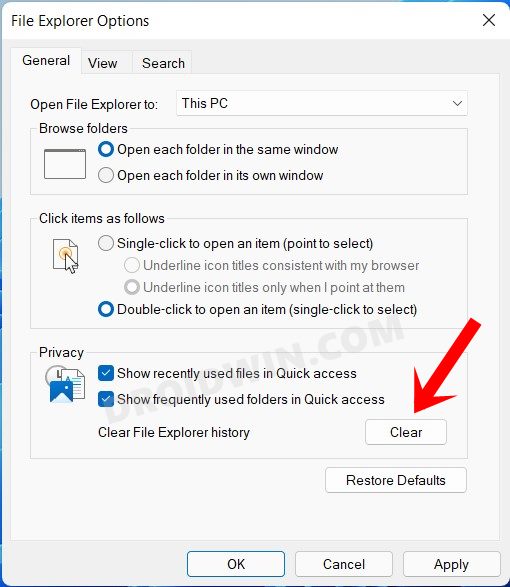
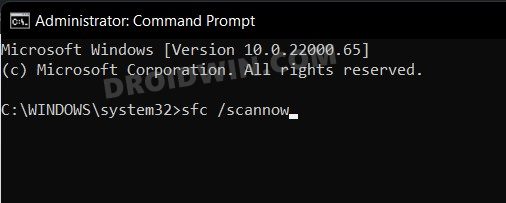
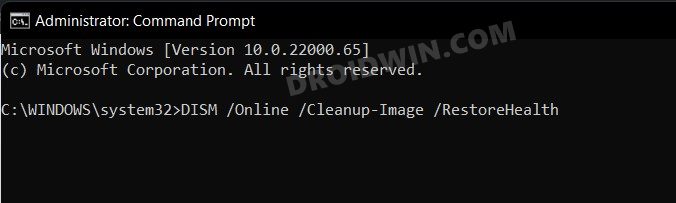


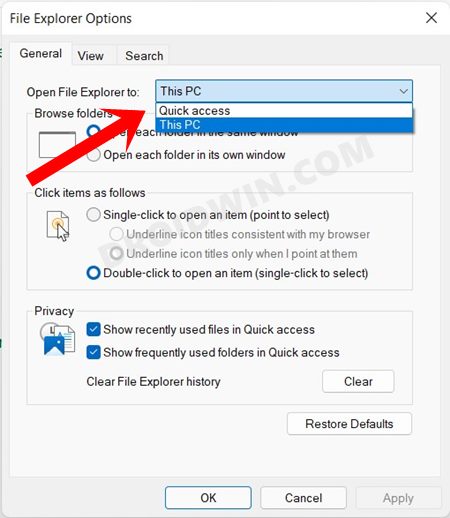








Nae
Hi, non of your six method presented to repair crash of Win Explorer work on my laptop. Do you have other suggestion/solution? Thx.
Kyle
This solved it for me thank you!
Parham
Windows 11 file explorer, taskbar, start menu and every option related to each crash each 2 seconds.