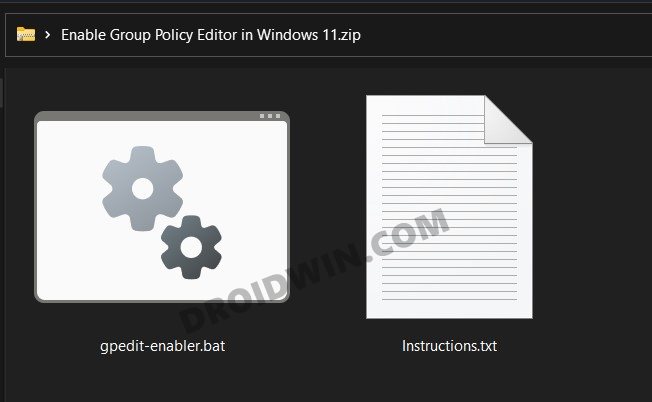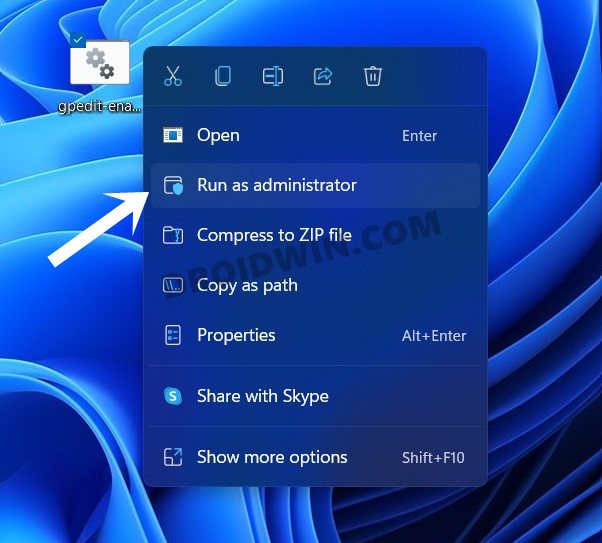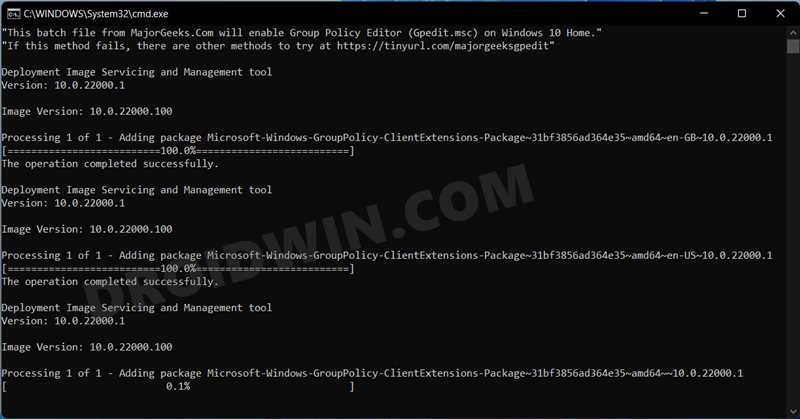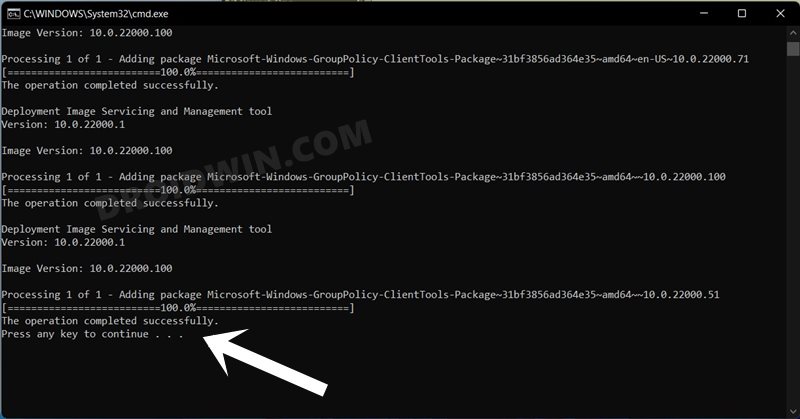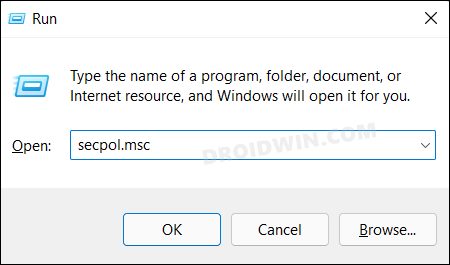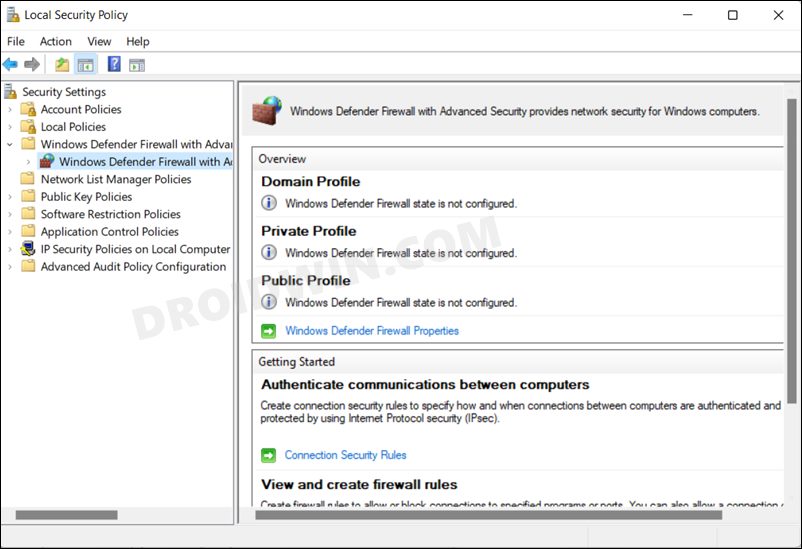In this guide, we will show you the steps to enable Local Security Policy secpol.msc in Windows 11 Home. The Redmond giant runs three different builds of its OS. These include the Professional, Enterprise, and Home Editions. The first two are mostly used in large-scale industries whereas the third one manages to checkmark the prerequisites for everyday users. And truth be told, you will be able to get hold of “most” of the important features in this Home build that you would usually interact with.
However, the keyword here is “most” and not “all”. There are still some functionalities that have been omitted in this build and are present in the Professional and Enterprise editions. In this regard, the Local Group Policy Editor and Local Security Policy Editor are two of the most popular names missing from the Home edition. While it’s not that you would be using these policies on an everyday basis, but their importance and use-case scenario cannot be neglected either.
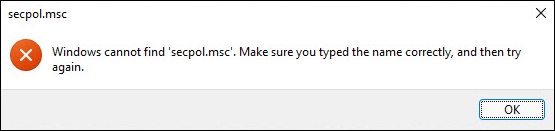
As of now, if you try and access the Security Policy Editor on your Windows 11 PC, you will be greeted with the following error message: “Windows cannot find ‘secpol.msc. Make sure you typed the name correctly and then try again“. But the intriguing thing is that this feature is already present in Windows 11 Home, it has just been disabled by Microsoft. So with the help of a handy tweak, you could easily enable Local Security Policy secpol.msc in Windows 11 Home. And this guide will show you how to do just that. Follow along.
Table of Contents
How to Enable Local Security Policy secpol.msc in Windows 11 Home
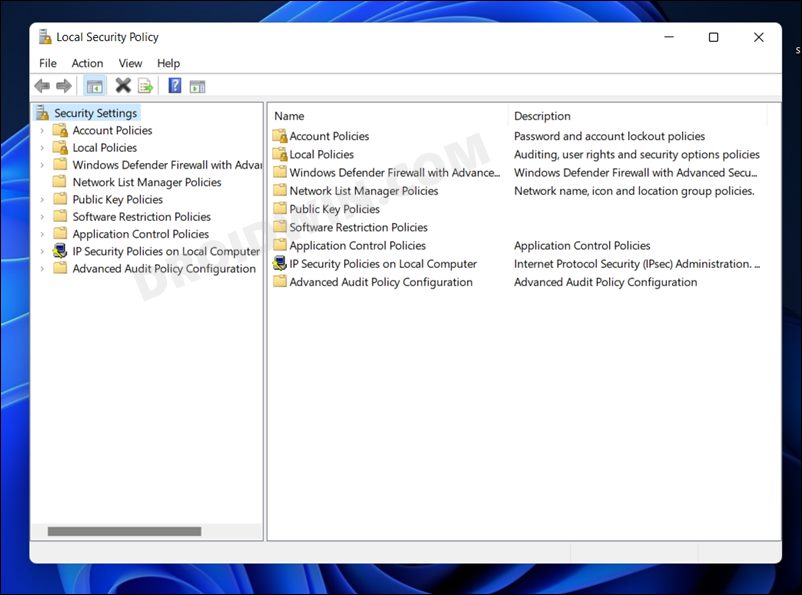
The Local Security Policy is a subsection of the Group Policy Editor. So you will just have to enable the latter and the former will be enabled automatically. Moreover, these instructions are applicable across Windows 7, 8, and 10 as well (apart from the obvious Windows 11). So without any further ado, let’s get started.
Enable Security Policy Editor in Windows 11
- To begin with, download the Enable GPE Windows 11 ZIP file [Credits: MajorGeeks].
- Then extract it to any convenient location on your PC.

- You shall get the gpeditenabler.bat file. Right-click on it and select Run as Administrator.

- The Command window will now launch and it shall install the required extension packages.

- Once the installation is complete, you shall be notified of the same.

Open Security Policy Editor in Windows 11
Now that we have enabled this policy, let’s put it to the test right away.
- To begin with, use Windows+R shortcut keys to launch the Run dialog box.
- Then type in the below command and hit Enter:
secpol.msc

- It shall launch the Security Policy Editor and you may now carry out the desired task.

What are the Commands inside this Batch File?
So this might be a valid query from a lot of users as to what exactly are the commands of that batch file that they have to execute. Well, here are all the commands residing inside that batch file (you could also verify it yourself by right-clicking on the file > Show More Options > Edit. The file will now open inside Notepad and you could check out its contents):
pushd "%~dp0"
dir /b %SystemRoot%\servicing\Packages\Microsoft-Windows-GroupPolicy-ClientExtensions-Package~3*.mum >List.txt
dir /b %SystemRoot%\servicing\Packages\Microsoft-Windows-GroupPolicy-ClientTools-Package~3*.mum >>List.txt
for /f %%i in ('findstr /i . List.txt 2^>nul') do dism /online /norestart /add-package:"%SystemRoot%\servicing\Packages\%%i"
pauseSo with this, we round off the guide on how you could enable Local Security Policy secpol.msc in Windows 11 Home. If you have any queries concerning the aforementioned steps, do let us know in the comments. We will get back to you with a solution at the earliest.