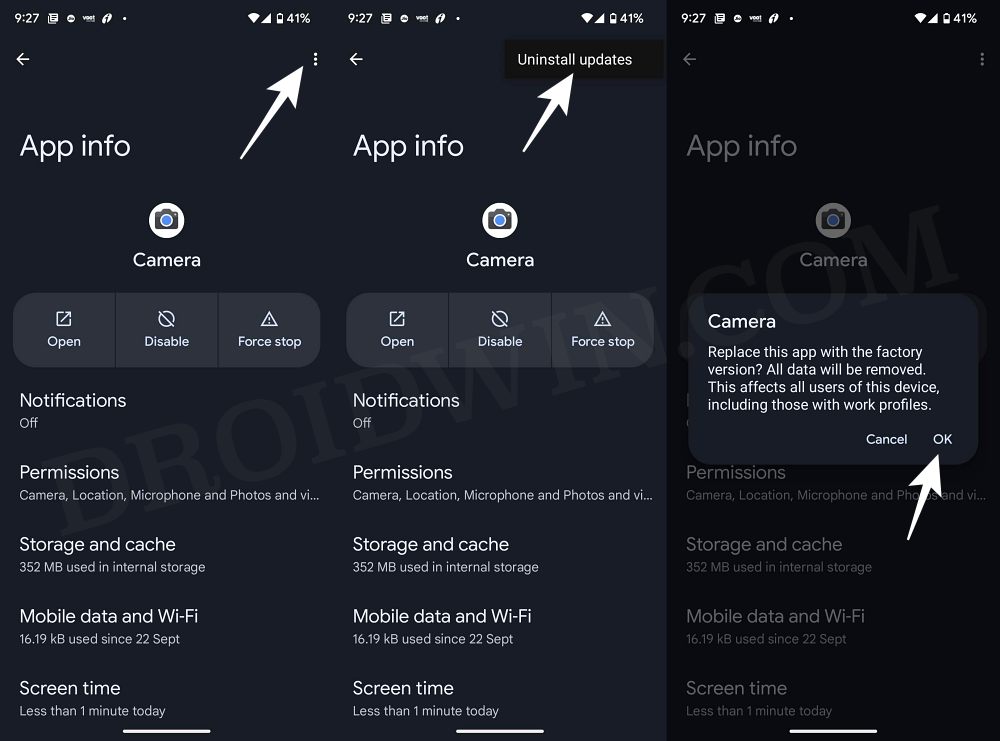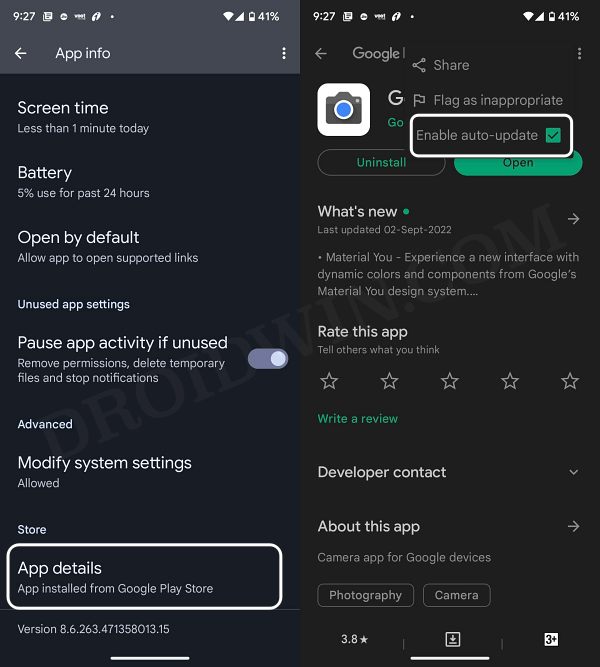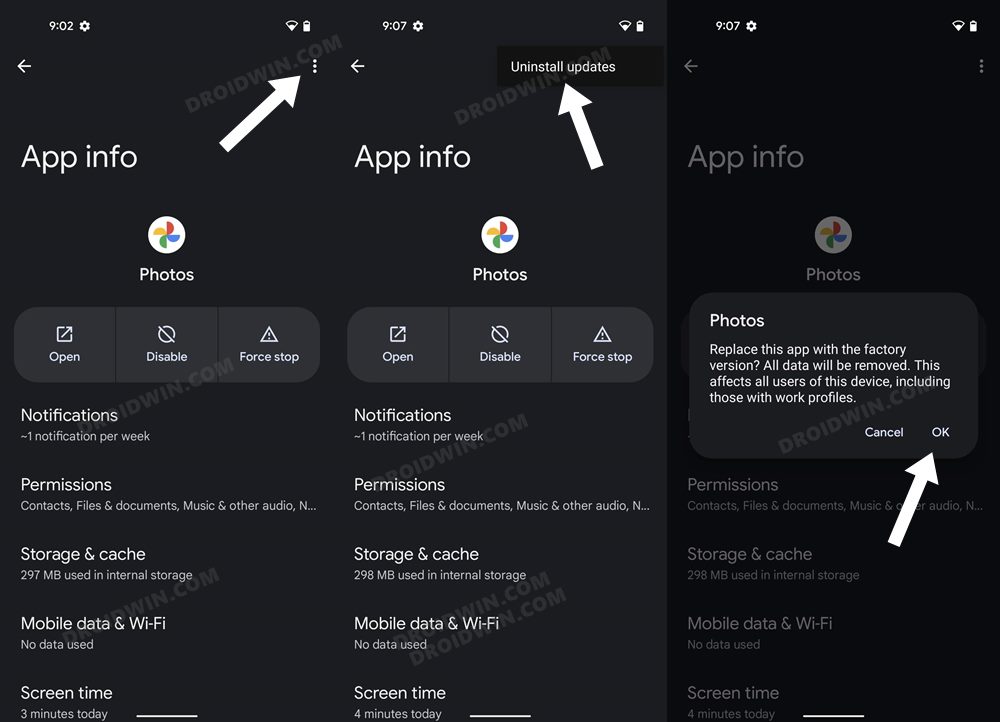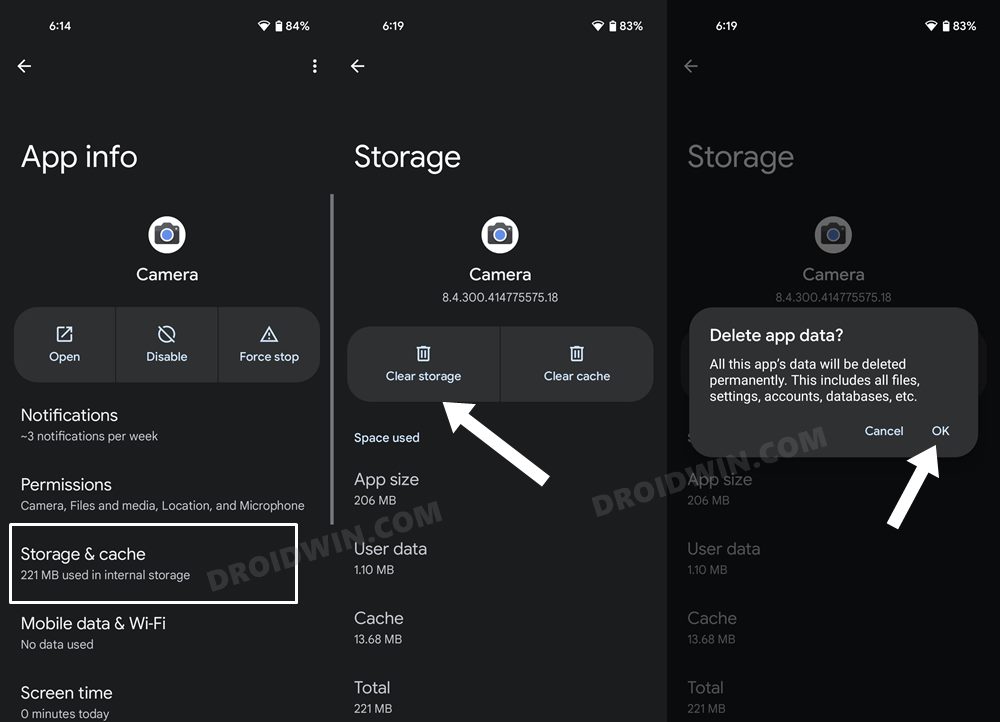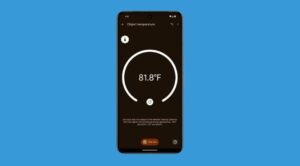In this guide, we will be discussing a potential workaround and plausible reasoning behind the Pixel 8 Pro’s photos having high brightness and contrast when viewed in the Photos app. When it comes to smartphone photography, then the offering from Google is without a shadow of a doubt the best in this domain. Moreover, the slew of nifty AI integrations that it beholds has further propelled it to new heights.
However, the Pixel camera is also notoriously infamous for over-saturating, over-processing, and over-sharpening photos. The worst part among all of this is the fact that you don’t have any granular control over this, Pixel will auto-process each and every process, and in some cases, the processed photos turn out to be much worse than the actual one. But since we cannot get hold of the actual image, we are left with no choice but to accept the degraded one.
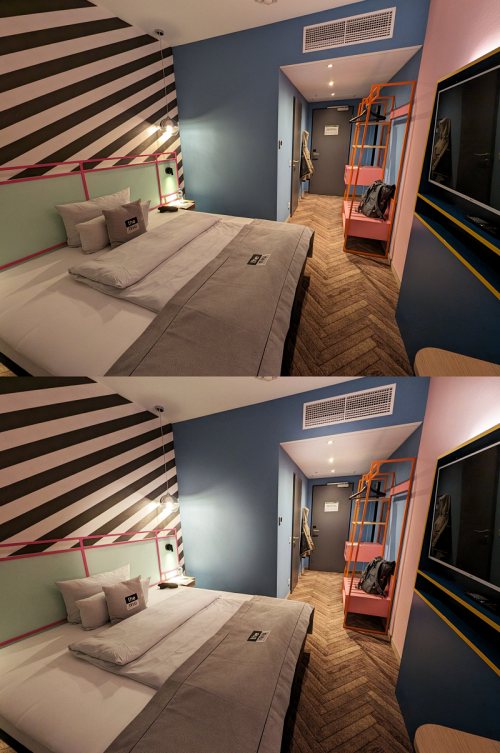
With that said, another similar issue has been brewing up in the past couple of months. Numerous users have voiced their concern that the Pixel 8 Pro’s photos tend to have high brightness and contrast when viewed in the Google Photos app. So is it again the case of Google aggressively processing these photos and ruining it in the process or is it just a bug? Let’s find out.
Table of Contents
Pixel 8 Pro High Brightness and Contrast in Google Photos app
![]()
According to a few affected users, as soon as they clicked an image and opened the Photos app to view it, they did see the intended correct image for a second or two before the image went back to its bugged state of high brightness and contrast. As far as this behavior is concerned, it is not a bug but an intended behavior. The camera app records images in Ultra HDR format, ie. an HDR gain map is added to the metadata of the regular JPG image.
This allows for the image to be displayed in SDR if the output device doesn’t support Ultra HDR. The latest version of the Photos app does support displaying Ultra HDR JPG and Pixel 7+ devices do support embedded HDR content. The “original” image you see for a split second is the SDR JPG, then the image transitions to the HDR display takes place within a second and this is the final output image that gets saved.
But wait, there’s a catch!
Before we throw the ball in Google’s court and tag it as an intended feature, there are a few additional points worthy of your attention that might change the course of this discussion. if we send these images to another device that supports HDR and then view them via the Google Photos app, then the photos would appear in their original state, without the unnaturally increased brightness and contrast.
Likewise, viewing the photos taken via the Pixel 8 Pro using a third-party gallery app also displays the image in its true form. So this all but confirms that there’s something going on with either the Camera and/or Photos app. So let’s try and address the issue via some nifty workarounds. Follow along.
Some Potential Workarounds
It is recommended that you try out each of the below-mentioned workarounds and then see which one spells out success. So with that in mind, let’s get started.
FIX 1: Downgrade Camera App
The culprit behind this issue might be the latest update rolled out by Google to its Camera app. Therefore, you should downgrade it to its earlier stable build and also disable its auto-update from the Play Store. Here’s how all of this could be carried out:
- Head over to Settings > App > All Apps > Camera.
- Then tap on the overflow icon and select Uninstall Updates > OK.

- Now go to Play Store, search Pixel Camera, and tap on the overflow icon.
- Then uncheck Enable Auto Update and verify if it fixes the issue.

FIX 2: Downgrade Photos App
- Head over to Settings > App > All Apps > Photos.
- Then tap on the overflow icon and select Uninstall Updates > OK.

- Now go to Play Store, search Photos, and tap on the overflow icon.
- Then uncheck Enable Auto Update and verify if it fixes the issue.

FIX 3: Delete Data Camera App
If the app data gets corrupted or outdated, then also you might face these issues. Therefore, it is recommended that yu delete the data and let the app create a fresh instance of the same from scratch. Here’s how it could be done
- To begin with, head over to Settings > App > All Apps > Camera.
- Then go to its Storage and Cache and tap on Clear Storage > Delete.
- Check if it fixes the Pixel 8 Pro photos high brightness and contrast bug.

FIX 4: Delete Data Photos App
- To begin with, head over to Settings > App > All Apps > Camera.
- Then go to its Storage and Cache and tap on Clear Storage > Delete.
- Check if it rectifies the Pixel 8 Pro photos high brightness and contrast.

So this was all from this gid regarding the Pixel 8 Pro’s photos having high brightness and contrast when viewed in the Photos app. We would love to hear your views on the same. Do let us know your valuable opinions in the comments section below.