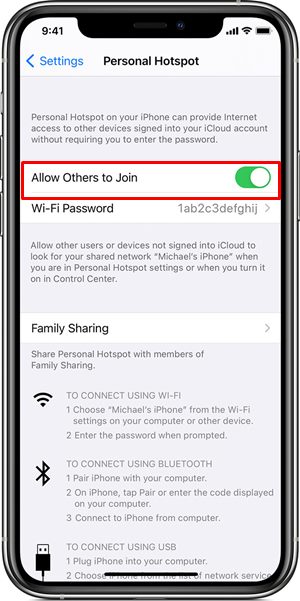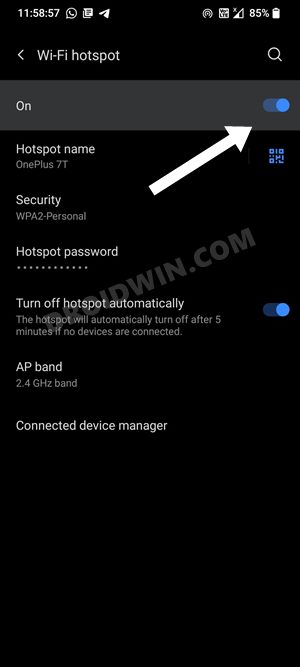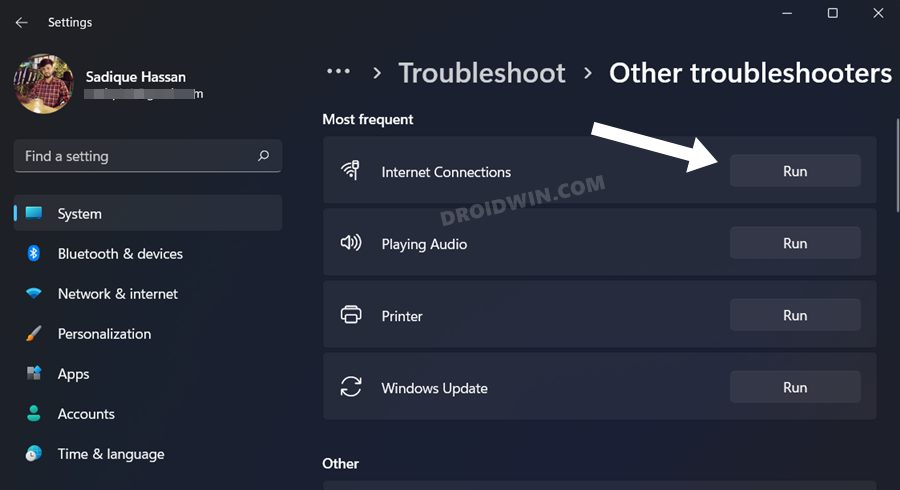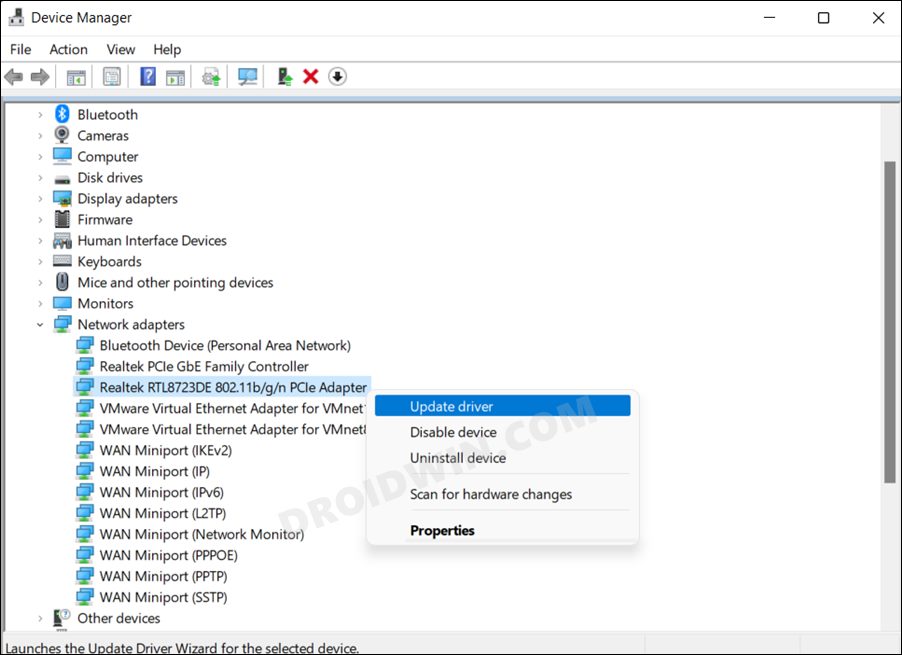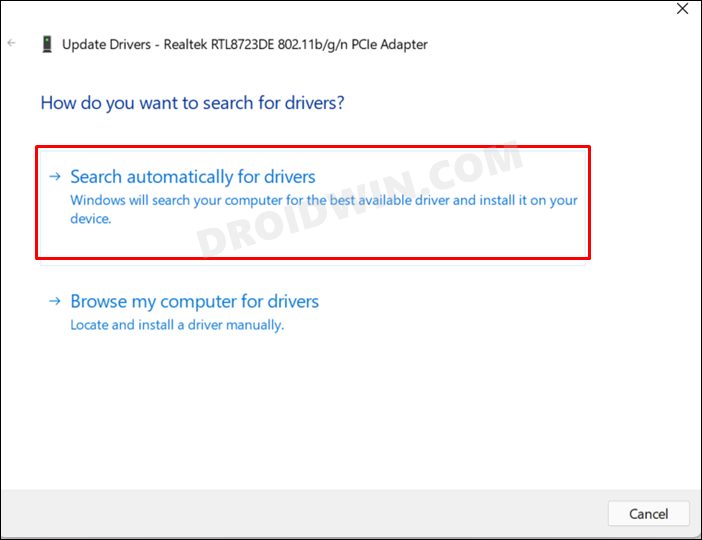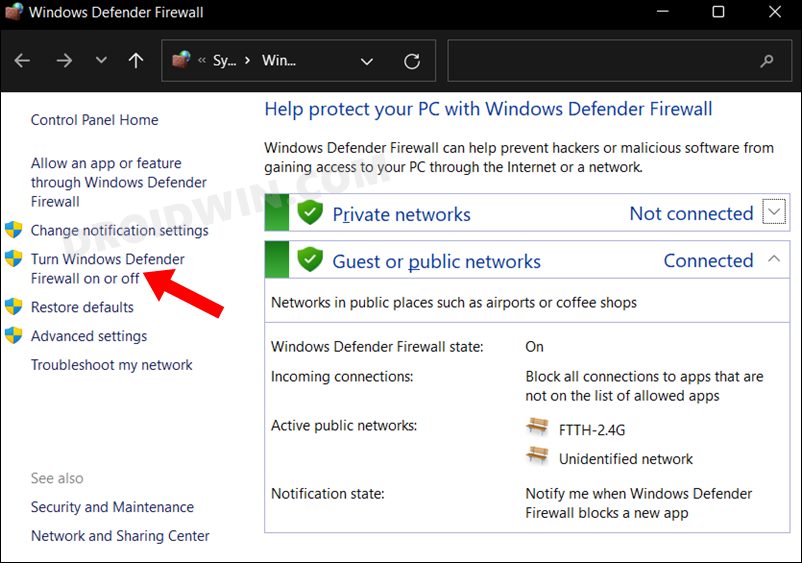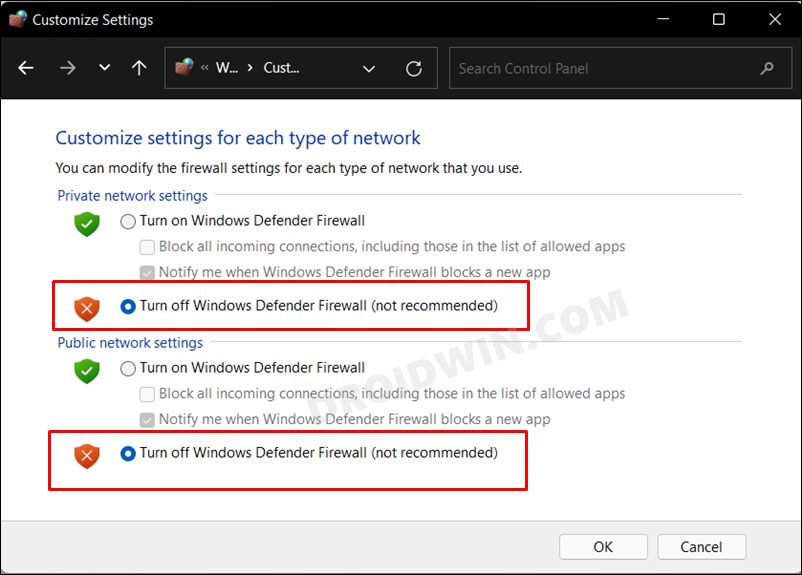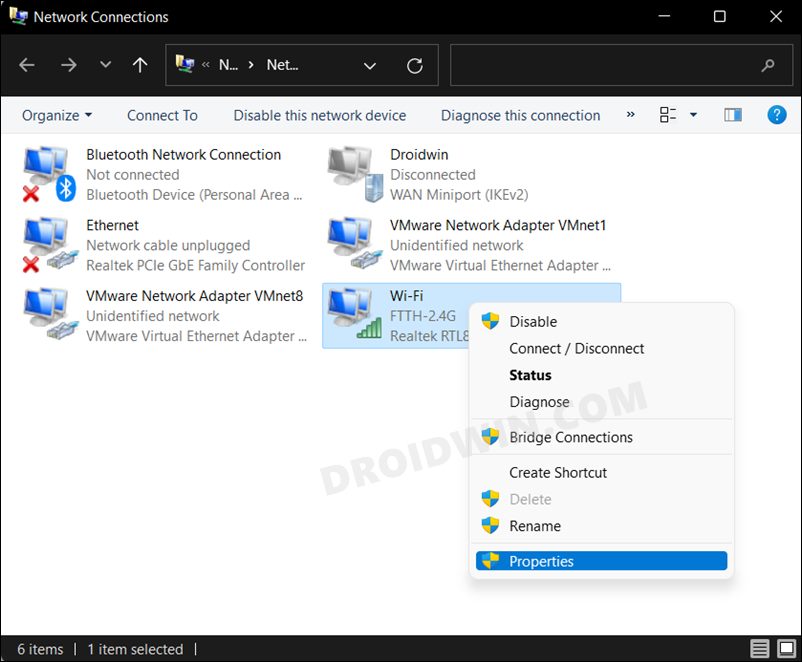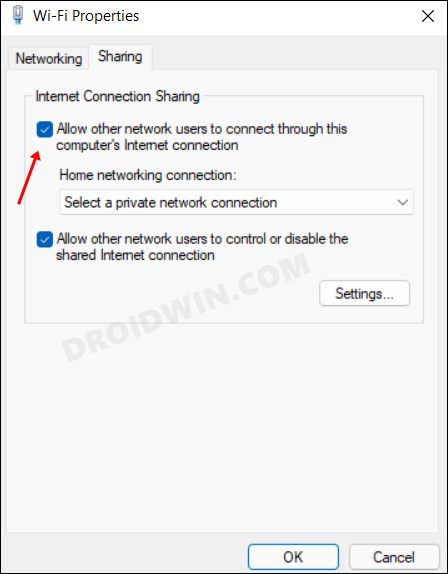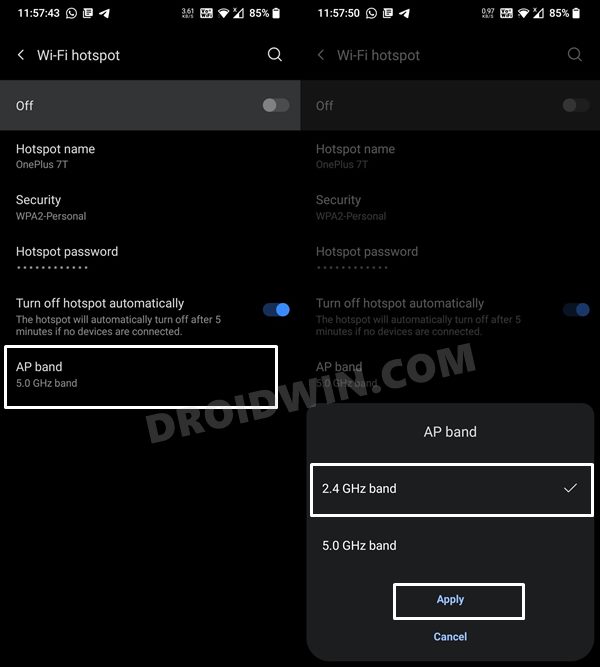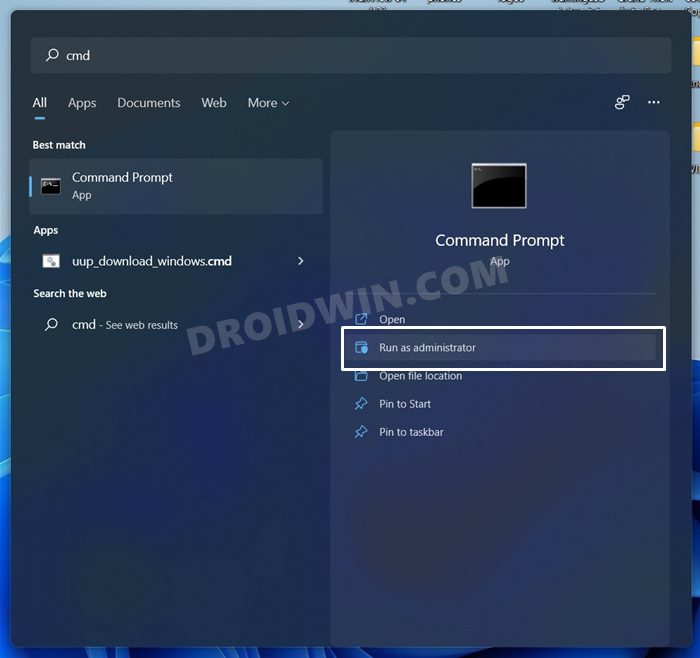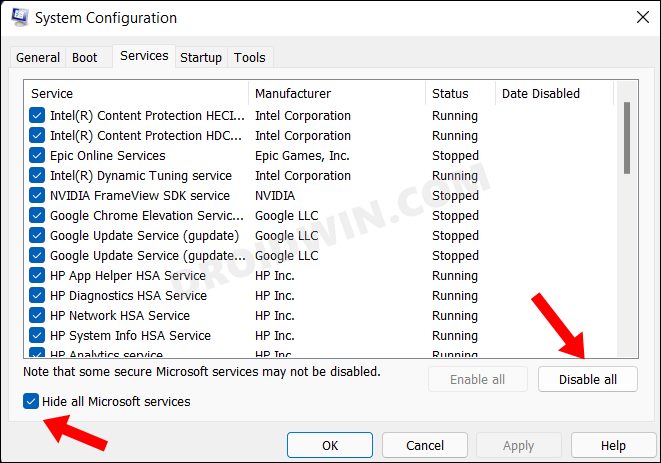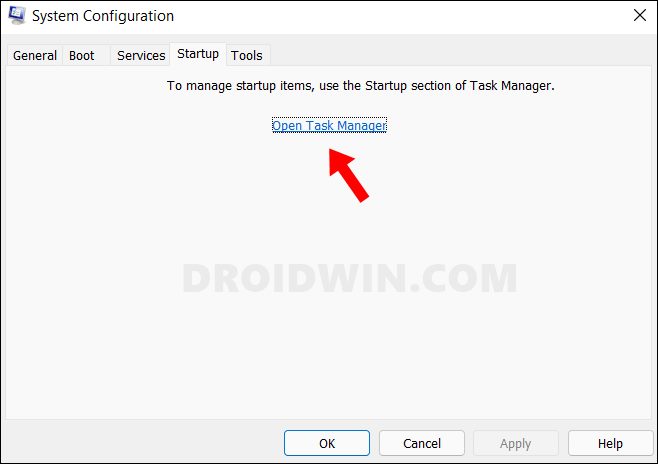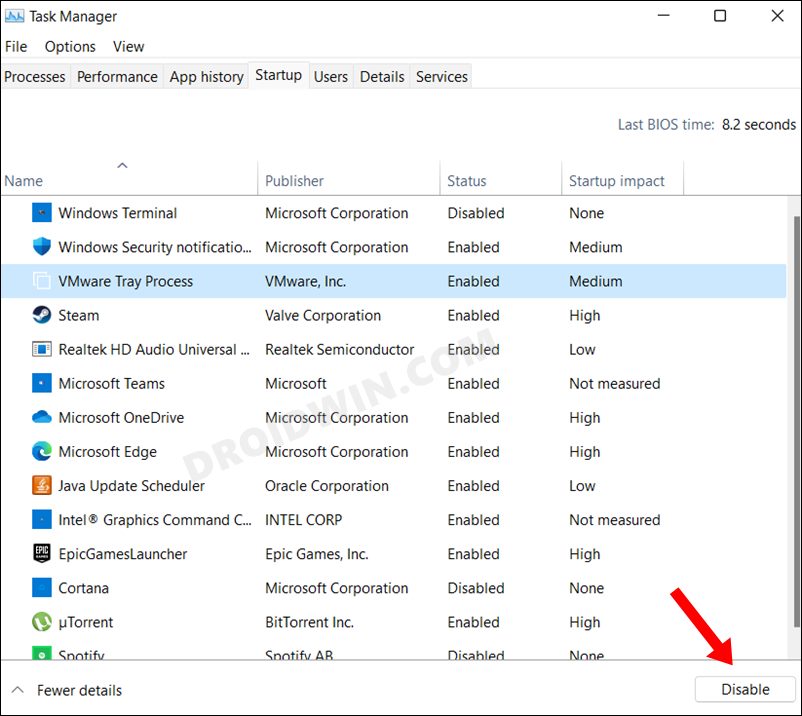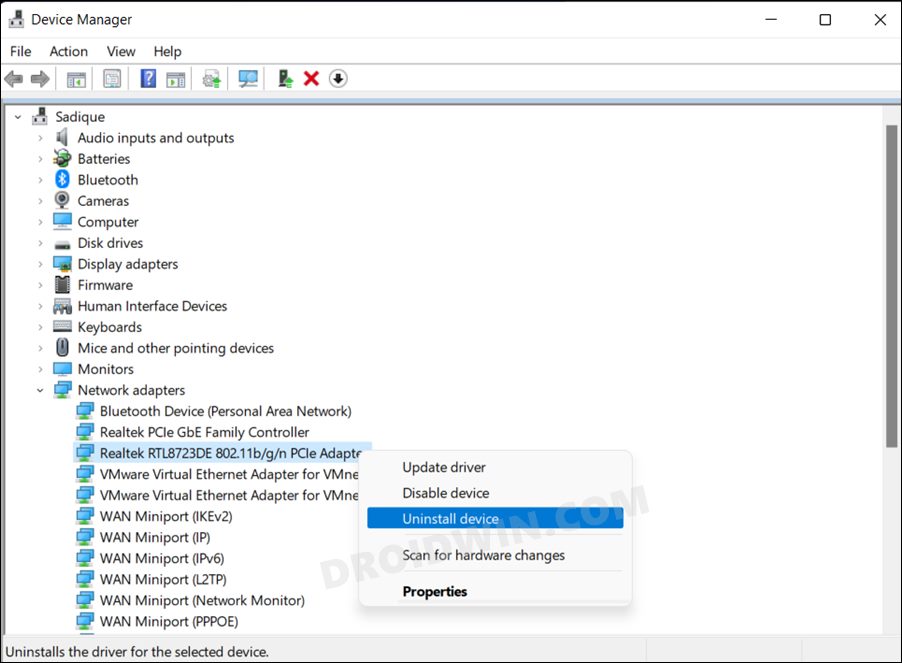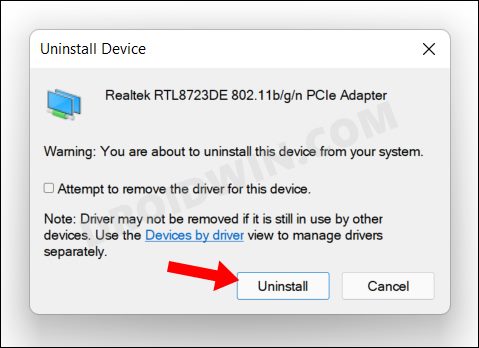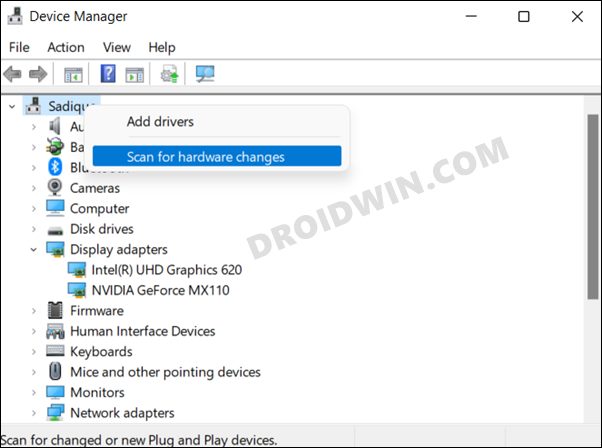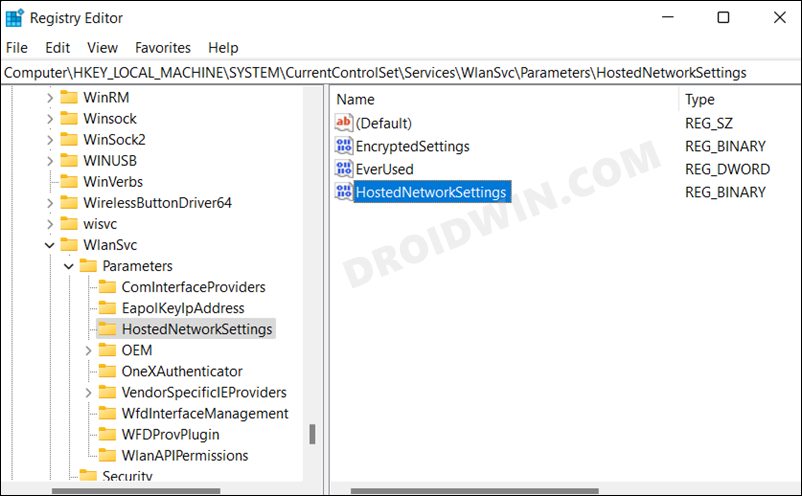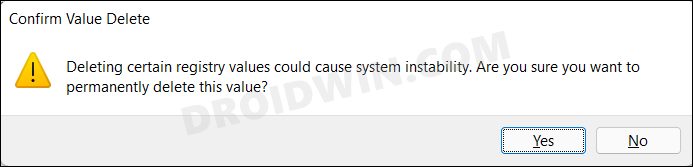In this guide, we will show you various methods to fix the hotspot not working issue on your Windows 11 PC. There could be quite a few instances when the WiFi on your PC might not function along the expected lines. In this regard, there exists a plethora of methods that would help you rectify this problem. But all those approaches would take some time to execute. If you are short on time, then you could instead opt for alternate routes, including the likes of using the Ethernet cable, USB Tethering, or Hotspot.
The last one is usually the most preferred method for many as it is quite easy to set up and is a wireless connection, thereby negating the need for playing with USB cables. However, there could be a few instances when this functionality might not function along the expected lines. If you are also in the same boat and facing an issue wherein the Hotspot is not working on your Windows 11 PC, then this guide will make you aware of a few nifty workarounds to fix it once and for all. Follow along.
Table of Contents
How to Fix Hotspot not working in Windows 11
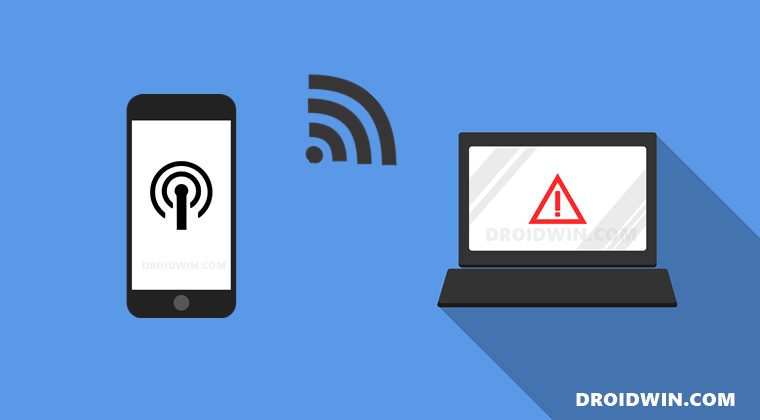
Do note that there’s no universal fix as such. You will have to try out each of the below-mentioned workarounds and see which one works best in your favor. So with that in mind, let’s get started.
FIX 1: Toggle Hotspot on iOS/Android Device
First and foremost, you should disable and re-enable the hotspot feature on your smartphone. Doing so will give it a fresh instance to start off from scratch and this, in turn, might rectify the underlying issue. So proceed with the below instruction steps and implement this fix right away:
On iPhone
- Head over to the Settings menu on your device
- Then go to Cellular > Personal Hotspot.

- Disable the toggle next to Allow Others to Join.
- Wait for a few seconds and re-enable it.
On Android
- Head over to Settings > network and Internet.
- Then go to Hotspot and Tethering > WiFi Hotspot.

- Now disable the toggle next to Use WiFi Hotspot
- Wait for a few seconds and re-enable it.
Once you have toggled Hotspot on your device, go to your PC and click on the WiFi icon present at the Action Center. Then try establishing the connection and check if it fixes the Hotspot not working issue on your Windows 11 PC.

FIX 2: Use Network Adapter Troubleshooter
Windows comes with many built-in troubleshooter apps, and one of them focuses specifically on network-related issues. So let’s put it to the test and check out the results.
- Bring up the Settings Menu via the Windows+I shortcut keys
- Then select System from the left menu bar and go to Troubleshoot.
- After that, go to Other Troubleshooters and click Run next to Internet Connections.

- The tool will now run and look for network-related issues.
- Once the scan is complete, it will bring up the associated fixes. Just click on the provided fix to implement it.
- Check if it fixes the Hotspot not working issue on your Windows 11 PC.
FIX 3: Update Network Adapter Drivers
Using old or outdated network drivers could result in quite a few issues, including the one that we are currently dealing with. Therefore, it is recommended to update these drivers to their latest version, using the instructions given below:
- To begin with, right-click on the Start menu and select Device Manager.
- Then expand the Network Adapter section and right-click on the WiFi adapter, and select Update Driver.

- Your WiFi Adapter name will be the one having 802.11 b/g/n or 802.11 a/c.
- Now select Search automatically for updated drivers.

- Windows will now search online for the drivers and would subsequently download and install them.
- Once done, restart your PC and then check if the Hotspot not working issue has been fixed on your Windows 11 PC.
FIX 4: Disable Firewall
Sometimes, the built-in Firewall might act a little bit over-protective and tends to block the data exchanges even though the data packets might be coming from a legitimate source. So you should consider temporarily disabling the Firewall, using the below-given instructions.
- Head over to the Start Menu, search Windows Defender Firewall, and open it.
- Then click on Turn on or off Windows Defender Firewall from the left-hand side.

- After that, select Turn off under both the Public and Private networks.

- Check if it fixes the Hotspot not working issue on your Windows 11 PC.
FIX 5: Enable Internet Connection Sharing Settings
If your PC’s internet sharing settings might have got corrupted, then it could end up conflicting with your smartphone’s Hotspot functionality. Therefore, you should consider refreshing its settings by disabling and then re-enabling it. In some instances, the setting might itself be disabled, and you would have to manually enable it, Here’s how it could be done:
- Bring up the Settings menu via Windows+I and go to Network and Internet
- Then go to Advanced network settings > More network adaptor options.
- After that, right-click on your network and select Properties.

- Then go to the Sharing tab and enable Allow other network users to connect through this computer’s Internet connection.

- If it was already enabled, then disable and re-enable it and hit OK to save the changes.
- Check if it fixes the Hotspot not working issue on your Windows 11 PC.
FIX 6: Switch to 2.4GHz
While most of today’s smartphone supports the newer 5GHz spectrum, there are still some laptops that only support 2.4GHz and not 5GHz. If your PC is also part of this group, then it wouldn’t be able to pick up the hotspot from your device if it is on 5GHz. Therefore, you should consider creating a 2.4Ghz spectrum hotspot, using the instructions given below:
- Head over to Settings > network and Internet.
- Then go to Hotspot and Tethering > WiFi Hotspot.

- After that, go to the AP band and select the 2.4GHz band.
- Check if it fixes the Hotspot not working issue in Windows 11.
FIX 7: Reset TCP/IP, Renew IP/Flush DNS
Your next course of action should be to perform a couple of network-related tweaks. These include the likes of resetting Transmission Control Protocol/Internet Protocol, releasing and renewing the Internet Protocol address, and flushing and resetting the Domain Name Server cache. Here’s how all of this could be carried out.
- Head over to the Start Menu, search CMD, and launch it as an administrator.

- Then execute the below six commands, one at a time, in this CMD window:
netsh winsock reset netsh int ip reset ipconfig /release ipconfig /renew ipconfig /flushdns
- Now check if it fixes the Hotspot not working issue on your Windows 11 PC.
FIX 8: Disable Non-Microsoft Services
In some instances, a third-party app’s background service might conflict with the OS’s normal functionality. In such cases, the only way out is to disable those non-Microsoft services and then check out the results. Here’s how it could be done:
- Head over to the Start Menu, search System Configuration, and open it.
- Then go to the Services tab, checkmark Hide All Microsoft Services, and click on the Disable All button.

- Then go to the Startup tab and click on Open Task Manager.

- Now select an app from the list and click Disable. Do so for all the running services.

- Once done, restart your PC and then check if it fixes the Hotspot not working issue in Windows 11.
FIX 9: Reinstall Network Drivers
If updating the network drivers didn’t work out for you, then it might be the case of the driver’s configuration settings getting corrupted. Therefore, the only way out is to uninstall those drivers from your PC and then re-install its fresh build. Here’s how it could be done:
- To begin with, right-click on the Start menu and select Device Manager.
- Then expand the Network Adapter section.
- Now right-click on the WiFi adapter, and select Uninstall Device.

- After that, click YES in the confirmation dialog box.

- Once the drivers are removed, restart your PC and it shall automatically get installed.
- If that doesn’t happen, then open Device Manager, right-click on your PC name situated at the top and select Scan for hardware changes.

- Your PC will now scan for missing network drivers and would subsequently install them.
- Once done, verify if it ends up fixing the Hotspot not working issue on your Windows 11 PC.
FIX 10: Reset Network Sharing Settings
If none of the aforementioned methods managed to spell out success, then you will have to take the nuclear route of resetting the Network Sharing Settings back to their default state- exactly how it came out of the box (aka when you first installed or updated to Windows 11). To do so, we will be deleting a registry file, so it is recommended to take its backup beforehand. Once done, you may then proceed with the below steps:
- Head over to the Settings menu, search Registry Editor, and open it.
- Then copy-paste the below location in its address bar and hit Enter:
HKEY_LOCAL_MACHINE\SYSTEM\CurrentControlSet\Services\WlanSvc\Parameters\HostedNetworkSettings\
- After that, select the HostedNetworkSettings file and hit Delete.

- Then click YES in the confirmation dialog box. That’s it. This should rectify the underlying issue.

So with this, we round off the guide on how you could fix the Hotspot not working issue on your Windows 11 PC. We have listed eight different methods for the same. Do let us know in the comments which one spelled out success for you. Likewise, all your queries are welcomed in the comments section below.