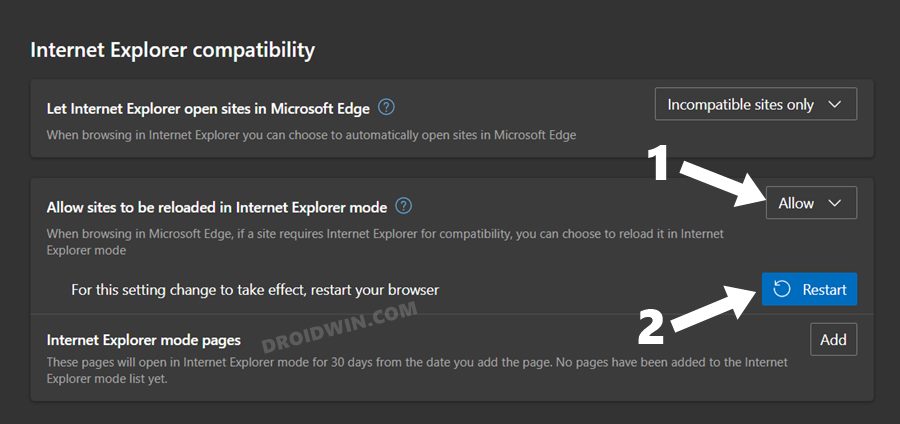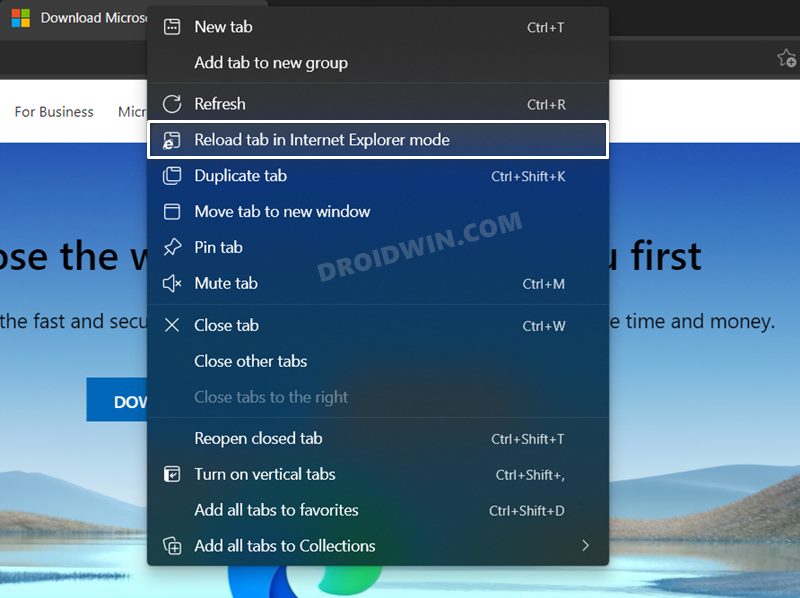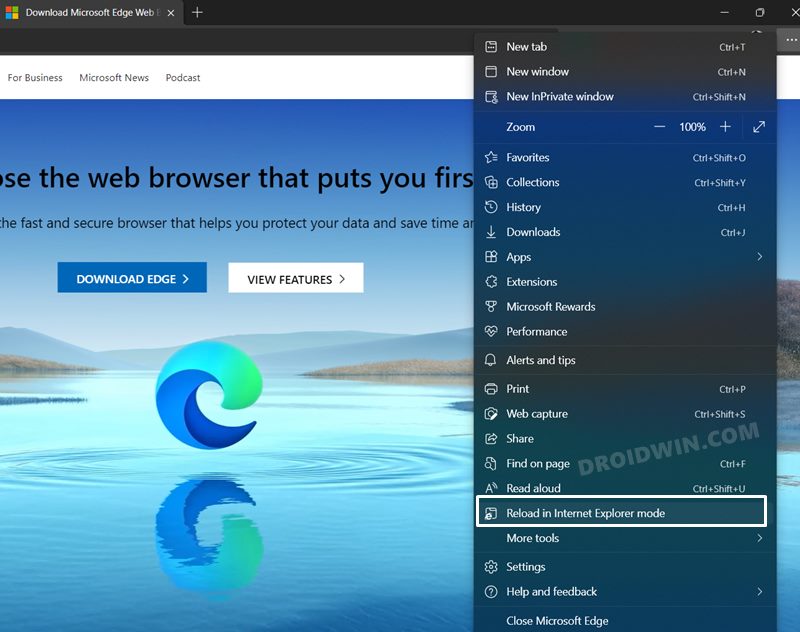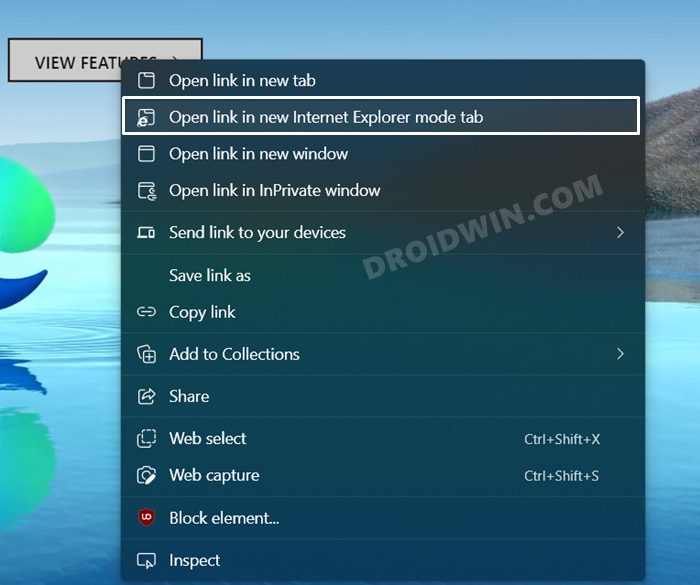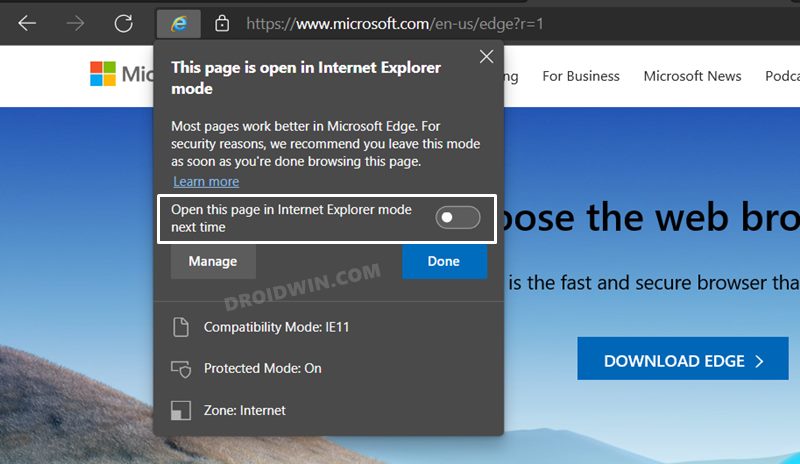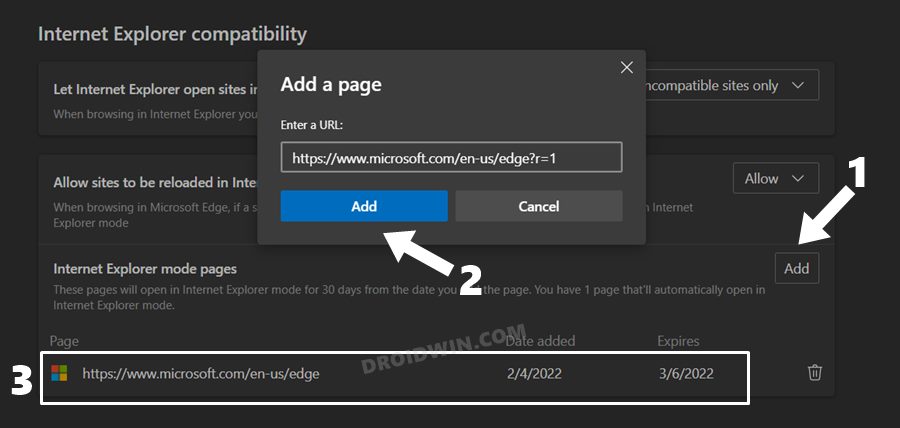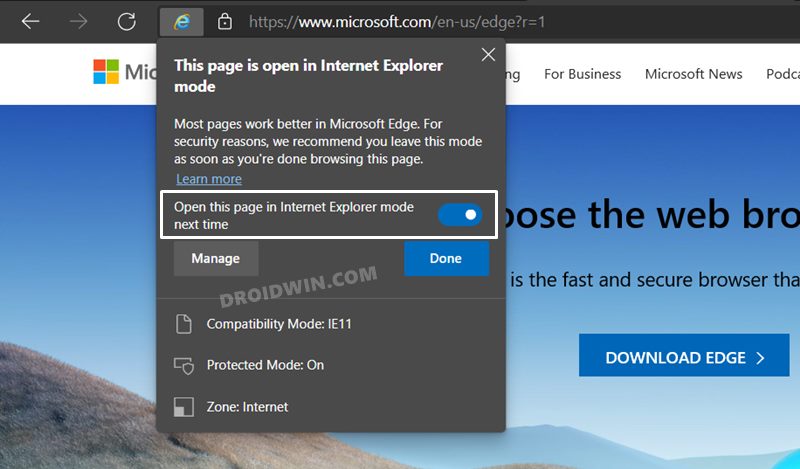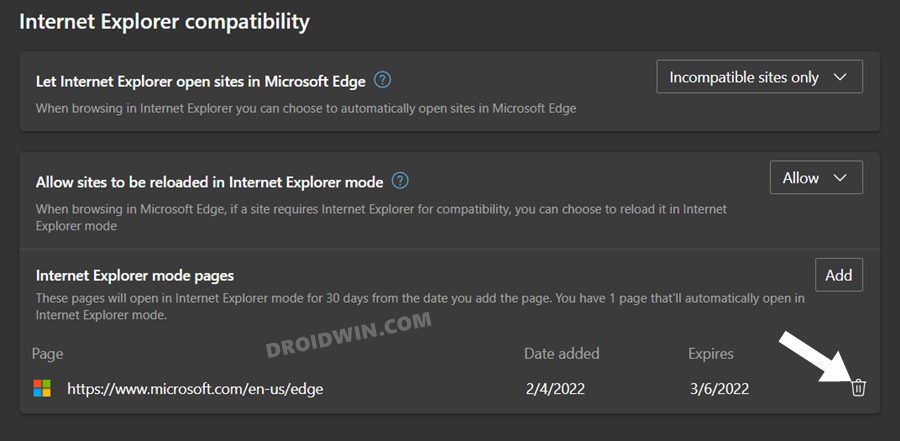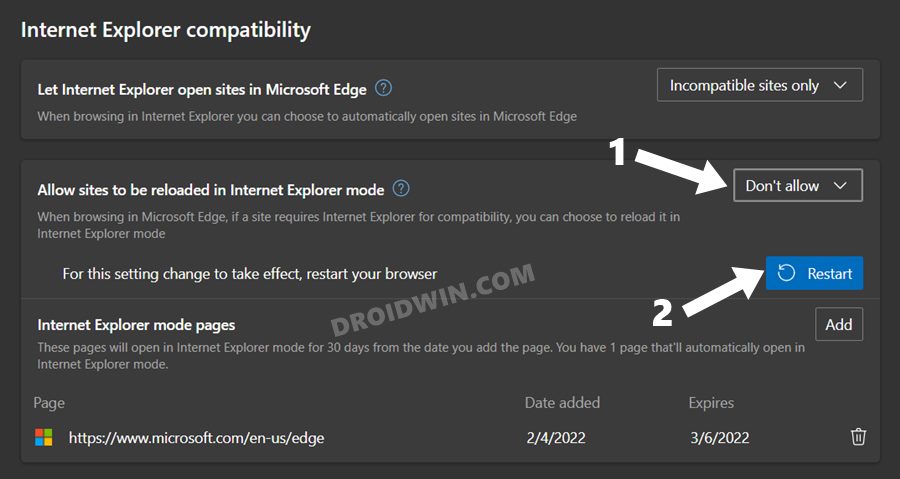In this guide, we will show you the steps to enable and disable the Internet Explorer Mode in Microsoft Edge. The legacy browser from the Redmond giants is nearing its end and will officially be discontinued by the second half of this year. For most of you, it shouldn’t be a cause of concern as you might have already made a switch to a modern and more secure browser like Edge, Chrome, or Firefox. However, as strange as it may sound, there is still a major chunk of the population that are dependent on Internet Explorer.
For example, there exist quite a few outdated yet important sites that are only optimized for Explorer and might not be best adapted to these new browsers. Even more importantly, there are a few organizations where users could only access the internal website via an Intranet on the legacy Explorer browser. And they aren’t yet ready to make a switch to the new Chromium-based Edge, mainly due to the economies of scale involved.
So for those sets of users that feature might come in pretty useful. However, for the other half, it is yet another option added to the long list that they aren’t going to use but would still be bugging the browser’s UI. Well, no matter in which half you belong, this guide will cater to the needs of both these sets. So without any further ado, let’s check out the steps to enable and disable the Internet Explorer Mode in Microsoft Edge.
Table of Contents
How to Enable Internet Explorer Mode in Microsoft Edge
- To begin with, launch the Edge browser on your PC.
- Then copy-paste the below location in its address bar and hit Enter:
edge://settings/defaultBrowser
- After that, scroll to Allow sites to be reloaded in Internet Explorer mode.

- Then select Allow from the drop-down menu next to it.
- Finally, click the Restart button. Edge will now restart with the Internet Explorer Mode enabled.
How to Use Internet Explorer Mode in Microsoft Edge
Now that the said feature has been enabled, let’s put it to the test right away. For that, head over to the website of your choice. Then either
- Right-click on its tab and select Reload Tab in Internet Explorer Mode, OR

- Click on the Menu icon situated at the top right and select Reload in Internet Explorer Mode, OR

- Right-click in any link on that page and select Open Link in Internet Explorer Mode tab

Using any of the three methods, the said page will now open in the Internet Explorer Mode. The browser shall also notify you of the same via a large popup message. Likewise, a small Internet Explorer icon will be visible at the left of the address bar (see below image).
How to Always Open a Website in Internet Explorer Mode
If you wish to always open a particular site in the Internet Mode, then carrying out the aforementioned steps might prove to be an effort-taking task. Rather, you could instruct the browser to do so on your behalf. Here’s how it could be done:
- To begin with, open the desired website in the IE mode using the above-listed steps.
- Then click on the Internet Explorer icon.

- Now enable the toggle next to “Open this page in Internet Explorer Mode next time”
You could also do the same task without even opening that website. Here’s how:
- Copy-paste the below location in the address bar and hit Enter:
edge://settings/defaultBrowser

- Then go to the Internet Explorer Mode pages and click on the Add button.
- After that, type in the desired URL and hit the Add button. That’s it.
From now on, that site will always open in the Internet Explorer Mode on your Microsoft Edge browser for the next 30 days.
How to Remove a Website from Internet Explorer Mode in Microsoft Edge
If you have added a site in the Internet Explorer Mode, but wish to remove it from that section, then there are two different methods through which this could be done:
- First off, head over to the website and then click on the Internet Explorer icon. After that, disable the toggle next to “Open this page in Internet Explorer Mode next time” OR

- Head over to the edge://settings/defaultBrowser page. Then go to the Internet Explorer Mode pages section and click on the Trash icon next to the desired website. That’s it.

How to Disable Internet Explorer Mode in Microsoft Edge
If you no longer plan on using this feature, then it’s best to have it disabled. Here’s how it could be done:
- To begin with, launch the Edge browser on your PC.
- Then copy-paste the below location in its address bar and hit Enter:
edge://settings/defaultBrowser

- After that, scroll to Allow sites to be reloaded in Internet Explorer mode.
- Then select Don’t Allow from the drop-down menu next to it.
- Finally, click the Restart button. Edge will now restart with the Internet Explorer Mode being disabled.
So this was all from this guide on how you could enable, disable or tweak the settings of the Internet Explorer Mode in Microsoft Edge. If you have any queries concerning the aforementioned steps, do let us know in the comments. We will get back to you with a solution at the earliest.