In this guide, we will show you the steps to bypass the Google Assistant “Sure, but first you’ll need to unlock your device” prompt. When it comes to virtual assistants, then there are quite a few noteworthy names in this domain, with the likes of Alexa, Siri, and Cortana all making a decent name for themselves. However, it goes without saying that the offering from the Silicon Valley giants is the best in this domain.
Deeply integrated into various Android devices [with the Galaxy Watch 4 being the latest entry], it makes the everyday task much easier. Right from asking the temperature to controlling your smart home devices, its working domain encapsulates a wide variety of tasks. However, there is just one issue that seems to be bugging various users. Many of them have voiced their concern that whenever they ask the Google Assistant to get a job done, it will respond with “Sure, but first you’ll need to unlock your device”.
So you will first have to unlock the device and only after that, the Assistant will do its job. In other words, users are able to initiate the process without unlocking the device, but in order for the assistant to do the said task, you will have no choice but to unlock the device. This sometimes proves to be of great inconvenience as we mostly used the voice commands so that we don’t have to interact with the device. If you are also getting bugged with this issue, then this guide will make you aware of a nifty workaround to resolve it. Follow along.
Fix Google Assistant “Sure, but first you’ll need to unlock your device”
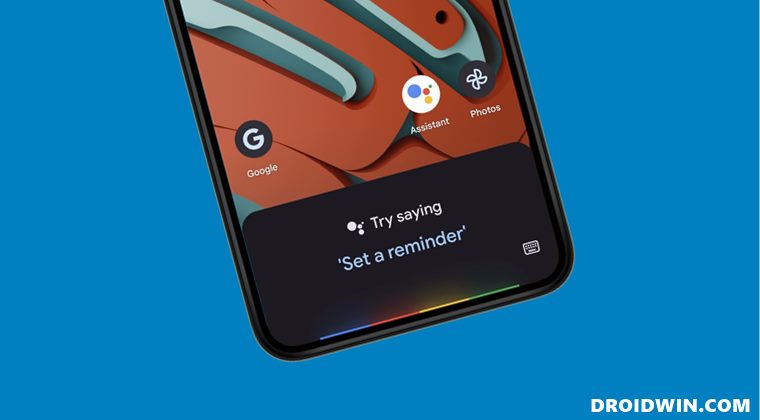
- To begin with, head over to Settings > Security > Advanced Settings
- Then go to Smart Lock and type in your password/pin.

- After that, tap on Add Trusted Place and add your home location.
- For best results, you could add other locations of your home as well.
- Once done, launch Google App and tap on your profile at the top right.
- Then select Settings and go to Google Assistant > Lock Screen.

- Now enable ‘Assistant responses on lock screen’ as well as the toggle below it.
- Then go to Personal Results and enable ‘Personal suggestions on lock screen’.

That’s it. This should help you bypass the Google Assistant “Sure, but first you’ll need to unlock your device” prompt. Do note that some users had to remove and add their location in the Smart Lock a couple of times in order to fix the issue. So you may give it a try as well if the aforementioned steps didn’t work out on the first try. Apart from that, if you have any other queries, then do let us know in the comments section below.
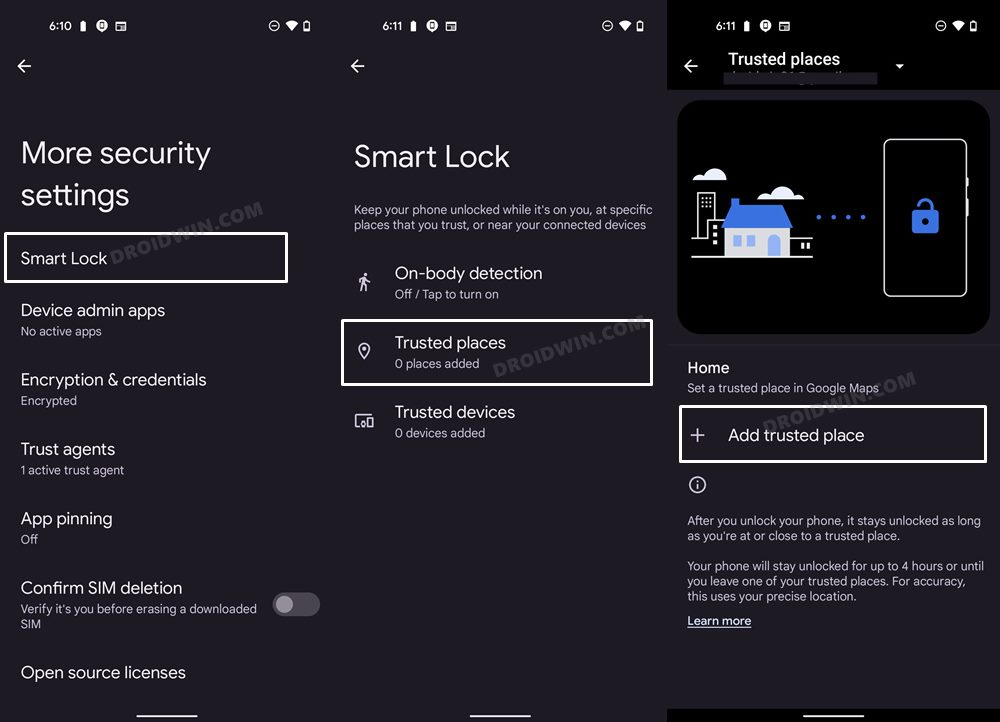
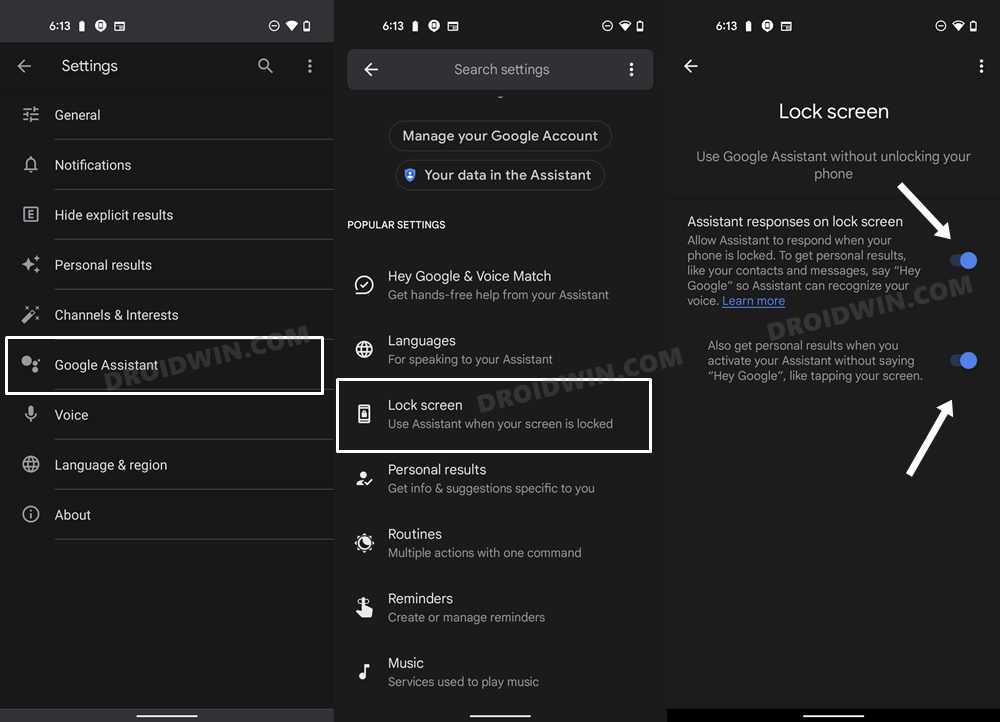
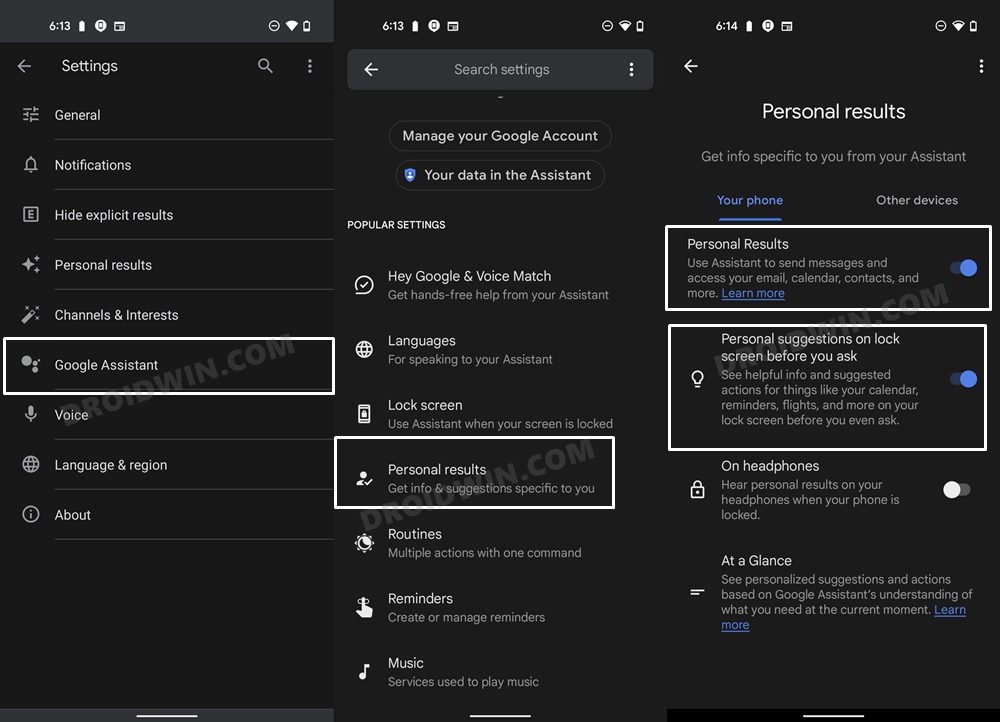








Stephen
How do I do this on my Galaxy S21 ultra