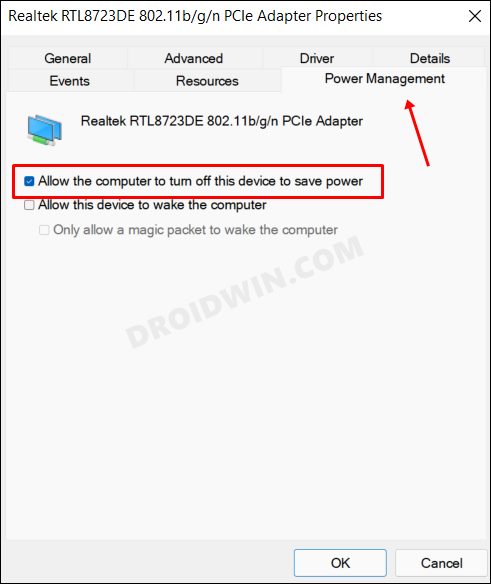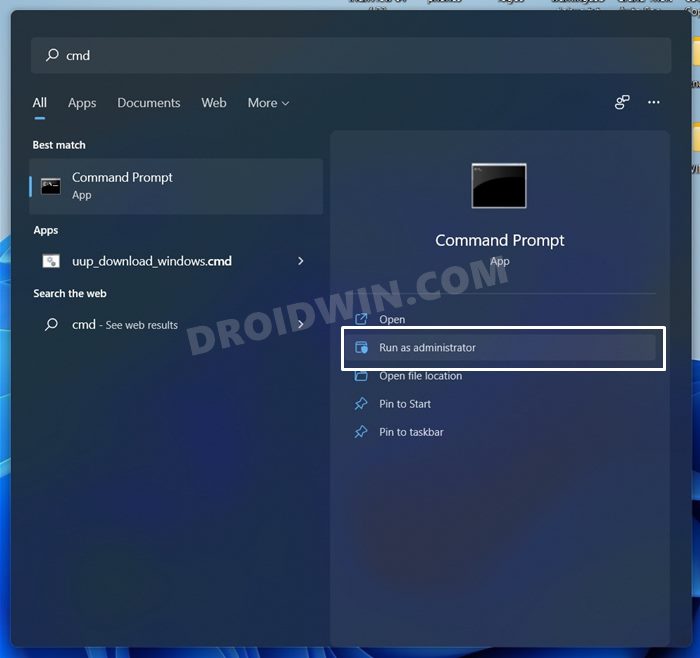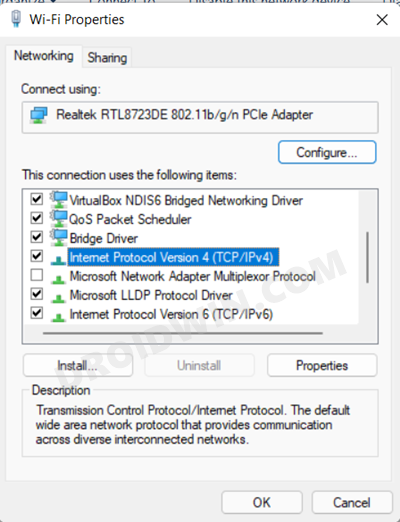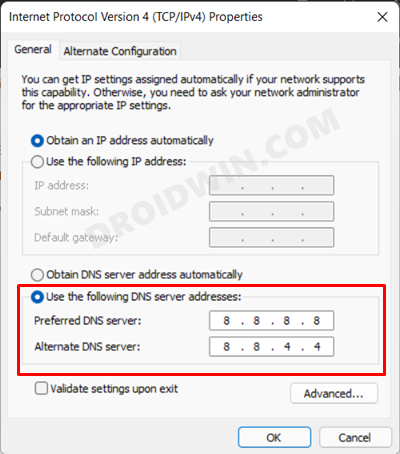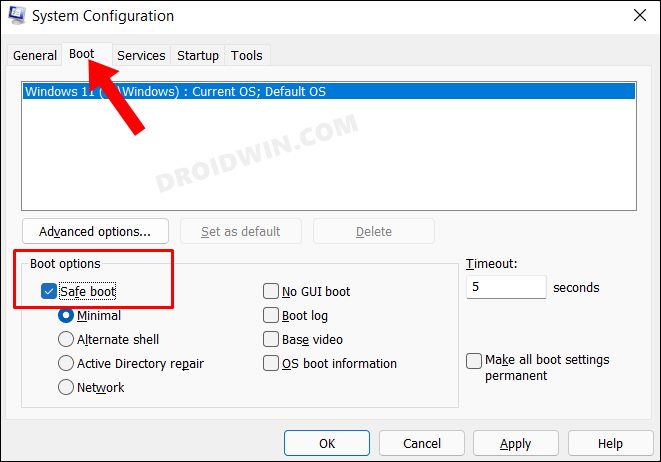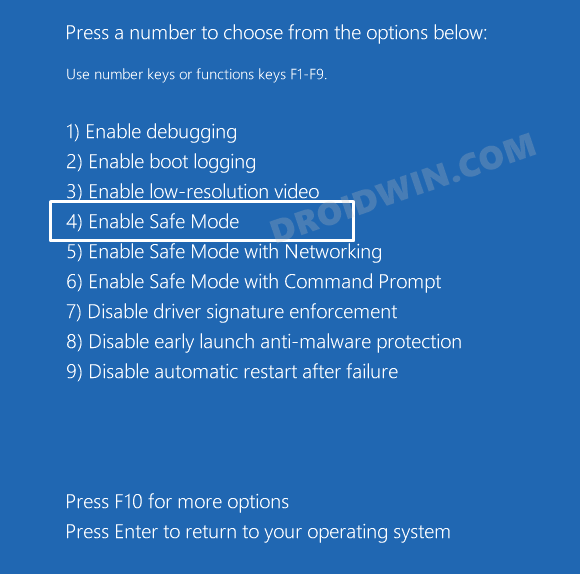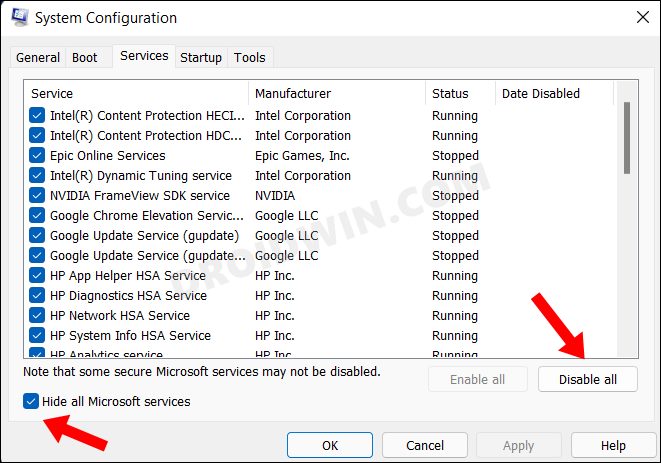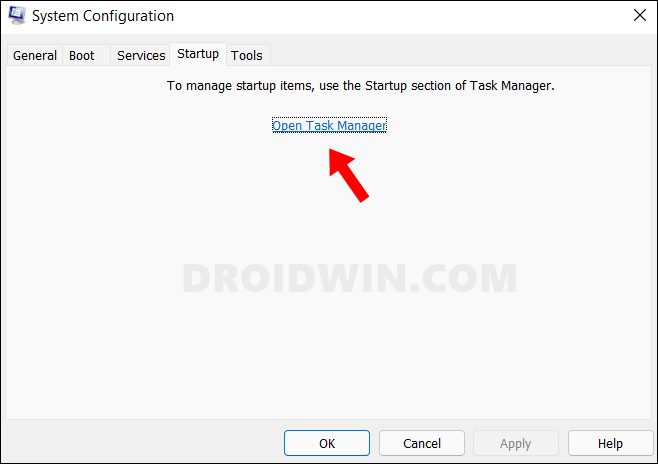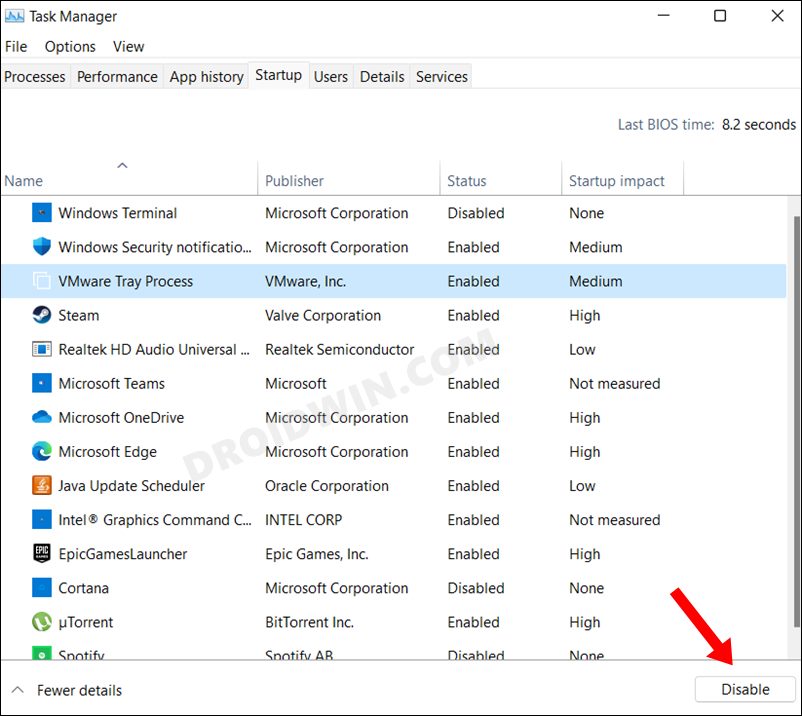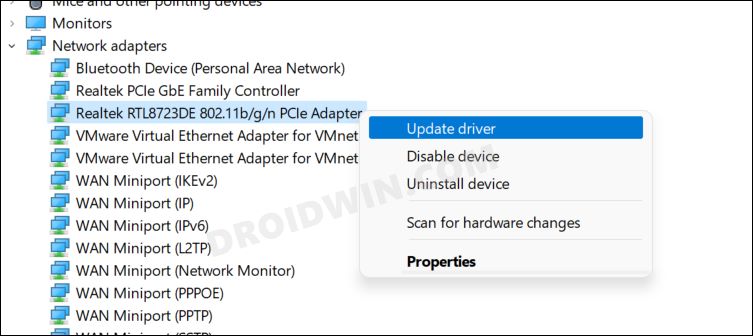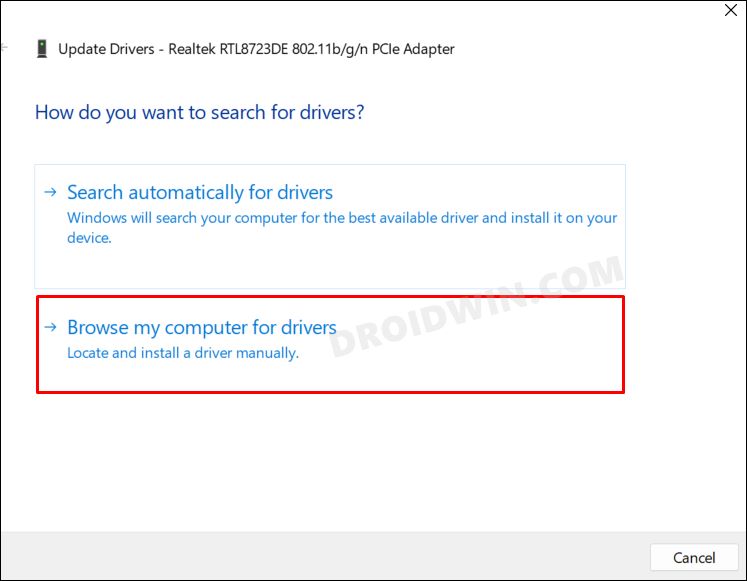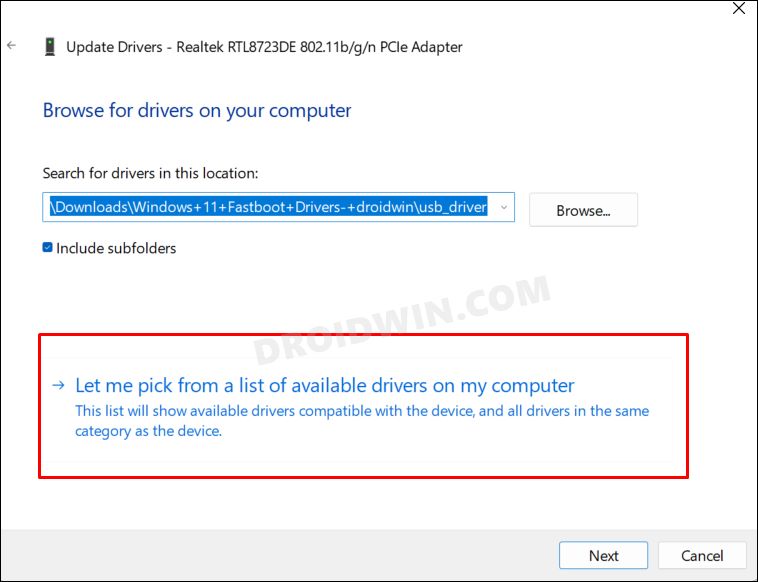This guide will show you various methods to fix the “Default Gateway is not available” error on your Windows 11 PC. Most of you will be no stranger by now when it comes to getting bugged with network-related issues. From high ping to the internet not working along the expected lines, from intermittent internet to slow data exchange speed, there are a plethora of issues that you might have come across. To rectify these bugs, the first course of action usually involves taking the help of the Network Troubleshooter.
While it is great in listing out the reason for the underlying issue, the same cannot be said for the implementation of the fixes. To further cement this statement, some users have voiced their concern that they got the Default gateway is not available error under the Problem found section, and as expected, the Status showed Not Fixed. If you are also in the same boat, then fret not. In this guide, we will make you aware of numerous methods to fix the “Default Gateway is not available” error on your Windows 11 PC.
Table of Contents
How to Fix Default Gateway is not available in Windows 11
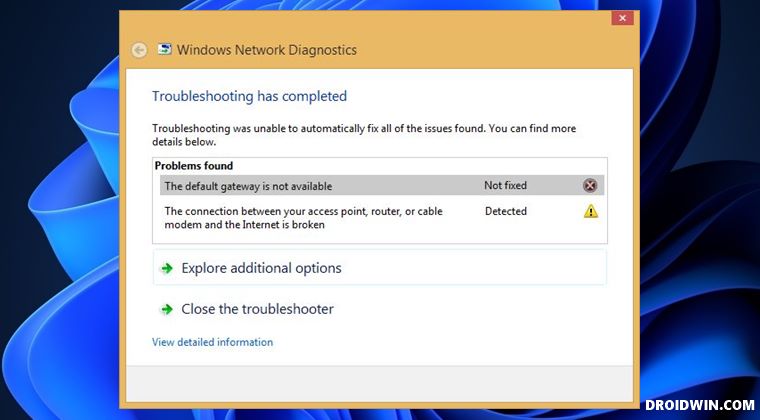
It is recommended that you try out each of the below-mentioned workarounds and then see which one spells out success for you. So with that in mind, let’s get started.
FIX 1: Change Network Adapter Power Management
If you have put any battery restrictive measures in place which has a direct impact on the network, then it might create a few roadblocks in the data exchange process. Therefore, you should consider disabling all such stoppages, using the instructions given below.
- Use the Windows+X shortcut keys and select Device Manager from the menu that appears.
- Then expand the Network Adapters section, right-click on your adapter, and select Properties.

- Now go to the Power Management tab and uncheck Allow the computer to turn off this device to save power.

- Check if it fixes the “Default Gateway is not available” error on your Windows 11 PC.
FIX 2: Reset IP and DNS
Your next course of action should be to flush the internet protocol and Domain Name Server data. After that, you should instruct your PC to renew/regenerate the new data and then put them to use. This usually comes in handy in case a lot of DNS cache has got accumulated over the due course of time or the said data gets corrupted.
- Launch Command prompt as an administrator from the Start Menu.

- Now type in the below command to release the currently stored DNS:
ipconfig /release
- Next up, use the below command to reset the network IP Address:
netsh int ip reset
- After this, execute the below command to flush the current DNS:
ipconfig /flushdns
- Finally, renew the DNS via the following command:
ipconfig /renew
- Now restart your PC and check if it fixes the “Default Gateway is not available” error on your Windows 11 PC.
FIX 3: Change DNS Address
Your Internet Service Provider would have automatically assigned a Domain Name Server to your system. However, that isn’t the only available DNS, you could also choose from third-party DNS such as the ones from Google and Cloudflare. Apart from providing a more secure data exchange platform, they are also more efficient in getting the job done. So let’s opt for either of these two DNS and then test ou the results.
- Bring up the Run dialog box via Windows R shortcut keys.
- Then type in the below command and hit Enter to open Network Connection
ncpa.cpl
- Now right-click on your network and select Properties.
- Double-click on Internet Protocol Version 4 to open its Properties.

- After that, select Use the following DNS Server Address and input the desired DNS Server Address from below-
Google Primary: 8.8.8.8 Secondary: 8.8.4.4 Cloudflare Primary: 1.1.1.1 Secondary: 1.0.0.1

- Once you have entered the desired DNS server address, click OK.
- Now check if it fixes the “Default Gateway is not available” error on your Windows 11 PC.
FIX 4: Boot to Safe Mode
In some instances, a third-party app might conflict with the normal data exchange process. The best way to verify and hence rectify this issue is to boot your PC to the Safe Mode. Doing so will disable all the third-party apps and give you the stock environment with just the system apps. If you are able to select multiple files in this mode, then the culprit is an app or software. Therefore, you should consider uninstalling the recently installed apps after which the issue first came to light. Here’s how:
- Bring up the Run dialog box via Windows+R shortcut keys.
- Then type in the below command and hit Enter to open the System Configuration menu
msconfig
- Now go to its Boot tab and checkmark Safe Mode under Boot Options.

- Finally, click OK followed by Restart in the confirmation dialog box.
- Your PC will now boot to Windows Recovery Environment.
- Go to Troubleshoot > Advanced options > Startup Settings > Click Restart > Press 4 to boot to Safe Mode.

- Check if it fixes the “Default Gateway is not available” error on your Windows 11 PC. If it does, then one of the third-party apps is indeed the culprit.
- So boot your PC to the normal mode and then uninstall the recently installed apps after which you started facing the network issue.
FIX 5: Perform a Clean Boot
A third-party service could also create a few blockages in the OS’s network-related features. Therefore, you should consider disabling all the non-Microsoft-related services and then test out the results. Here’s how it could be done-
- Head over to the Start Menu, search System Configuration, and open it.
- Then go to the Services tab, checkmark Hide All Microsoft Services, and click on the Disable All button.

- Then go to the Startup tab and click on Open Task Manager.

- Now select a process from the list and click Disable. Do so for all the running services.

- Once done, restart your PC and then check if it fixes the “Default Gateway is not available” error on your Windows 11 PC.
FIX 6: Change Network Drivers
Your system will use the network drivers that the OEM has put in place. However, in some cases, the default driver might get corrupted, and even updating them might not be enough. In such cases, you could switch over to another network driver, albeit from the same manufacturer. Here’s how-
- Right-click on the Start Menu and select Device Manager.
- Then expand the Network Adapters section and note down the manufacturer name, including whether it is 802.11 b/g/n [for 2.4 Ghz] or 802.11 a/c [for 5Ghz].
- Now right-click on your adapter and select Update Driver.

- After that, select Browse my computer for driver.

- Next up, click on Let me pick from a list of available drivers on my computer.

- Now uncheck Show compatible hardware.
- Then under the Manufacturer section, scroll and select the name that you had noted earlier.
- Then under the Model section, select a different version. Just make sure to select the same spectrum [802.11 b/g/n or 802.11 a/c].

- Now proceed with the on-screen instructions to complete the setup.
- Once done, refresh the network by enabling and then disabling Airplane Mode.
- Check if it fixes the “Default Gateway is not available” error on your Windows 11 PC.
If it doesn’t work out, then right-click on the drivers and select Uninstall Device. After that, restart your PC and Windows shall reinstall the stock network drivers. If that doesn’t happen, then open Device Manager, go to the Action tab, and select Scan for hardware changes. Windows will now scan for missing drivers and would subsequently install them.
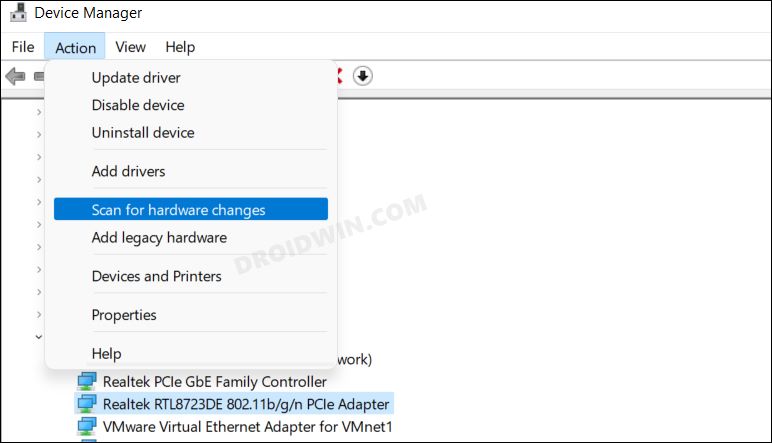
That’s it. These were the six different methods that should help you fix the “Default Gateway is not available” error on your Windows 11 PC. If you have any queries concerning the aforementioned steps, do let us know in the comments. We will get back to you with a solution at the earliest.