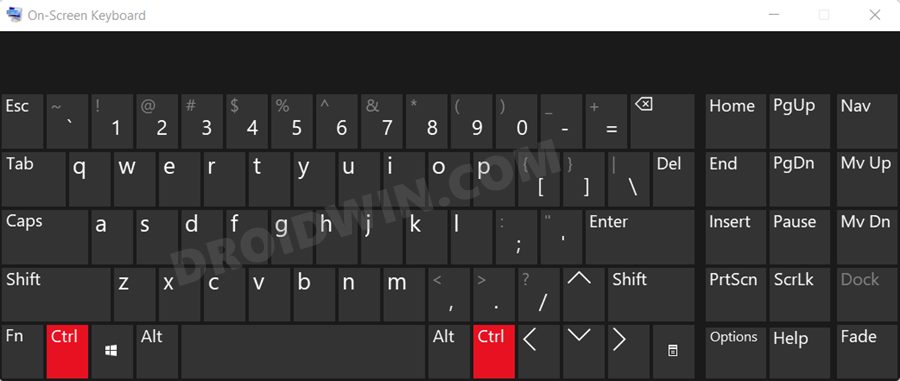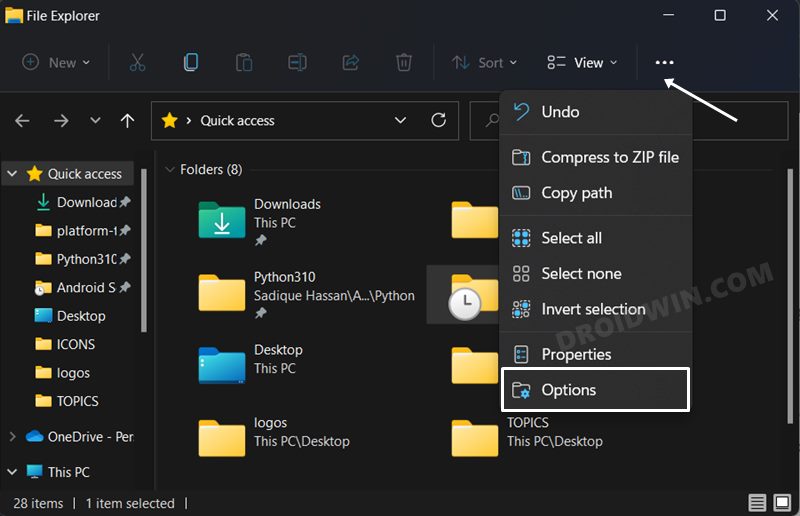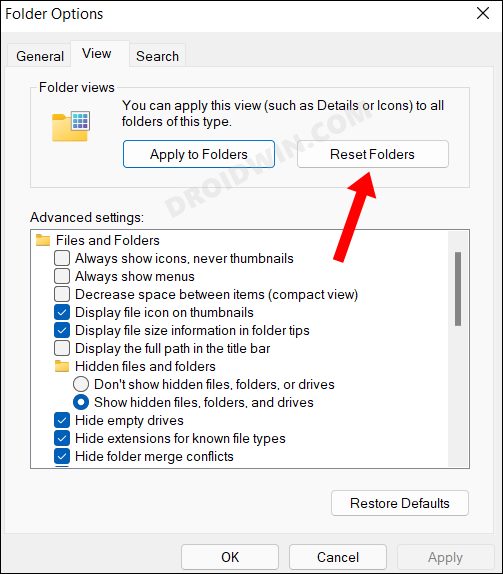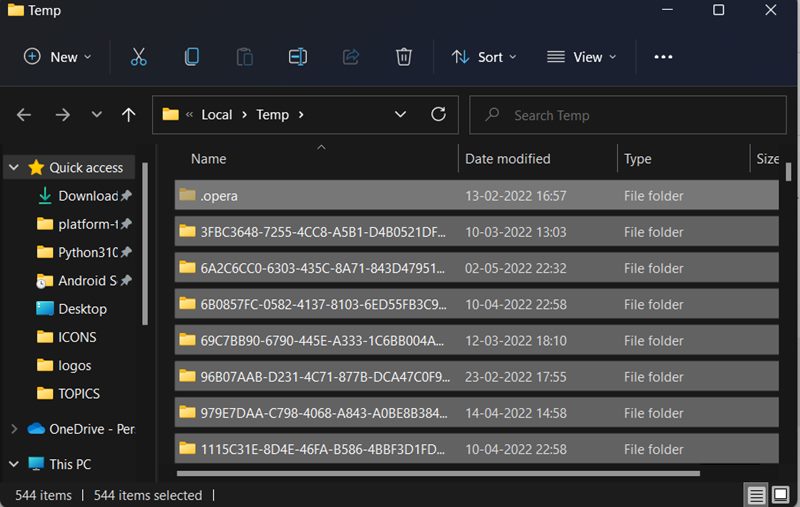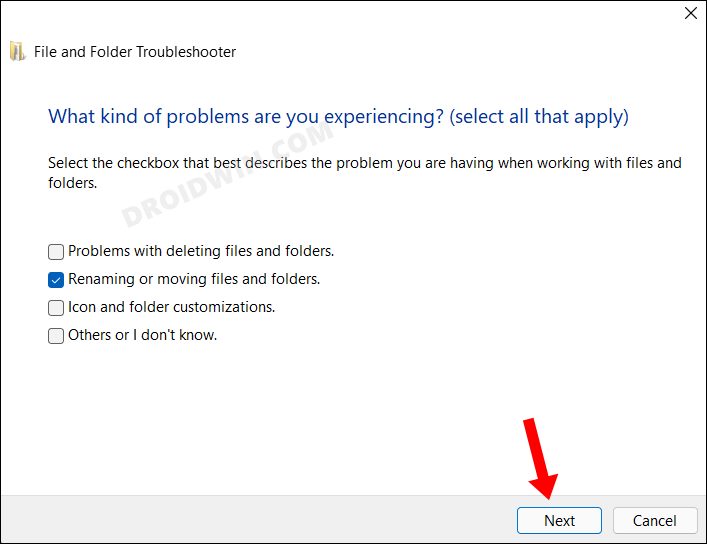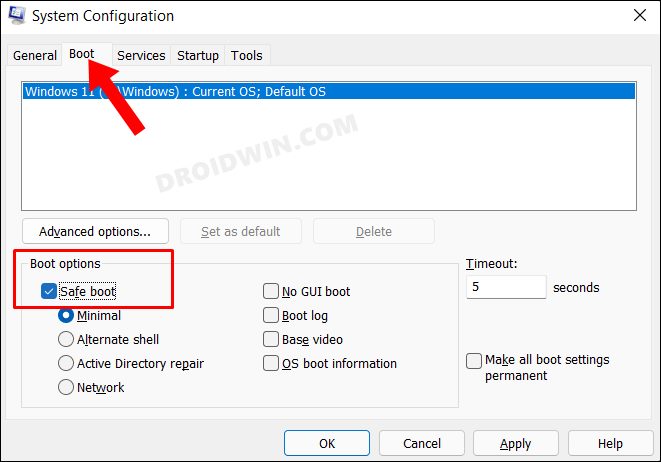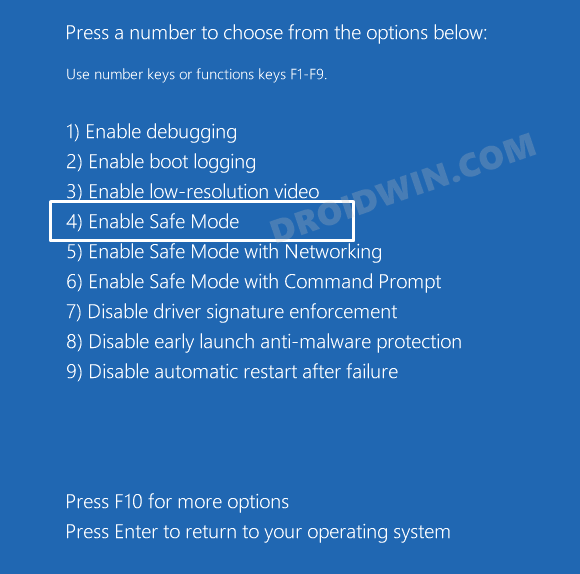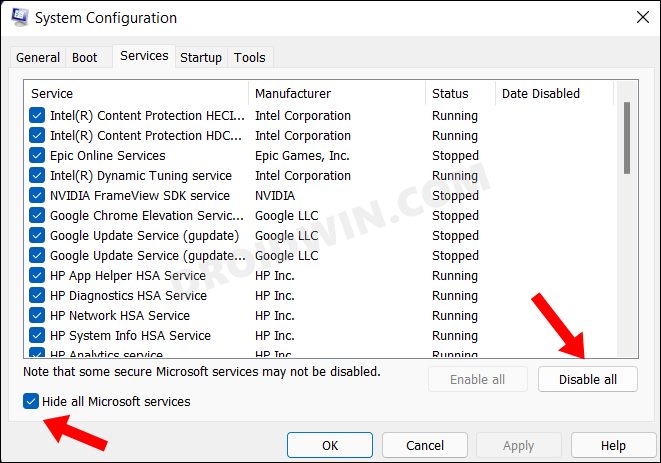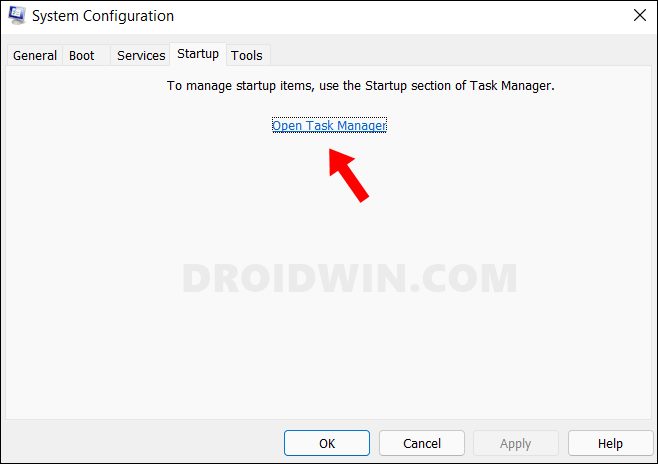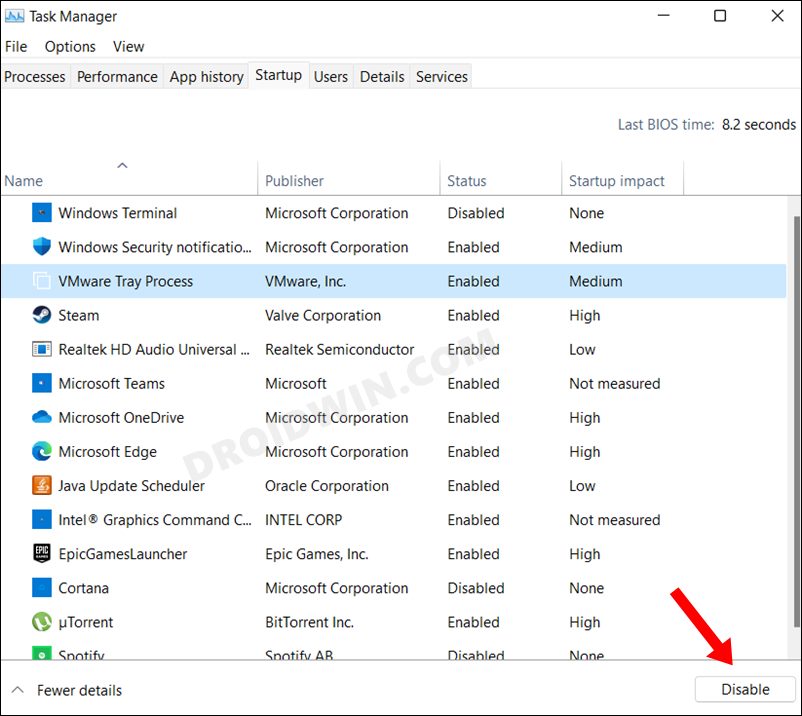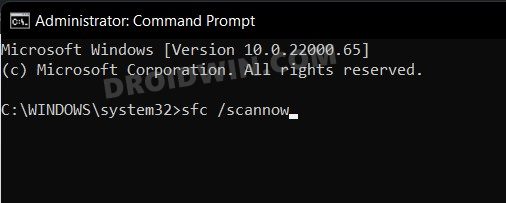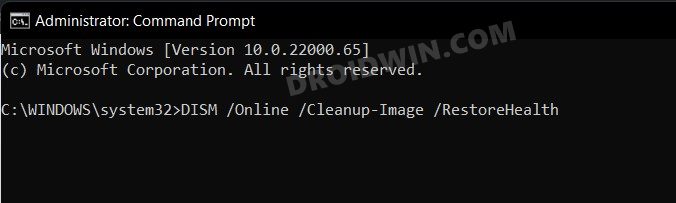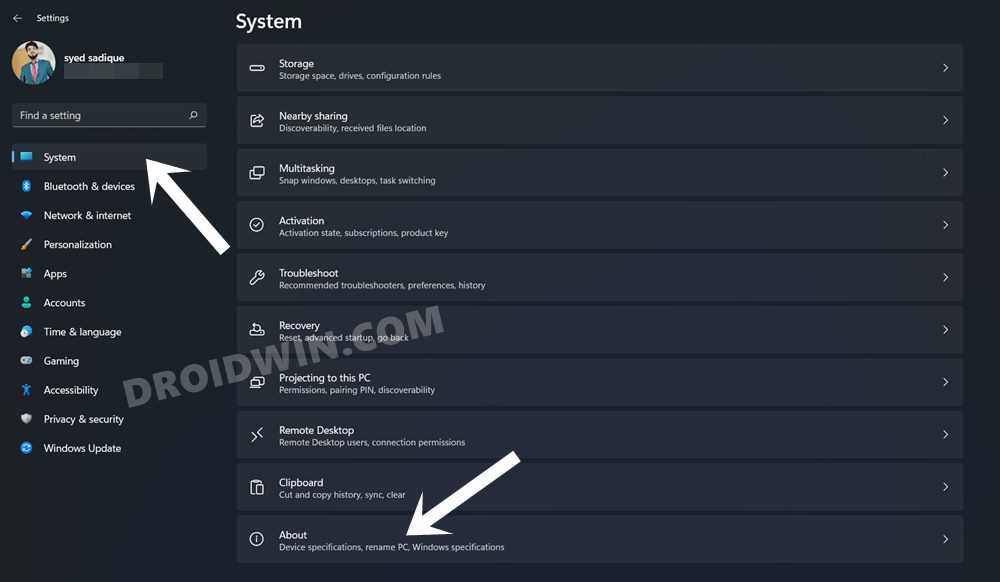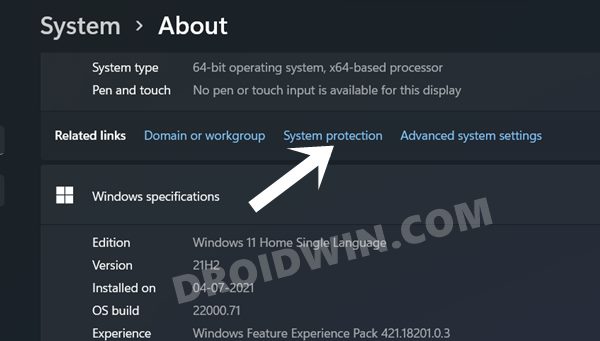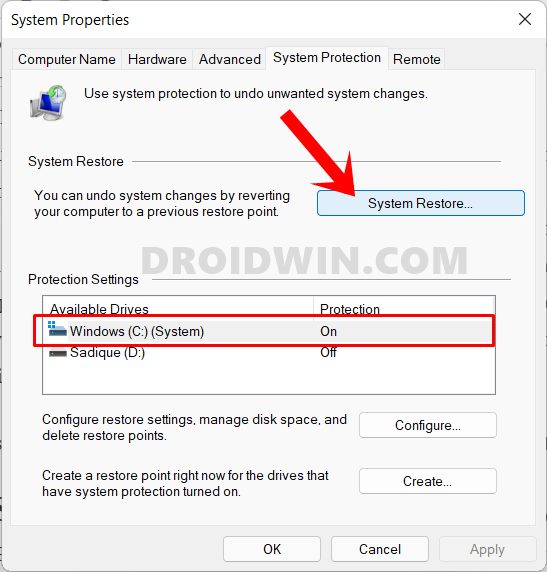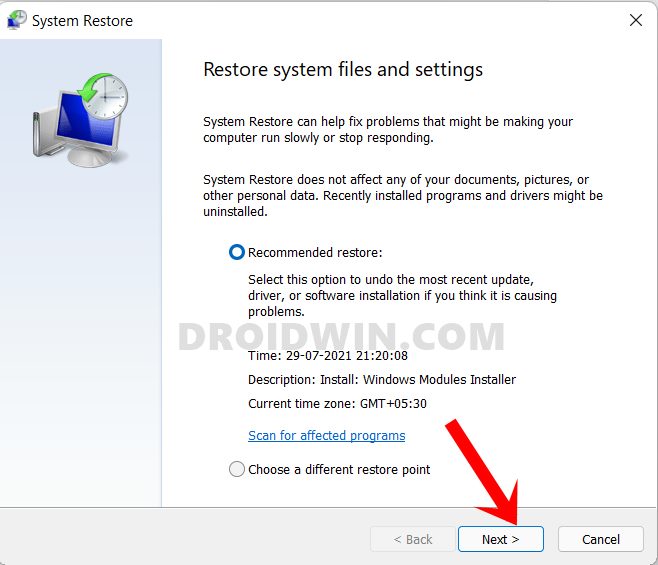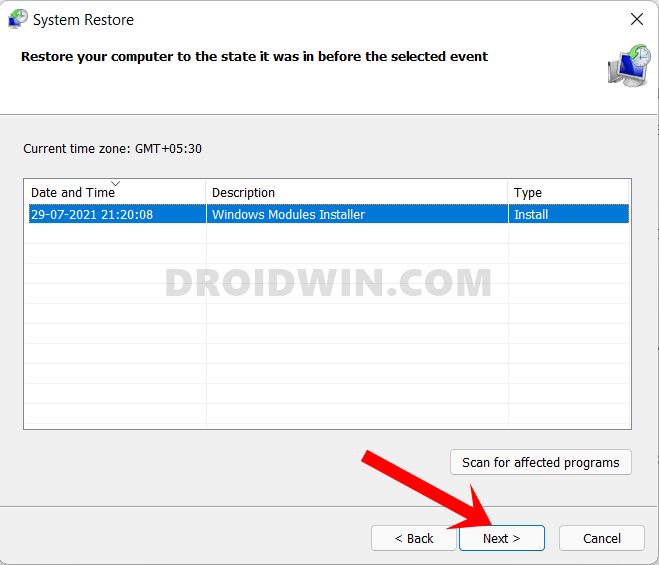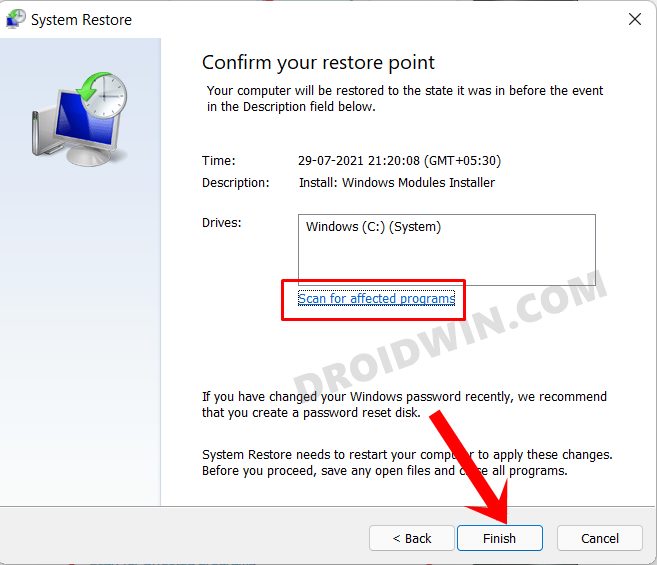In this guide, we will show you various methods to fix the issue of being unable to select multiple files at once on your Windows 11 PC. One of the most useful yet underrated traits that the OS behold is the ability to select multiple files in one go. Once that is done, whatever action you carry out on one will be implemented across all the selected files or folders. This saves quite a lot of time and effort as you no longer need to manually carry out this task on every file individually.
However, many users aren’t able to extract maximum benefits from this feature. Some of them have voiced their concern that they are unable to select multiple files at once on their ur Windows 11 PC. If you are also in the same bat, then fret not. In this tutorial, we will list out the steps to fix the issue of being unable to select multiple files at once on your Windows 11. Follow along.
Table of Contents
How to Fix Cannot Select Multiple Files in Windows 11

It is recommended that you try out each of the below-mentioned workarounds and then see which one spells out success for you. So with that in mind, let’s get started.
FIX 1: Restart PC
In most cases, a restart is all that is needed to resolve this underlying issue and it could well resolve the bug that we are currently dealing with. So give your Windows 11 PC a reboot and check if you are now able to select multiple files or not.
FIX 2: Verify Keyboard Issues
When it comes to selecting multiple files at once, Ctrl and Shift are usually the two keys that users opt for. However, if the keys aren’t working along the expected lines, then there is bound to be issues in carrying out the said task. So let’s verify first whether it is a hardware issue or a software one and then act accordingly.
- Head over to the Start Menu, search On-Screen Keyboard, and open it.
- Then press the Shift/Ctrl key and check if the same key gets highlighted on the on-screen keyboard or not.

- If it does, then the keyboard is working normally, and you could proceed ahead with the rest of the fixes.
- However, if it doesn’t, then it points to a hardware issue and you might have to get your keyboard repaired.
FIX 3: Reset Folder View
If you have made any tweaks to the File Explorer, especially to the file/folder settings, then it could also prove to be the culprit behind the current issue. So you should consider resetting all those customizations back to their default state. Here’s how it could be done-
- Launch File Explorer via Windows + E shortcut keys.
- Then click on the three horizontal dots and select Options.

- After that, go to the View tab and click on Reset Folders.

- Check if it fixes the issue of being unable to select multiple files at once in Windows 11.
FIX 4: Delete Temporary Files
In some instances, the temporarily stored files could lead to a few conflicts with the proper functioning of your PC. Therefore, you should consider deleting these cached files and then test out the results.
- Launch Run via Windows + R shortcut keys.
- Then copy-paste the below command and hit Enter. This will take you to the temp folder.
%temp%

- Use the Ctrl + A shortcut to select all the files and hit the Del key to delete them.
- Check if it fixes the issue of being unable to select multiple files at once in Windows 11.
FIX 5: Use the File and Folder Troubleshooter
Windows has quite a few troubleshooter apps, and one of them focuses specifically on issues with files and folders. However, this troubleshooter isn’t provided along with the OS. You will instead have to grab it from the Microsoft site and then test it out.
- Download the File and Folder Troubleshooter from Microsoft Support.
- Then double click on the winfilefolder.DiagCab file to launch it.
- After that, click Next, select your issue, and again click Next.

- The troubleshooter will now scan for underlying issues and then bring the associated fix as well.
- Just click on a fix to implement it. Once done, check if you are now able to select multiple files at once in Windows 11.
FIX 6: Boot to Safe Mode
In some instances, a third-party app might conflict with the OS functionality as well. The best way to verify and hence rectify this issue is to boot your PC to the Safe Mode. Doing so will disable all the third-party apps and give you the stock environment with just the system apps. If you are able to select multiple files in this mode, then the culprit is an app or software. Therefore, you should consider uninstalling the recently installed apps after which the issue first came to light. Here’s how:
- Bring up the Run dialog box via Windows+R shortcut keys.
- Then type in the below command and hit Enter to open the System Configuration menu
msconfig

- Now go to its Boot tab and checkmark Safe Mode under Boot Options.
- Finally, click OK followed by Restart in the confirmation dialog box.
- Your PC will now boot to Windows Recovery Environment.
- Go to Troubleshoot > Advanced options > Startup Settings > Click Restart > Press 4 to boot to Safe Mode.

- Now check if it fixes the issue of being unable to select multiple files at once in Windows 11.
FIX 7: Disable Third-Party Service
A third-party service could also create a few roadblocks in the functioning of this feature. Therefore, you should consider disabling all the non-Microsoft-related services and then test out the results. Here’s how it could be done
- Head over to the Start Menu, search System Configuration, and open it.
- Then go to the Services tab, checkmark Hide All Microsoft Services, and click on the Disable All button.

- Then go to the Startup tab and click on Open Task Manager.

- Now select a process from the list and click Disable. Do so for all the running services.

- Once done, restart your PC and then check if it fixes the issue of being unable to select multiple files at once in Windows 11.
FIX 8: Use SFC and DISM Commands
System File Checker and Deployment Image Servicing and Management are two command-line utility tools that scan for corrupt Windows files and then replace them with their working counterpart. The major difference between the two is whereas the SFC replaces the corrupt files with the working ones from the cached directory on your PC, DISM does so by downloading the working files from the online Microsoft servers. And as of now, we would be making use of both these tools to fix the underlying issue.
- Head over to the Start Menu, search Command Prompt, and launch it as an administrator.
- Then copy-paste the below command to open the SFC Tool:
sfc /scannow

- Once the SFC Scanning is complete, it’s time to use the DISM Tool. So copy-paste the below command:
DISM /Online /Cleanup-Image /RestoreHealth

- Once DISM finishes the scanning, it is recommended to reboot your PC.
- Now check if this fixes the issue of being unable to select multiple files at once in Windows 11.
FIX 9: Use a Restore Point
If none of the aforementioned methods spelled out success, then you should consider restoring your system to an earlier point during which it was free from this issue. Here’s how it could be done
- To begin with, open the Settings page via the Windows+I shortcut keys.
- Then go to the System tab from the left menu bar, scroll all the way to the bottom and click on About.

- After that, click on the System Protection option present on the Related Links tab.

- This shall launch the System Properties dialog box. Go to the System Protection tab and click on System Restore.

- Windows will now bring up the backup under the Recommended Restore section. This is the backup that it finds most suitable according to your PC’s current condition.

- If you are satisfied with it, enable the Recommended Restore option and hit Next.
- However, if you wish to select any other custom backup, then select Chose a Different Restore point and click Next.
- Now select the desired custom restore point and hit Next.

- Windows will now bring up the finalized screen showing all your selections. You may click on the Scan for Affected program option and get a list of all the programs that would be uninstalled/re-installed after this restore.

- If everything is as per your requirement, hit the Finish button and wait for the restore to complete.
- Once done, your PC will automatically boot to that system restore point, with the underlying bug being resolved.
So with this, we round off the guide on how you could fix the issue of being unable to select multiple files at once in Windows 11. We have listed nine different methods for the same. Do let us know in the comments section which one spelled out success for you. Likewise, all your queries are welcomed in the comments below.