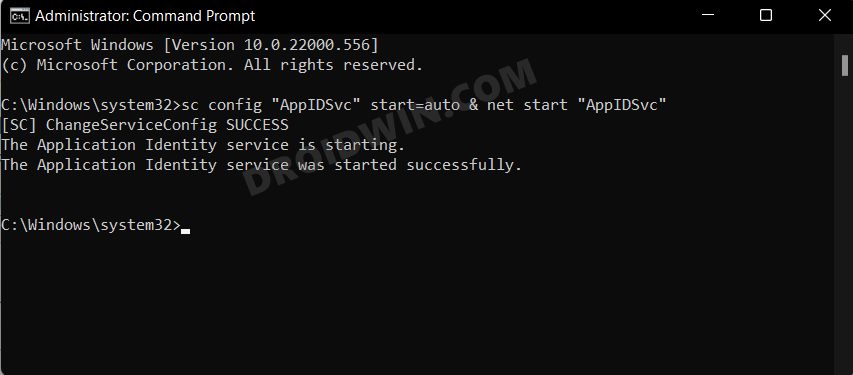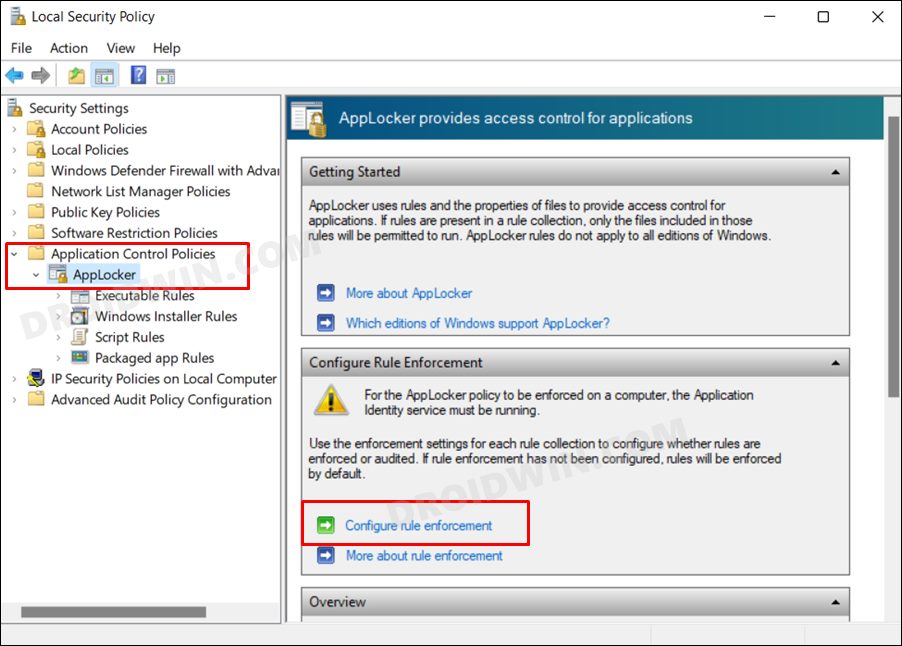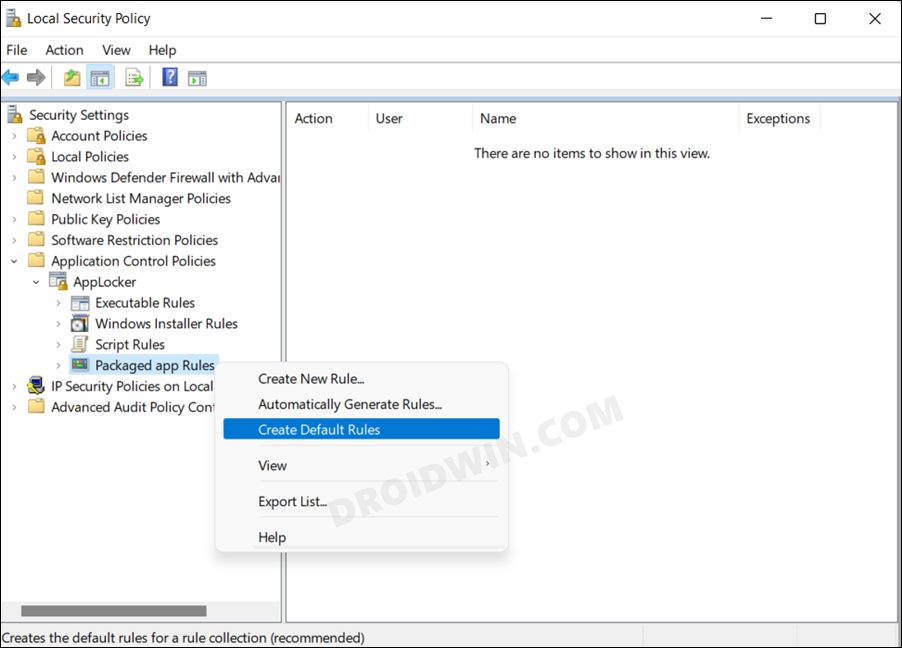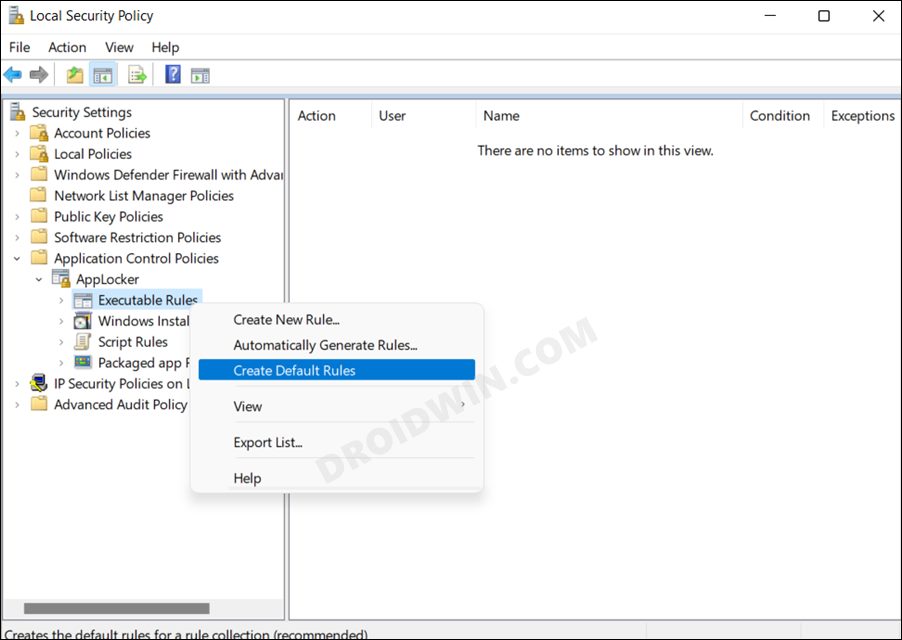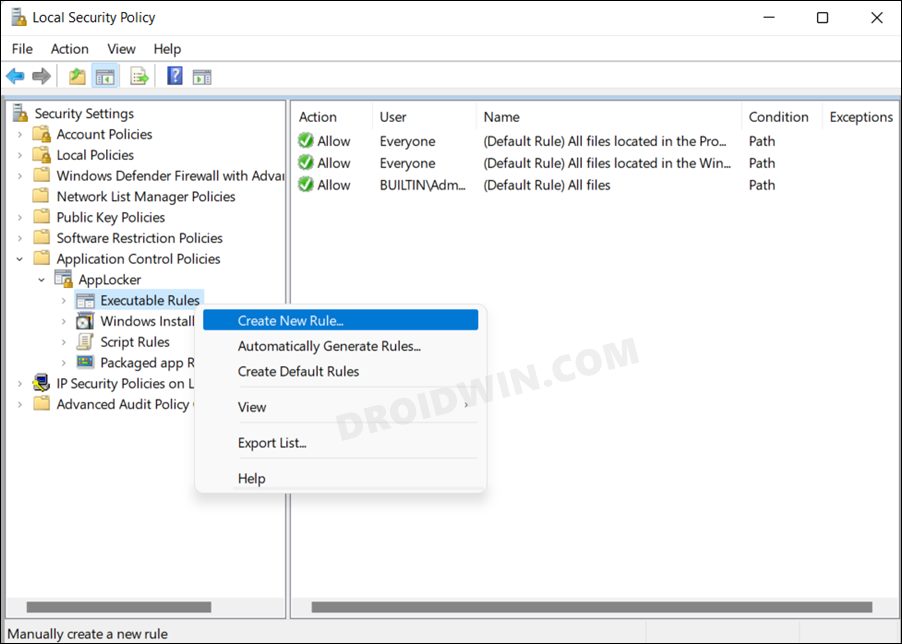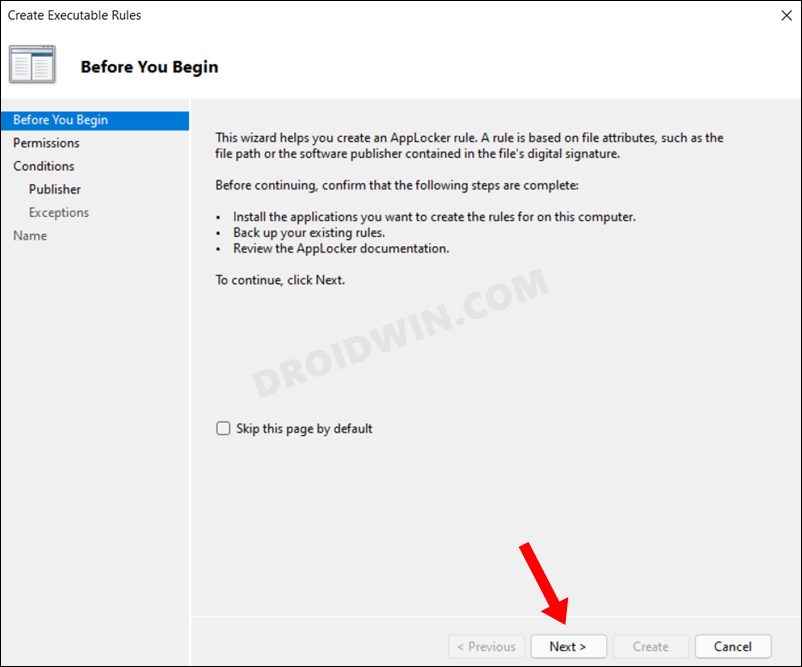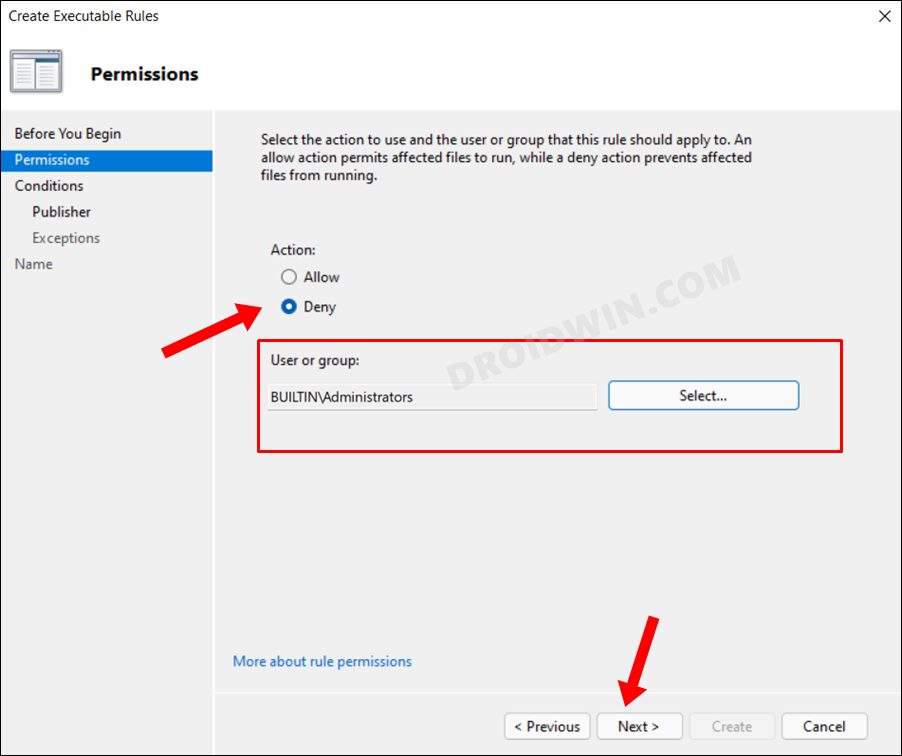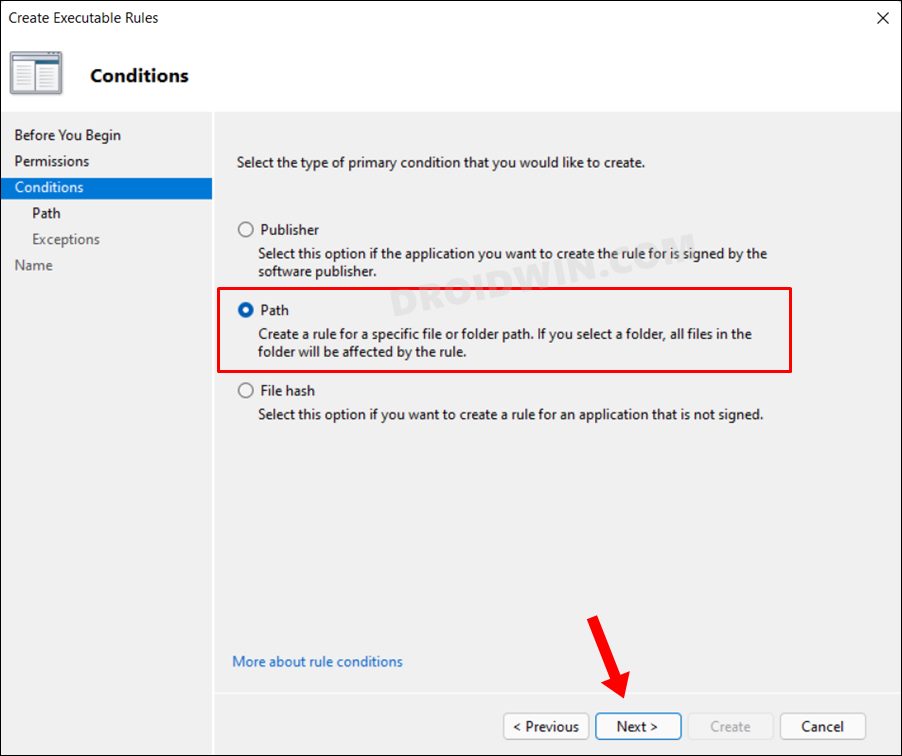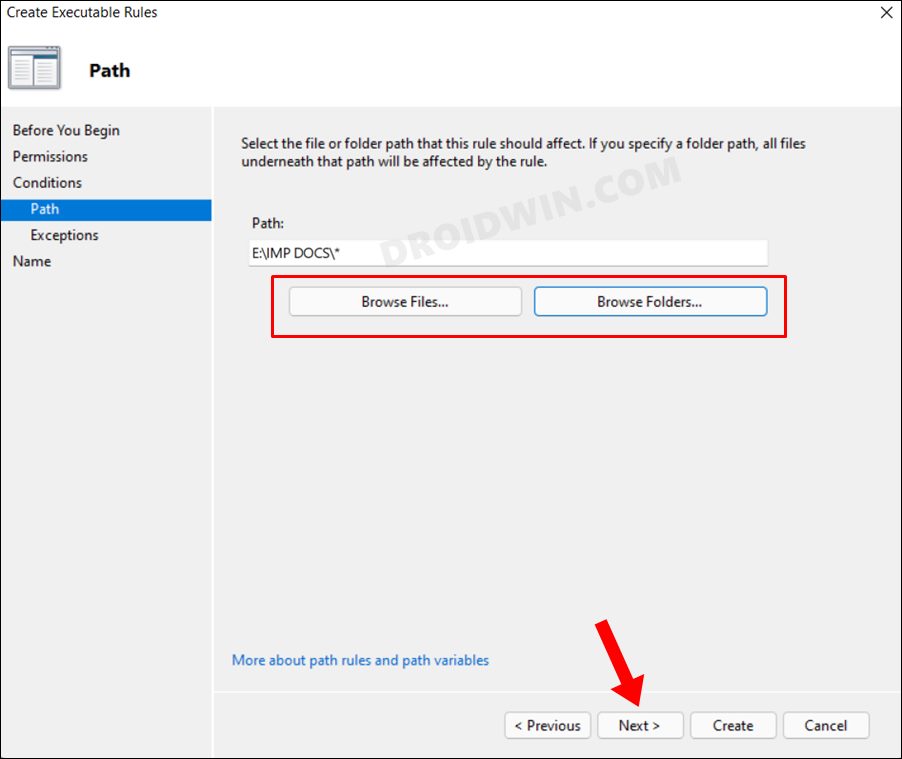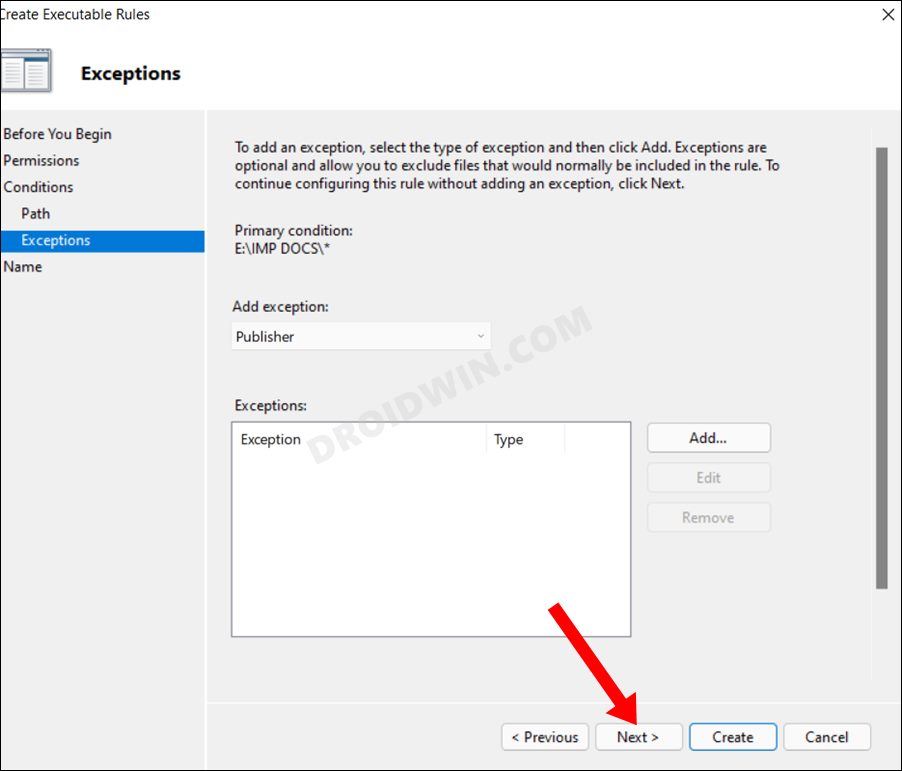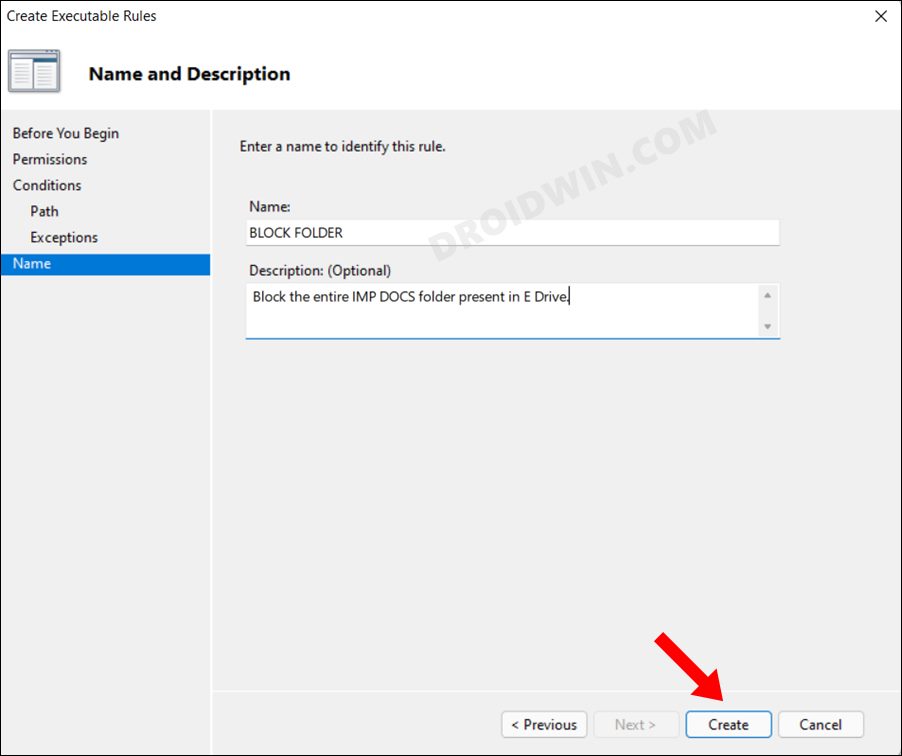In this guide, we will show you the steps to block any file, folder, or app from being accessed on your Windows 11 PC. There might have been many instances wherein you wanted to prevent a particular content shouldn’t be accessed by any other user. For example, if your PC is shared by other users as well, or if you are planning to lend your laptop to someone for a few days, then a need for the same could definitely arise. Likewise, some employers wish to prevent their employees from accessing certain apps on their PC so as to improve their productivity.
In all these cases, you could easily make use of a third-party app. But there’s always an element of uncertainty involved with such apps, not only from the privacy point of view but also from their efficiency level. Well, it turns out you don’t even need to rely on any third-party app as you could do the aid job right from one of the built-in features of the OS. Using Windows 11 AppLocker, you could easily block any file, folder, or app from being saccessed on your PC. Let’s check out how this could be carried out.
How to Block Files, Folders, Apps in Windows 11
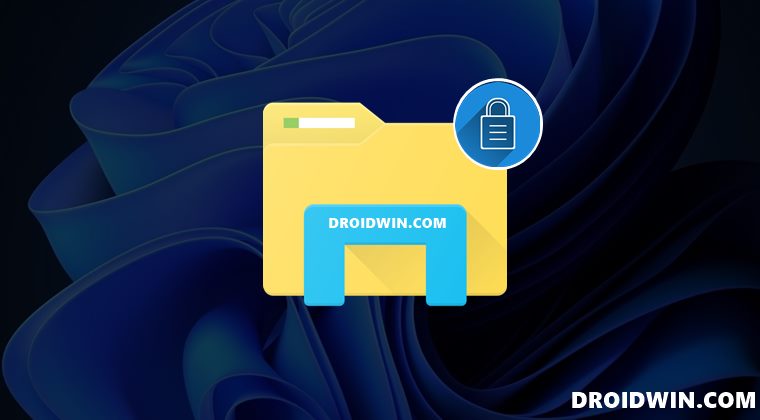
- Launch Command Prompt as an administrator from the Start Menu
- Then execute the below command to start the Application Identity service.
sc config "AppIDSvc" start=auto & net start "AppIDSvc"

- After that, enable Local Security Policy on your Windows 11 PC.
- Then bring up Run via Windows+R and type in the below command to open Security Policy.
secpol.msc
- Now go to Application Control Policies > AppLocker from the left-hand side.
- Then click on Configure Rule Enforcement on the right-hand side.

- After that, select Configured under Executable rules and click Apply > OK.

- Now go back, right-click on Packaged App Rules and select Create default rules.

- Then right-click on Executable Rules and select Create default rules.

- Again, right-click on Executable Rules and this time, select Create New Rules.

- Now click Next to proceed ahead.

- After that, choose Deny. Then click on Select and choose the users from whom you wish to block apps/files/folders on your Windows 11 PC.

- Then select Path and click Next.

- Now click on Browse File or Browse Folder and choose the desired content to be blocked. Then click Next.

- Leave everything as it is under Exception and click Next.

- Give your rule a name and an optional description and hit Create. That’s it.

- You should now see the new rule on the Security Policy home page.

- If anyone now tries to access the blocked content, he/she will get the following message=
This app has been blocked by your system administrator. Contact your system administrator for more info.
- If at any point in time, you wish to remove this rule, then just right-click on it and select Delete.


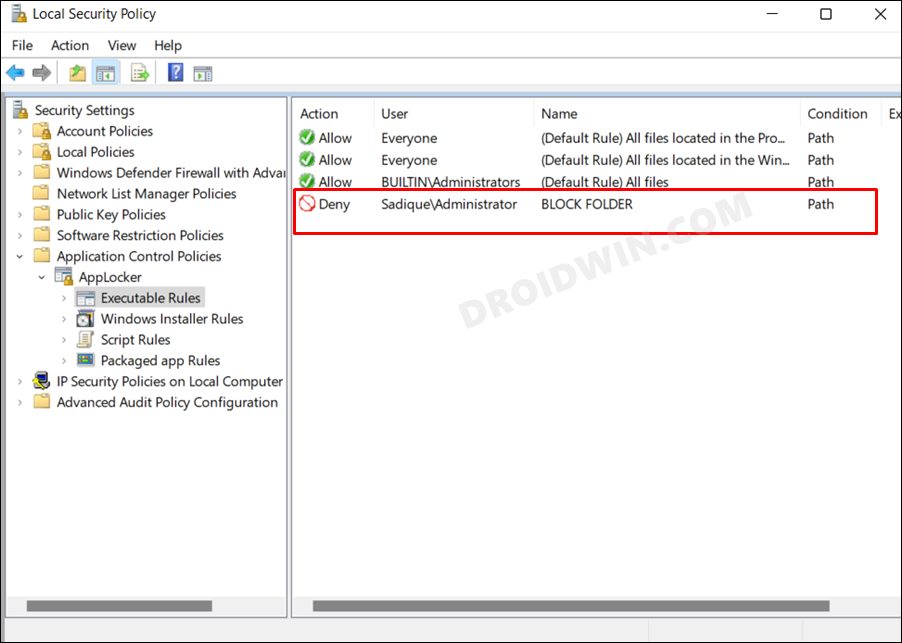
So these were the steps to block any file, folder, or app from being accessed on your Windows 11 PC. If you have any queries concerning the aforementioned steps, do let us know in the comments. We will get back to you with a solution at the earliest.