In this guide, we will show you the steps to disable Quick Access from the File Explorer on your Windows 11 PC. The upper left-hand side of the File Explorer has been reserved for Quick Access. It displays all your recently accessed files and folders, as well as the folders that you have pinned. However, for those of you who are using a shared PC, it might prove to be a privacy scare. This is because other users on this PC would easily be able to get hold of all the files and folders that you had recently viewed or accessed.
If you also echo this thought process, then you’ll be glad to know that you could disable this Quick Access section from the File Explorer on your Windows 11 PC. But before directly opting for that extreme measure, you could try out a lighter approach as well. This involves hiding the files and folders from Quick Access but letting the latter remain enabled so that you could still access all your pinned folders. We have explained both these methods below, you may refer to the one that is in sync with your requirement.
How to Hide Files and Folders from File Explorer’s Quick Access in Windows 11
- Launch File Explorer via Windows+E shortcut keys.
- Then click on the three horizontal dots situated at the top and select Options.

- Now uncheck “Show recently used files in Quick Access” and “Show frequently used folders in Quick Access”.

- Finally, click Apply > OK to save the changes. That’s it.
- This should hide your recently accessed files and folders from the File Explorer’s Quick Access bar in Windows 11.
How to Disable Quick Access in File Explorer in Windows 11

If you wish to take a more aggressive approach and completely disable the Quick Access bar from the File Explorer in Windows 11, then here’s what you need to do:
- Head over to the Start Menu, search Registry Editor, and open it.
- Then copy-paste the below location in its address bar and hit Enter:
HKEY_CURRENT_USER\SOFTWARE\Microsoft\Windows\CurrentVersion\Explorer\Advanced

- On the right-hand side, you will see a file named LaunchTo, double click to open it.
- Then change its Value Data field to 0 and hit OK to save it.

- Finally, restart your PC and the Quick Access bar will be now be hidden.
That’s it. These were the steps to disable Quick Access from the File Explorer on your Windows 11 PC. If you have any queries concerning the aforementioned steps, do let us know in the comments. We will get back to you with a solution at the earliest.
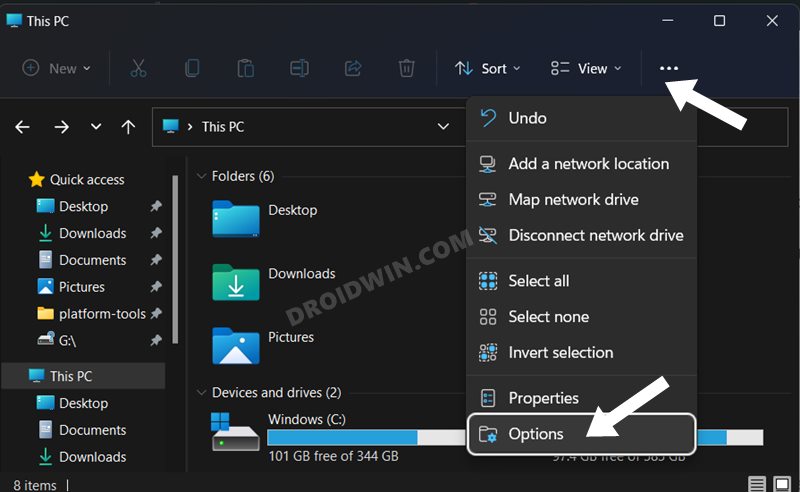
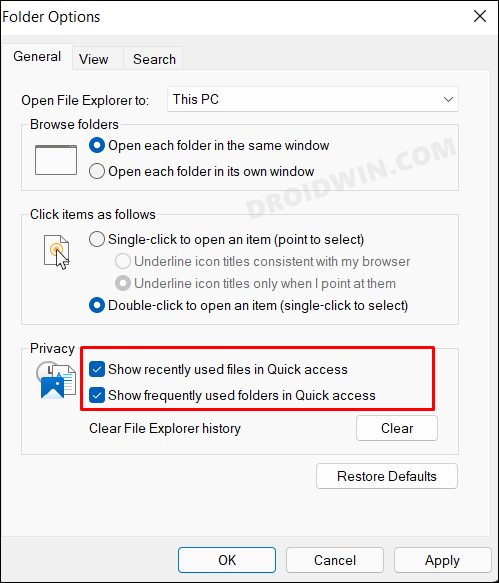
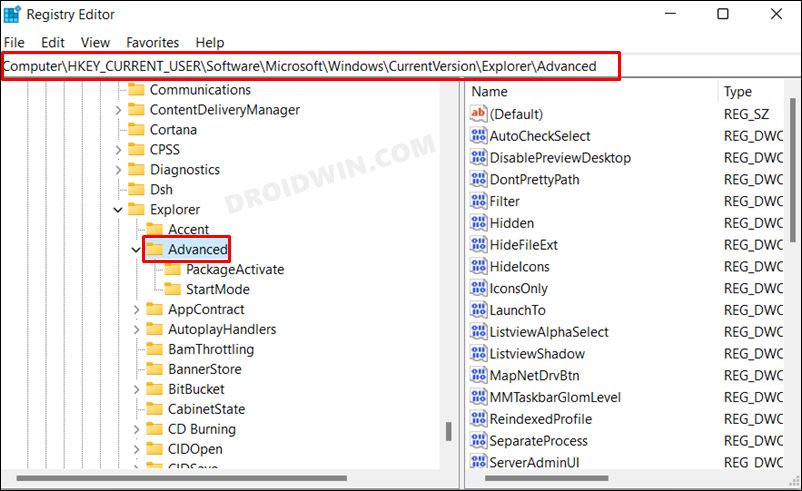
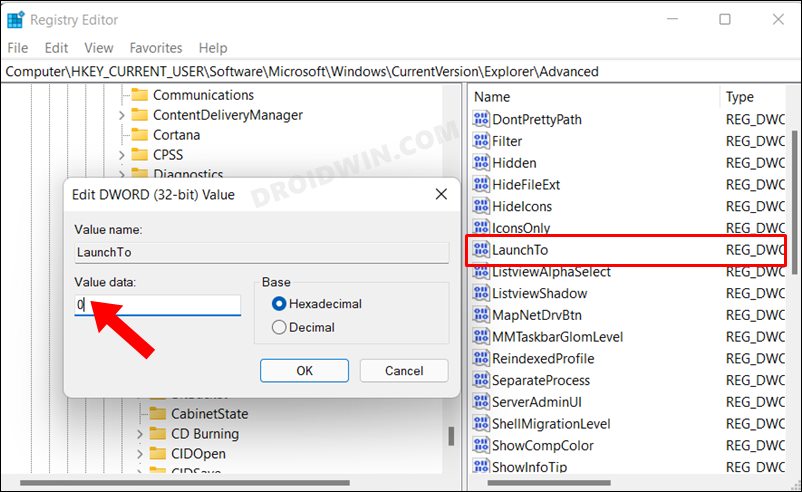








Frank Reynolds
I have two Win 11 Home (original 11 S) machines by Dell. The LaunchTo file cannot be found in registry of either machine. One. is a recent purchase and the other is about an year and a half old
Random User
Both the LaunchTo technique here, and HubMode in other webpages, and the ShellFolder Attributes A0100000 to A0600000 change in other webpages, all fail to rid Quick Access pane in the Win 10 update Build 19045 of December 2022 that was recently forced down my throst