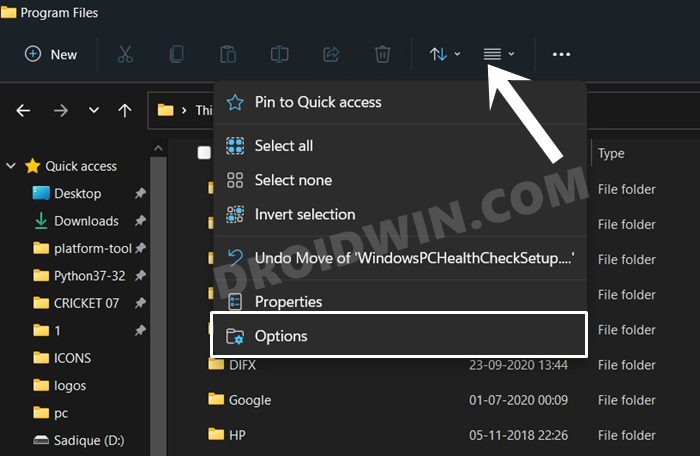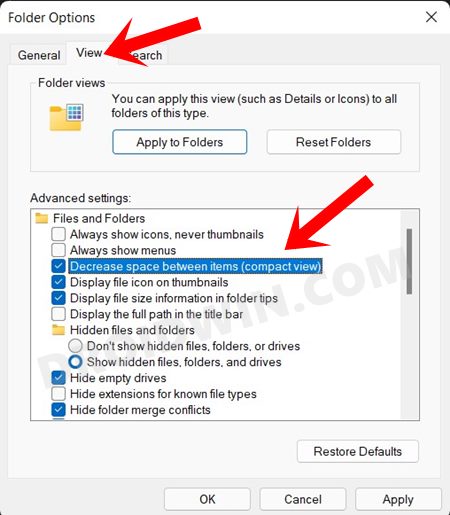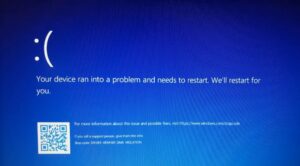In this guide, we will show you two different methods to decrease the folder spacing in Windows 11 File Explorer. As soon as I booted the Insider Build for the first time, the change in the taskbar design was the first center of attraction. Its icons being shifted to the center and the UI tweaks of the Start menu were two noteworthy changes that caught my attention.
But those weren’t the only ones that grabbed all the limelight. There are a plethora of other under the hood changes that were either appreciated by the masses or received mixed receptions. While the refreshing user interface customizations were welcomed with open hands, the removal of never combine taskbar icons wasn’t.
Along the same lines, there is another minute detail that some of you might have noticed. Upon launching the File Explorer, the spacing between the folders are somewhat more than its predecessor. Fortunately, there’s an option to revert that change and bring the spacing as it was before in Windows 10. So without further ado, let’s check out the steps to decrease the folder spacing in Windows 11 File Explorer.
- How to Change Taskbar Size in Windows 11
- How to Send or Move the Taskbar Icons to the Left in Windows 11
- Get Back the Windows 10 Start Menu on Windows 11
Table of Contents
How to Decrease Folder Spacing in Windows 11 File Explorer
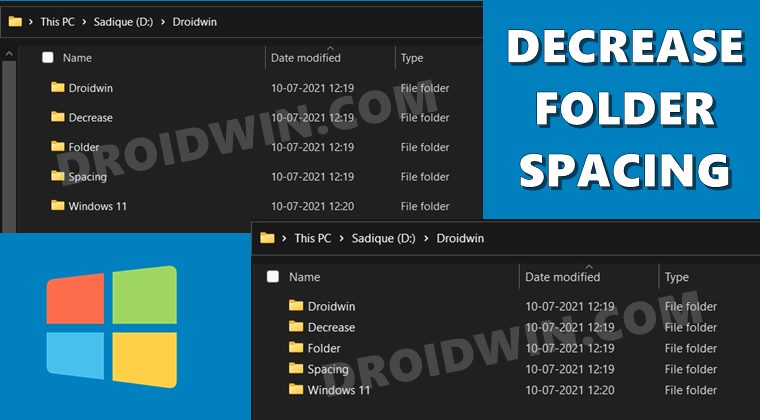
There are two different methods to carry out the said task: via View Options and through the Folder Options. You may try out either of the two that meets your requirements.
Decrease Spaces between Folders in Windows 11 via View Menu
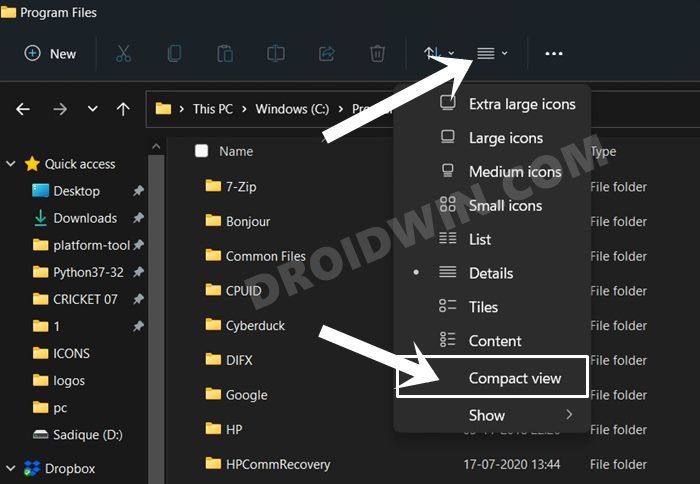
- Open File Explorer and head over to the location of your choice.
- Then click on the View menu (four horizontal lines) situated at the top.
- Within that, select the Compact View. That’s it.
Decrease Folder Spaces in Windows 11 via Folder Menu
- Launch File Explorer and go to the desired location.
- Then click on the three horizontal dots (extreme right) situated at the top menu bar and select Options.

- It shall launch the Folder Options dialog box. Go to its View tab.
- Checkmark Decrease Space between items (compact view).

- Finally, click Apply > OK and your tasks stand complete.
So these were the two different methods through which you could decrease the folder spacing in Windows 11 File Explorer. If you have any other queries related to this OS build, do let us know in the comments section below. We will get back to you with a solution at the earliest.