In this guide, we will show you the steps to fix the bootloop after installing or updating Magisk on your device. When it comes to custom development, then Magisk is an app that hardly needs any introduction of any sort. It has completely streamlined the process of managing root and granting superuser requests to apps, all in a systemless environment. Apart from that, it also provides the platform to flash modules and the ability to hide root from apps.
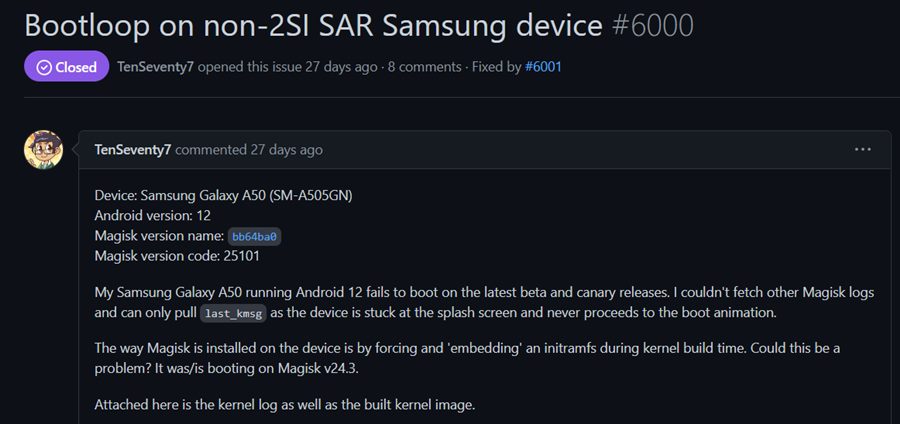
Likewise, it gets blessed with updates at regular intervals. However, the latest update seems to have done more harm than good. Many users have voiced their concern that their device ended up in a bootloop after installing Magisk version 25.1 or updating it from version 25. While most of the issues are being reported by Xiaomi users, a few Samsung users seem to be affected as well. If you are also in the same boat, then this guide shall help you out. Follow along.
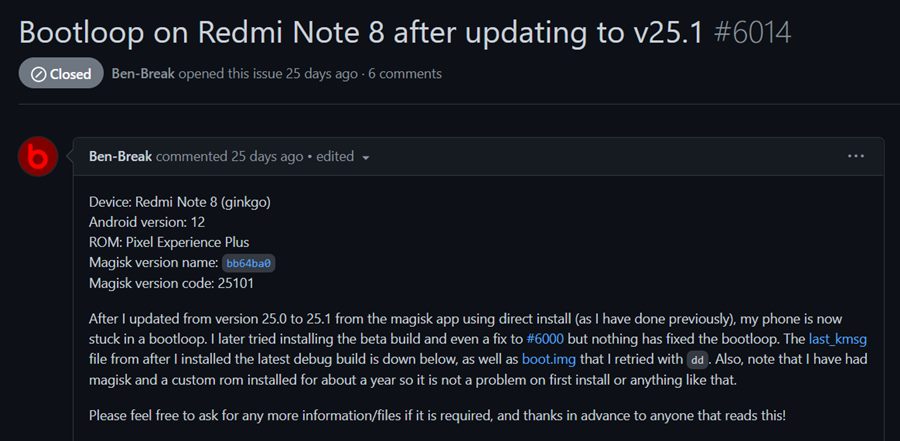
Table of Contents
Fix Bootloop after installing/updating Magisk

The below instructions are listed under separate sections for ease of understanding. Make sure to follow the same sequence as mentioned. Droidwin and its members wouldn’t be held responsible in case of a thermonuclear war, your alarm doesn’t wake you up, or if anything happens to your device and data by performing the below steps.
FIX 1: Uninstall All Magisk Modules
In most instances, it is the case of an installed module not being compatible with the latest build of Magisk. As a result, your device isn’t able to boot to the OS and hence is stuck in a bootloop. To rectify it, you will have to uninstall all the Magisk modules on your device via the ADB commands [it doesn’t require USB Debugging]. To do so, you may refer to our detailed guide on Fix Magisk Module Bootloop without TWRP Recovery or check out the shorter instructions given below.
- To begin with, long press the Power key to power off your device.
- Then download and extract Android SDK Platform Tools on your PC.

- After that, open the CMD window inside this platform-tools folder.

- Then connect your device to the PC via USB cable and execute the below command
adb wait-for-device shell magisk --remove-modules
- As soon as the above command is executed, power on your device.

- The command will now come into action and would remove all the installed modules.
- Check if it fixes the bootloop issue after installing or updating Magisk.
FIX 2: Reboot [in case of Direct Install]
if you performing the update or installation of Magisk via Direct Install [which is always the recommended method], then a reboot should be enough to fix the underlying issue. This is because since you have opted for Direct Install, you wouldn’t have permanently flashed the patched boot.img.
Rather, you would have temporarily booted your device via the patched boot. So upon the next boot, the patched boot will be replaced with the earlier working version of the patched boot or the stock boot, in both cases, your device will be able to boot to the OS.
FIX 3: Flash Stock Boot.img
In case you had opted for the permanent flash of the patched boot.img, then you will have to remove root by flashing the stock boot.img file. Here’s how it could be done:
- To begin with, download and extract Android SDK Platform Tools on your PC.
- Then download the stock firmware for your device and extract the stock boot.img from there.

- After that, transfer this stock boot.img file to the platform-tools folder on your PC.
- Next up, force reboot your device to Fastboot Mode using hardware key combinations.

- Now open CMD inside the platform-tools folder and execute the below command to flash the stock boot.img.
fastboot flash boot boot.img
- Finally, use the below command to boot your device to the OS
fastboot reboot
- Check if it fixes the bootloop issue after installing or updating Magisk.
FIX 4: Downgrade Magisk [via TWRP]
In case you have the TWRP Recovery installed, then you could flash an earlier build of Magisk APK [ZIP] and then test out the results. Here’s how:
- To begin with, download an older version of the Magisk APK on your PC.
- Then rename it and change the extension to ZIP.
- After that, force boot your device to TWRP via hardware key combinations.
- Then transfer the Magisk ZIP to your device via ADB Push, Sideload, or Mount.
- Now go to the Install section of TWRP, select the Magisk ZIP, and perform a right swipe to flash it.

- Once done, go to Reboot and select System. Your device should now boot to the OS.

That’s it. These were the four different methods to fix the bootloop issue after installing or updating Magisk. If you have any queries concerning the aforementioned steps, do let us know in the comments. We will get back to you with a solution at the earliest.


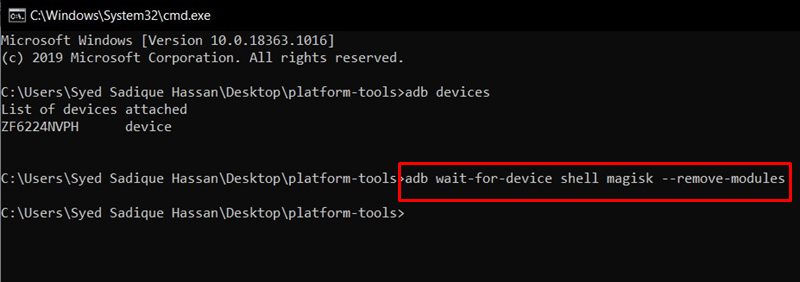
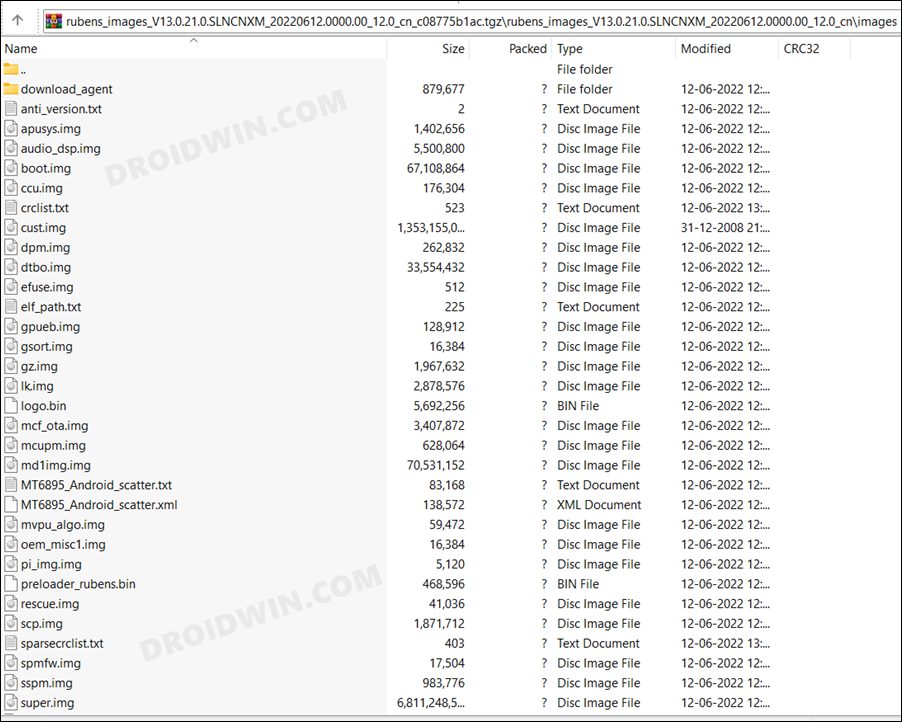
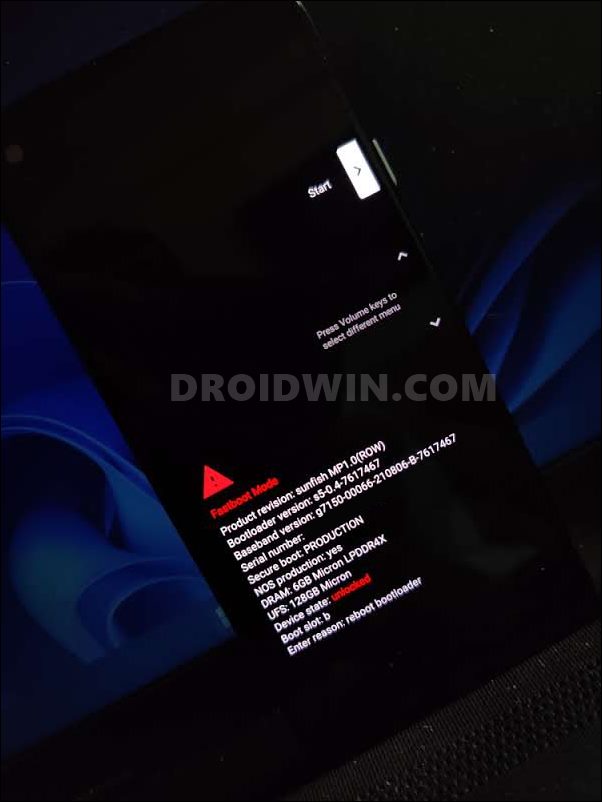
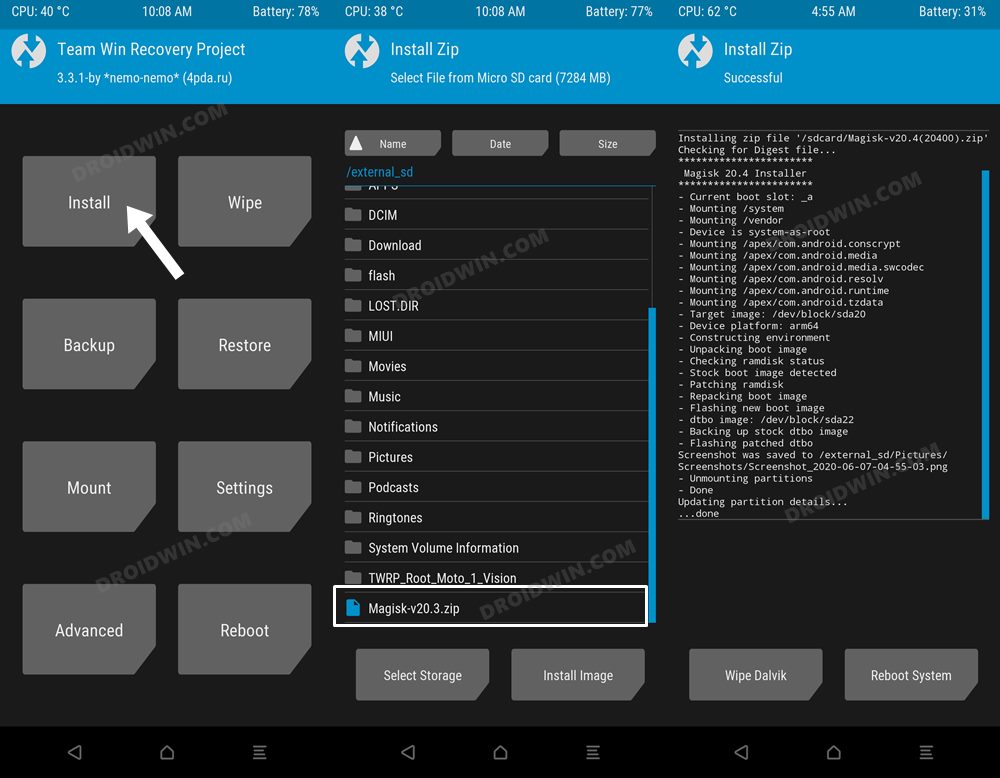
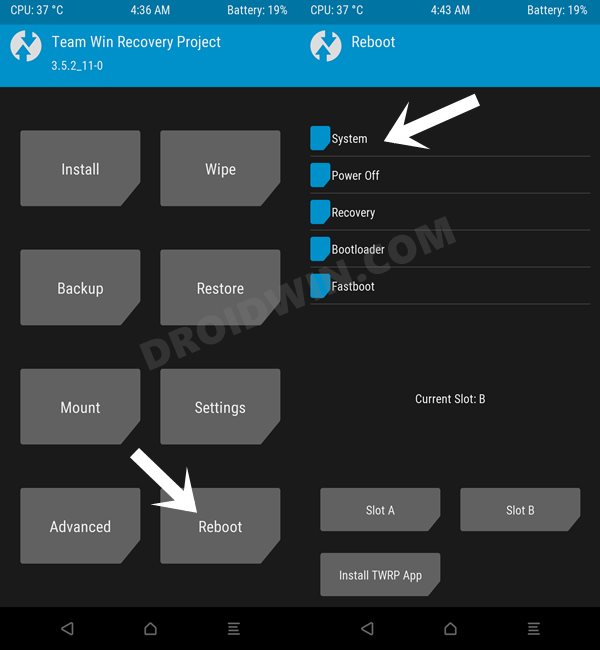








mohammad
Thank you, it helped me a lot