In this guide, we will show you four different methods to transfer or install files via TWRP Recovery. Custom recoveries are among the most useful tools that tech enthusiasts could have in their arsenal. And the reason for the same is hardly a secret either. With the ability to flash ZIP and IMG files, take a backup of all the partitions on your device [Nandroid backup], and delete partition data to make room for custom firmware, well, it beholds a slew of intriguing features.
However, you might come across a few challenging scenarios while using this recovery. Among them, the most problematic is when a user is booted to TWRP and performed a Format Data. This tends to remove all the files from their Internal Storage and hence they are left with no ROM to flash. While booting to OS and transferring the file could sound like a decent option, but in most cases, users aren’t even able to access the OS.
So whatever needs to be done has to be done from TWRP itself. With that in mind, this guide will make you aware of four different methods through which you could easily transfer or install files from your PC over to your device via TWRP Recovery. So without any further ado, let’s get started.
Table of Contents
How To Transfer or Install Files via TWRP Recovery [Video]
We have listed here four different methods that will help you get this job done. Go through each of them and then try out the one which is in sync with your requirement. Droidwin and its members wouldn’t be held responsible in case of a thermonuclear war, your alarm doesn’t wake you up, or if anything happens to your device and data by performing the below steps.
STEP 1: Install Android SDK

First and foremost, you will have to install the Android SDK Platform Tools on your PC. This is the official ADB and Fastboot binary provided by Google and is the only recommended one. So download it and then extract it to any convenient location on your PC. Doing so will give you the platform tools folder, which will be used throughout this guide.
STEP 2: Boot to TWRP Recovery
Most of you might already be in the TWRP Recovery. However, if that is not the case and currently you are booted to the OS, then refer to the below steps to boot your device to TWRP. [NOTE: the below steps assume that you already have TWRP Recovery installed. But if you haven’t installed it yet, then instead refer to our guide on How to Install TWRP Recovery on Android.]
- Head over to Settings > About Phone > Tap on Build Number 7 times.
- Go back to Settings > System > Developer Options > Enable USB Debugging.

- Now connect your device to the PC via a USB cable.
- Then head over to the platform-tools folder address bar, type in CMD in the address bar, and hit Enter. This will launch the Command Prompt.

- Type in the following command in the CMD window to boot your device to TWRP
adb reboot recovery

STEP 3A: Transfer Files via TWRP MTP
Since most users don’t usually have an OTG device at hand, MTP is perhaps the best and easiest method to transfer and install files via TWRP. Here’s how you to use it:
- To begin with, connect your device to your PC via a USB cable.
- Then from TWRP, go to Mount, check Data, and tap on Enable MTP.
- Your device will now be visible on your PC. Simply transfer the desired files there.

STEP 3B: Transfer Files via TWRP & ADB Push
The next best option that we have at our hands to transfer/install files via TWRP is the ADB push command. It comes second best as it is a slightly lengthier method as compared to MTP but still does its job quite efficiently. On the plus side, it is way faster than the MTP method. With that said, here’s how to put this method to the test right away.
- To begin with, connect your device to your PC via a USB cable.
- Then transfer the files to be transferred to the platform-tools folder.
- Now head over to the platform-tools folder address bar, type in CMD in the address bar, and hit Enter.
- This will launch the Command Prompt. Type in the below command in it [replace filename.extension accordingly]
adb push filename.extension /sdcard

- In the above command, the transfer location is sdcard, which is the Internal Storage of your device. This is usually the recommended destination and shouldn’t be changed unless specified.
- Say, if you want to transfer the test.zip file to your device’s Internal Storage, then the above command will transform to:
adb push test.zip /sdcard
STEP 3C: Transfer Files via TWRP & USB OTG
- If you have a USB OTG device, then transfer the desired files to it.
- Then connect that USB OTG to your phone.
- Now from TWRP, go to Mount and checkmark USB OTG.

- After that, go to Install > Select Storage > tap on USB OTG.
- It will now bring up all the files in the OTG, select the desired one to flash.

STEP 3D: Transfer Files via TWRP & ADB Sideload
This is hands down the riskiest method out of the four. The reason for the same is the fact that ADB Sideload tends to flash the file right after it has finished transferring it. And when it comes to TWRP, it is highly recommended that you use its Intall feature rather than the Sideload [unless specified by the developer of that file].
Installing files via ADB Sideload is only recommended for the custom recoveries that don’t have an Install option, such as recoveries that come packed in with the custom ROM [Lineage Recovery, Pixel Experience Recovery, and so on]. But if you have exhausted all your resources and you don’t have any other option in hand, then here’s how you could transfer files via TWRP and ADB Sideload.
- To begin with, connect your device to your PC via a USB cable.
- Then transfer the files to be transferred to the platform-tools folder.
- From TWRP, go to Advanced > ADB Sideload and perform a right swipe to start a sideload.

- Now head over to the platform-tools folder address bar, type in CMD in the address bar, and hit Enter.
- This will launch the Command Prompt. Type in the below command in it [replace filename.extension accordingly]
adb sideload filename.extension
- Say, if you want to transfer and install the rom.zip file to your device, then the above command will transform to:
adb sideload rom.zip

That’s it. These were the four different methods through which you could transfer and install files via TWRP Recovery. If you have any queries concerning the aforementioned steps, do let us know in the comments. We will get back to you with a solution at the earliest.


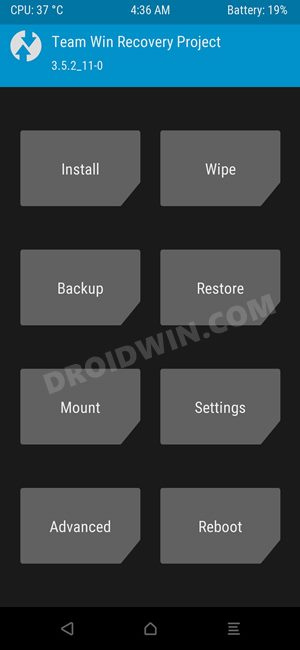
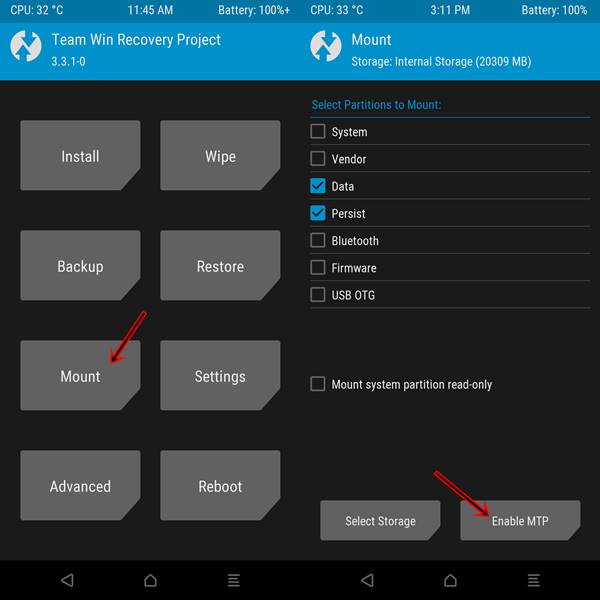
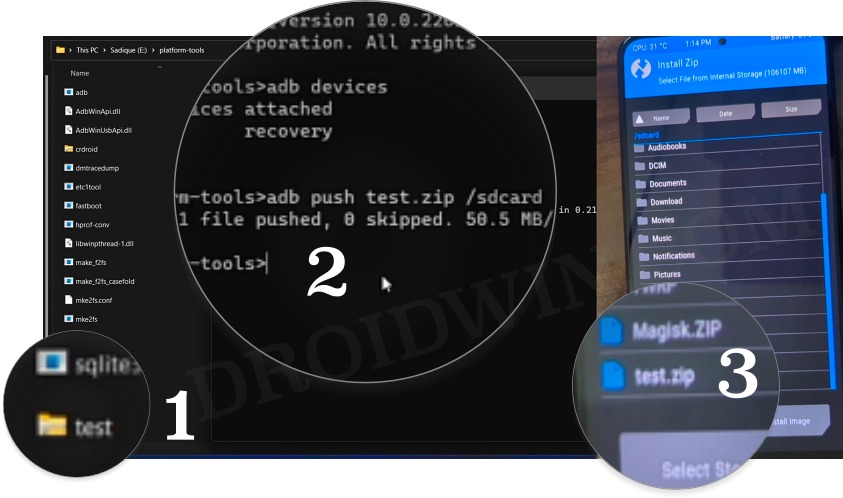
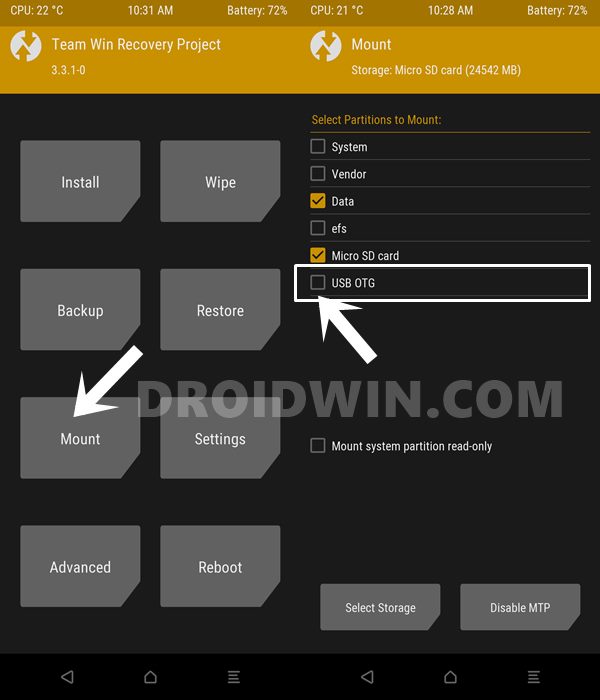
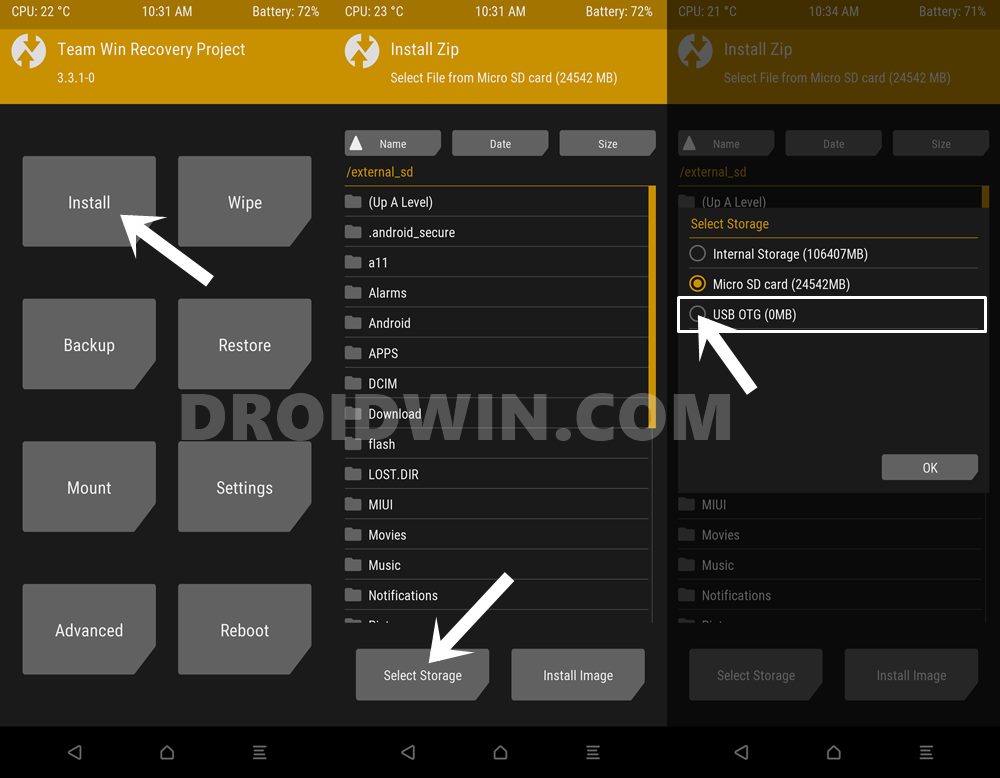










Arc NineOhNine
A great resource and really helpful, thank you!
I used guide this after wiping my device to install my home-built ROM, gapps and su . Much easier to do this all via a USB connection.
Thanks again!
Otis
Thank you, I really thought i bricked my system
Şafak E.
Hi, my phone’s screen doesn’t work, I have pin on screen. If I mount my sdcard, will I able to get my files via MTP or it won’t work due to PIN on lockscreen? Do you know, can it bypass the lockscreen? Thanks.