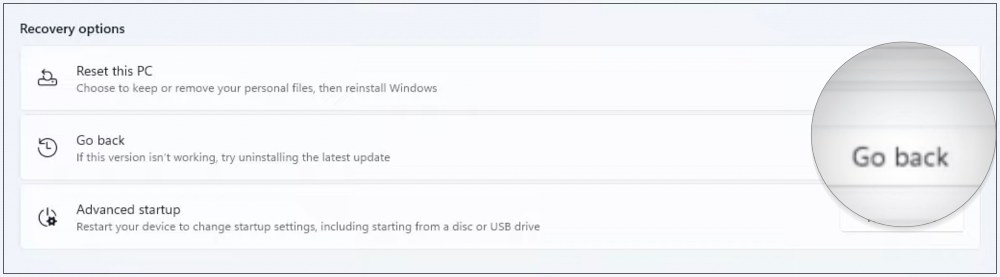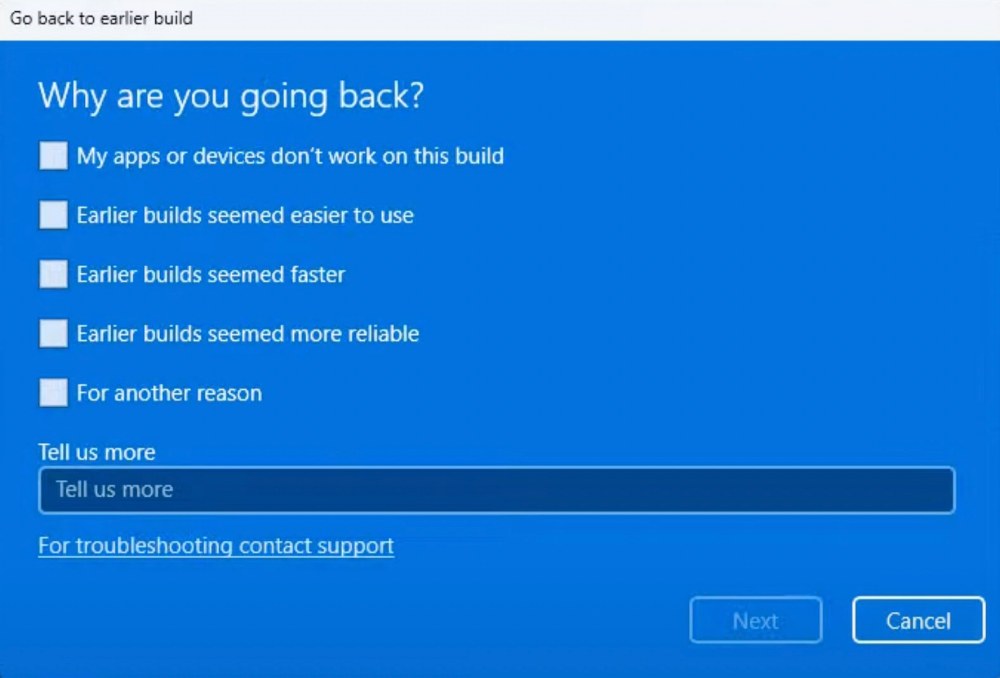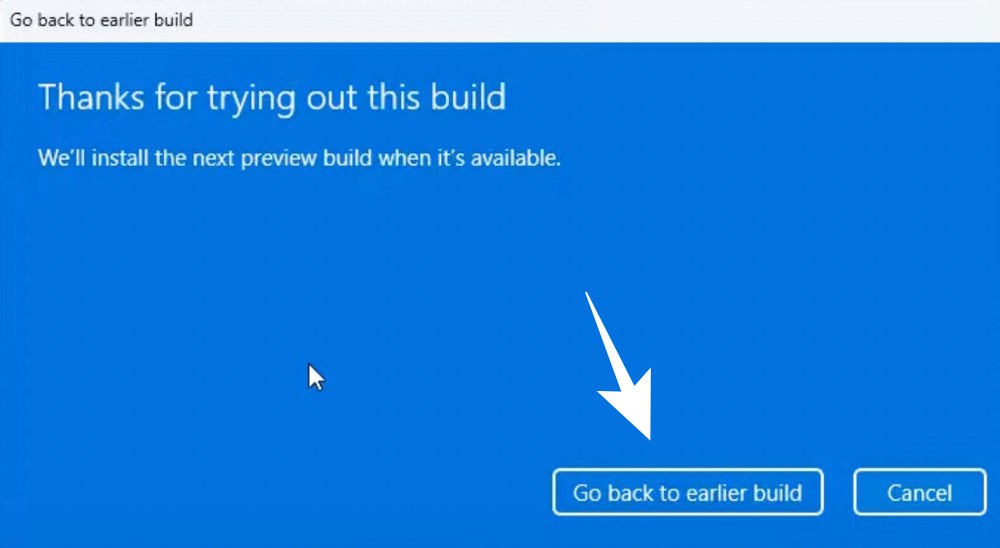In this guide, we will show you how to fix the issue wherein File Explorer automatically comes to the front in Windows 11. With the latest Windows 22H2 update, there has been a plethora of intriguing features have been added to the OS. Whether it’s the Start menu, Taskbar, Task Manager, File Explorer, or Accessibility settings, each of them has been blessed with a truckload of goodies.
If we keep our focus on the File Explorer, then it has finally received the much-awaited multi-tabs feature. On the flip side though, a few bugs have also managed to creep in. In this regard, many users had reported that the View Type that they set for a specific folder isn’t memorized by Explorer, and upon a restart, the View Type changes to default.
While the dust surrounding this issue is yet to settle down, a new one has already made its way. As of now, numerous users have voiced their concern that File Explorer tends to automatically come to the front on their Windows 11 PC. It doesn’t matter with which app they are currently interacting, the File Explorer, if opened in the backend is bound to make its presence felt.
And among all the opened apps, it ends up occupying the first position, thereby overlapping the rest. As far as the culprit behind this infuriating bug is concerned, all fingers are being currently pointed out at the Windows 22H2 update or around the time the tabs feature was rolled out. So this begs the all-important question- is there a fix? let’s check it out.
Fix File Explorer automatically comes to the front in Windows 11

Since the culprit is the latest Windows 22H2 update, your best bet is to downgrade to the earlier stable version, which is 22H1. However, this option is only available for a limited time frame after installing 22H2, so make sure to do it within the limited time that we have at our disposal [UPDATE: the downgrade time has expired]. Moroever, before starting with the below steps, please take a backup of all the data on your PC.
- Open the Settings menu via Windows + I shortcut keys.
- Then select System from the left-hand side and go to Recovery.
- Now click on Go Back under Recovery options.

- Then select your reason for the same and click Next.

- After that, click on No Thanks > Next > Next > Go back to the earlier build.

- Now, wait for the downgrade to complete. Once done, your PC will boot to 22H1.
That’s it. As of now, this is the only workaround that should help you fix the issue wherein File Explorer automatically comes to the front in Windows 11. We will update this guide as and when we get hold of new development/fixes surrounding this issue. So stay tuned.