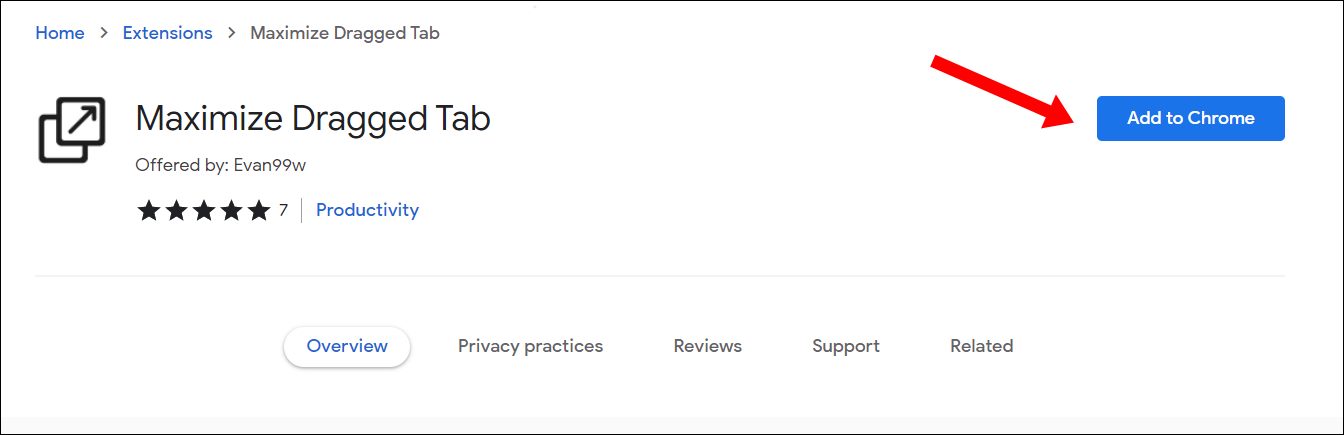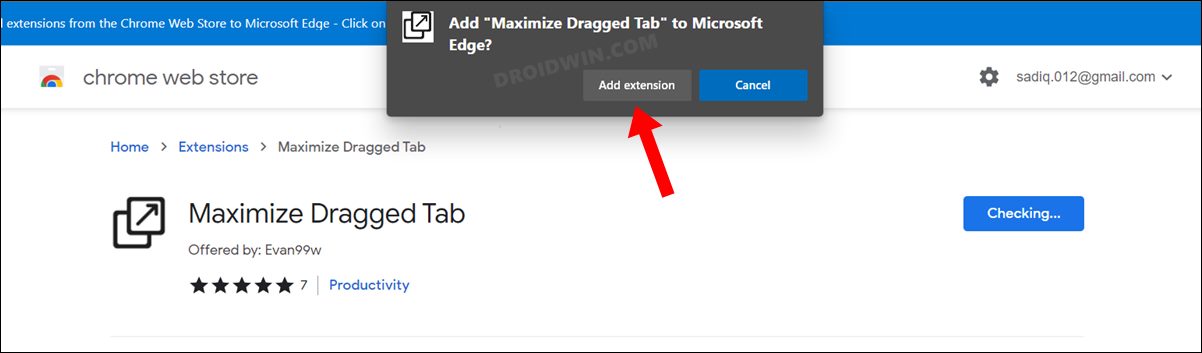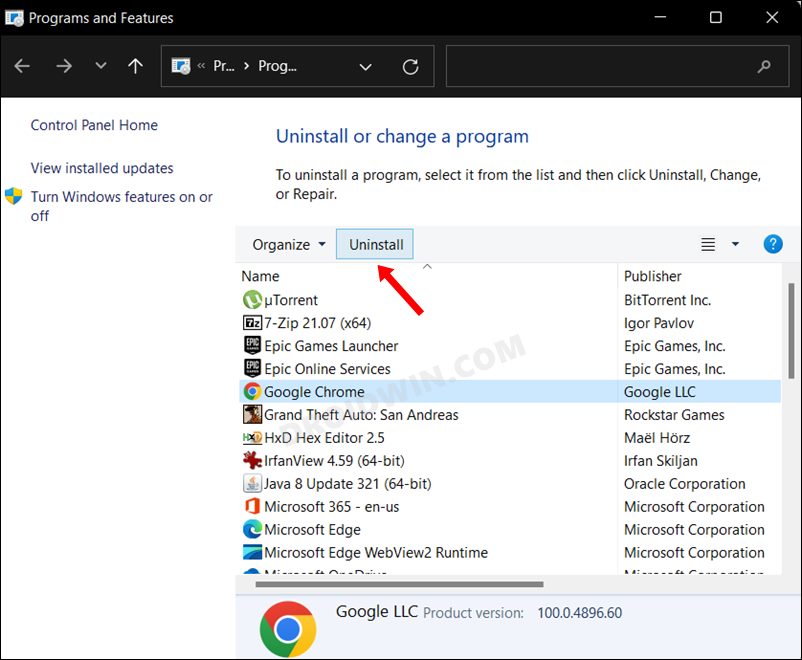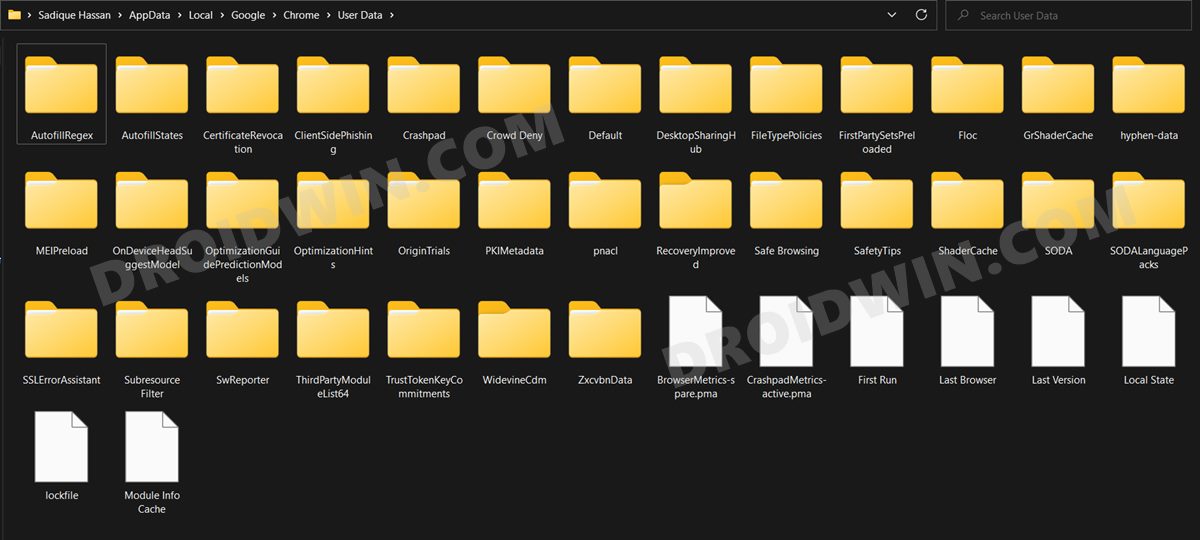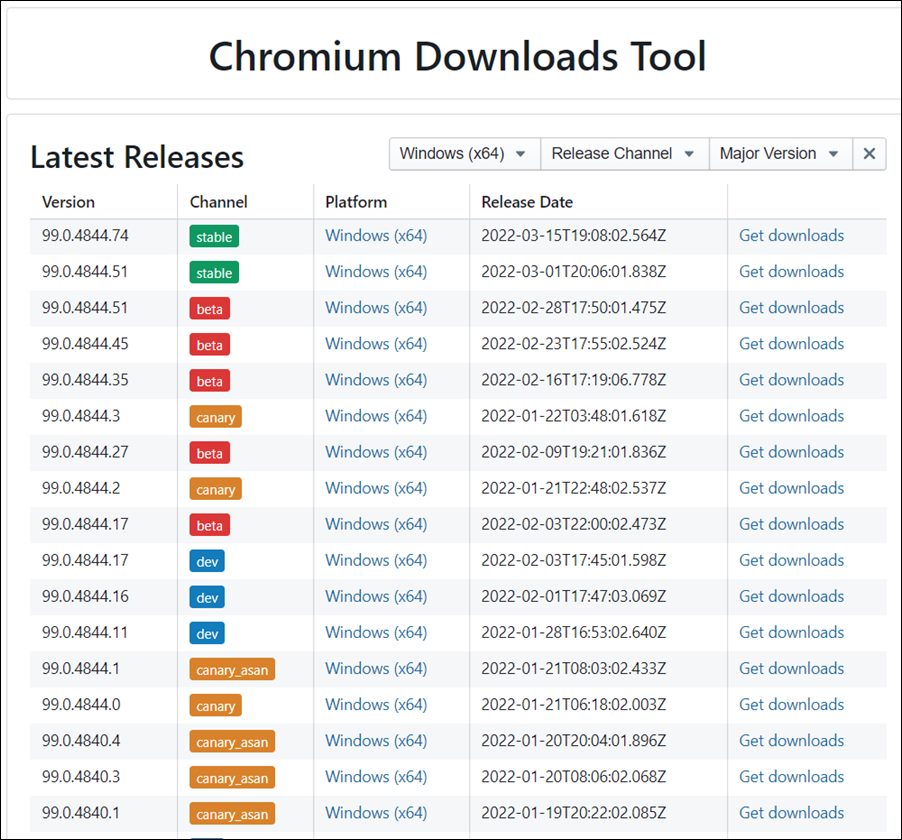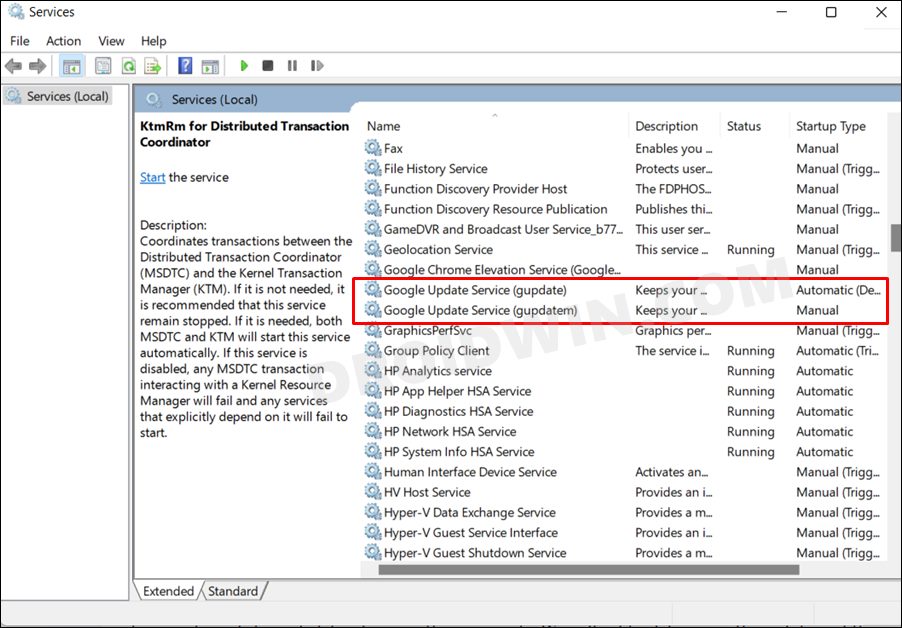In this guide, we will be discussing a plausible method that might help you fix the issue of dragging a Chrome tab to a new window does not auto maximizes itself. This browser from the Silicon Valley giants manages to checkmark most of the prerequisites for the end-users. Beholding all the Chromium goodies, it provides a handy cross sync functionality and has considerably improved in the performance domain as well.

Moreover, it also has a slew of under the hood tweaks. In this regard, one of its most nifty features is the ability to drag the tab from the browser. Doing so will create a new separate window for that tab which in turn will automatically maximize itself to the full screen. However, the latter part is not working along the expected lines.
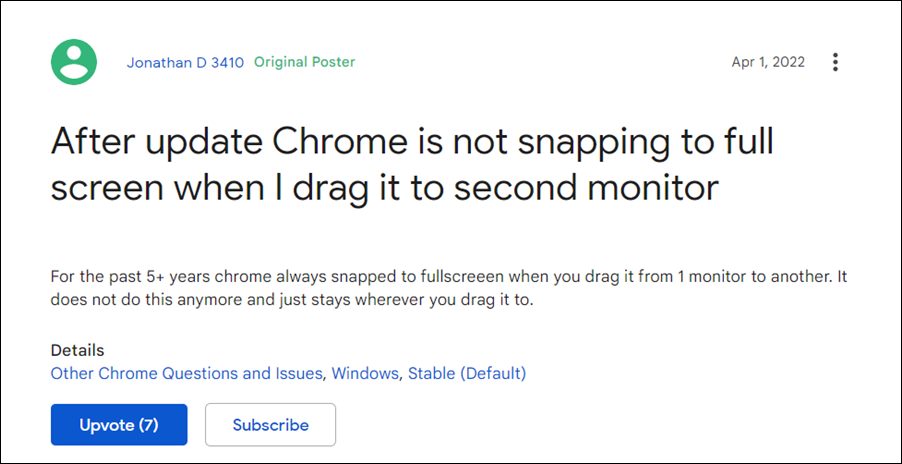
Right after the version 100 update, the dragged Chrome tab will no longer auto-maximize itself. Rather, it will remain in the center of the screen and you will then have to manually drag it to the top of the screen to maximize it. While it is no doubt quite an infuriating issue, but there does tend to exist a workaround that seems to resolve this bug. so without any further ado, let’s check it out.
Table of Contents
Dragging Chrome Tab Does Not Auto Maximize Itself [Fixed]
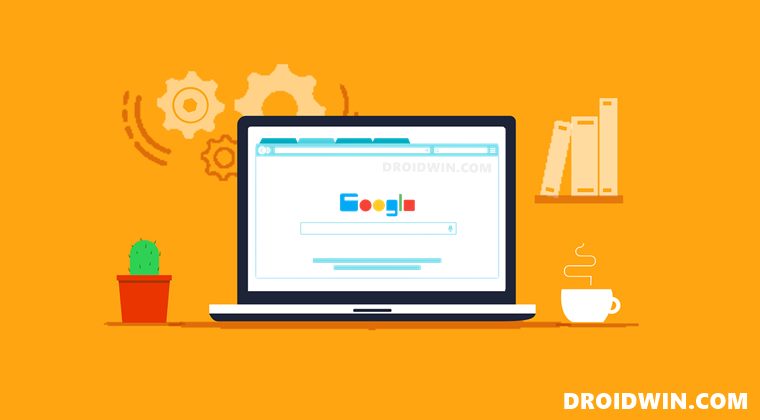
We have listed two different methods to resolve this bug. Try out both of them and then see which one spells out success for you.
FIX 1: Use Third-Party Extension
After getting bugged with this issue for quite some time and seeing that Google is doing any good either, one of the developers decided to take the matters into his own hands and has created an extension that aims to rectify this bug. And judging by the user’s review, it seems to be working as expected and has indeed fixed this issue. So let’s put this add-on to the test and check out the results.
- Head over to the Chrome extension store and search Maximize Dragged Tab.

- Then click on Add to Chrome > Add extension button in the confirmation dialog box.

- Now try dragging Chrome Tab to create a new window and it should auto maximize itself.
FIX 2: Downgrade Chrome to v99
The issue came to light right after the latest chrome version 100 update. So to rectify it, your next course of action is to downgrade it to version 99 or below. To do so, you may refer to our comprehensive tutorial on How to Downgrade Google Chrome on Windows 11. Or, you may also try out the below shorter instructions as well.
- Head over to the Start menu, search Chrome, and hit Uninstall.
- You will now be taken to the Control Panel. Select Google Chrome and hit Uninstall.

- Once the browser has been uninstalled, launch File Explorer via Windows+E shortcut keys.
- Then copy-paste the below location in its address bar:
%LOCALAPPDATA%\Google\Chrome\User Data

- Select all the files/folders via Ctrl+A and hit Delete.
- Now download Chrome 99 from a third-party site.

- Then launch the setup and proceeded with the on-screen instructions to install it.
- Once done, let’s disable the Chrome auto-update service as well so that the browser doesn’t get updated to the latest build.
- So head over to the Start Menu, search Services, and open it.
- Then select Google Update Service (gupdate), right-click on it, and hit Stop.

- Likewise, select Google Update Service (gupdatem), right-click on it, and Stop it as well.
- That’s it. You may now start using Chrome version 99, free from the underlying bugs.
So these were the steps to fix the issue of dragging the Chrome tab does not auto maximize itself. As far as the official stance on this matter is concerned, the developers are yet to acknowledge this issue, let alone give out any ETA for the rollout of a fix. As and when any of these two things happen, we will update this guide accordingly. In the meantime, the aforementioned workarounds are your best bet.