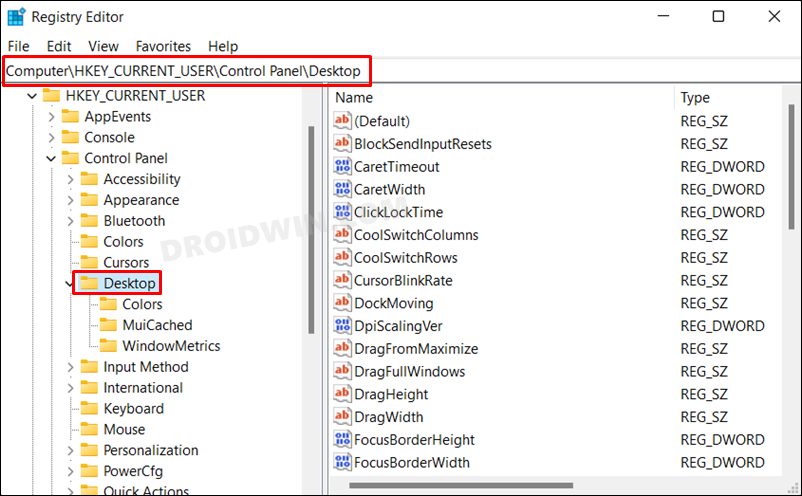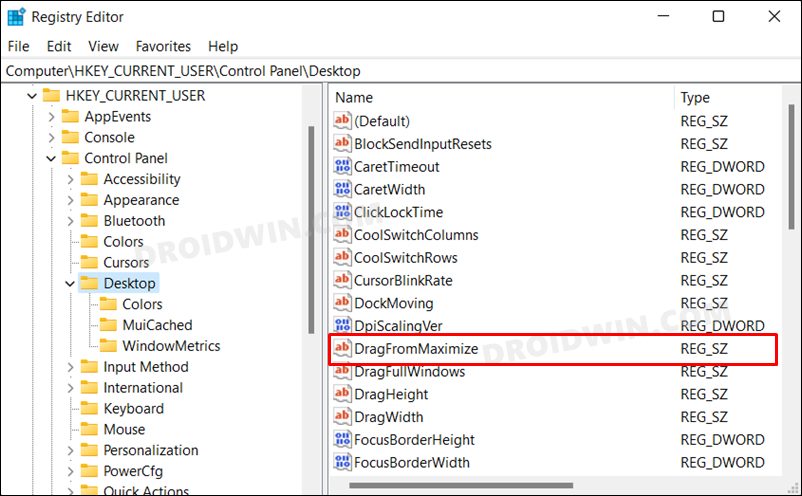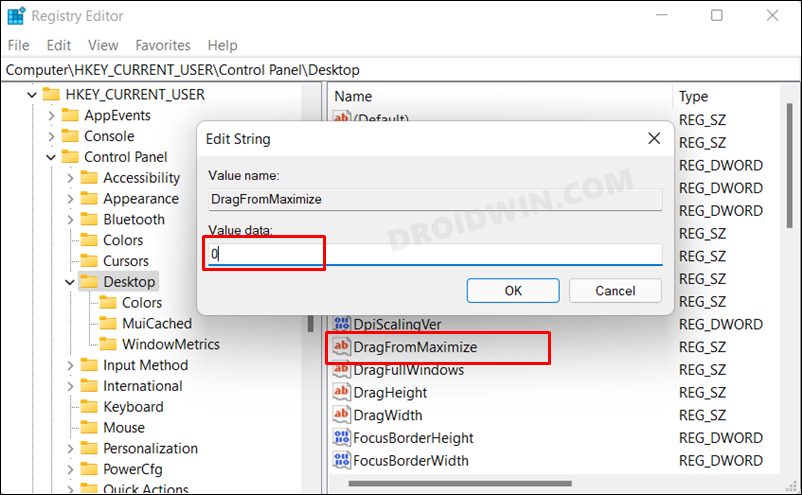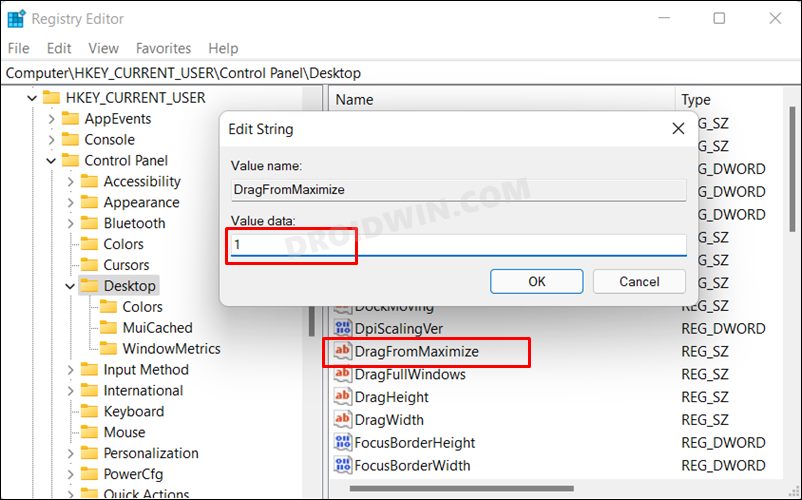In this guide, we will show you the steps to disable the dragging of the maximized window on your Windows 11 PC. The latest iteration of the OS has bought in quite a few noteworthy and intriguing features to the fore. Moreover, the changes are visible across all the domains, be it for the UI tweaks, the addition of new features, or the ease of multitasking. Regarding the last one, you could hover the mouse cursor over to the maximize button and you will be greeted with four different types of snap layouts.
But whenever I come across the word snap layout and maximize, I can’t help but voice my concern regarding the behavior peculiarity with a maximized window. When you drag such a window from its title bar just for the sake of moving it to a different location, a lot of other things could happen simultaneously. For example, that window might get restored to its original size or could even be sent to another screen or desktop (if you have a dual-screen/multiple desktops opened).
From my point of view, this is quite an infuriating UI/UX behavior that needs to be removed at the earliest. If you also echo this thought process, then this guide is all that you would need. In this tutorial, we will show you the detailed steps to disable the dragging of the maximized window on your Windows 11 PC. So without any further ado, let’s get started.
How to Disable Dragging of Maximized Window in Windows 11
- Launch Registry Editor from the Start menu.
- Then copy-paste the below location in its address bar and hit Enter:
HKEY_CURRENT_USER\Control Panel\Desktop

- Now go to the right-hand side and double click on the DragFromMaximize file to open it.

- Type in 0 in the Value Data field and hit OK to save it.

- Finally, restart your PC for the changes to take place.
That’s it. These were the steps to disable the dragging of the maximized window in Windows 11. What is even better is the fact that all the other window tweaks will still continue to function normally. For example, you will still be able to drag a non-maximized window to the top and maximize it. The above tweak is only aimed at the maximized window and has no interference with other window modes.
How to Re-Enable Dragging of Maximized Window in Windows 11
If for some reason, you wish to revert the dragging of the maximized window to its original behavior, then here’s what you need to do:
- Launch Registry Editor and head over to the below location:
HKEY_CURRENT_USER\Control Panel\Desktop
- Now open the DragFromMaximize from the right-hand side.

- Then change its Value Data to 1 and hit OK to save it.
- Finally, restart your PC for the changes to take place.
So with this, we round off the guide on how you could disable the dragging of the maximized window on your Windows 11 PC. Likewise, we have also listed the steps to revert this change. If you have any queries concerning the aforementioned steps, do let us know in the comments. We will get back to you with a solution at the earliest.