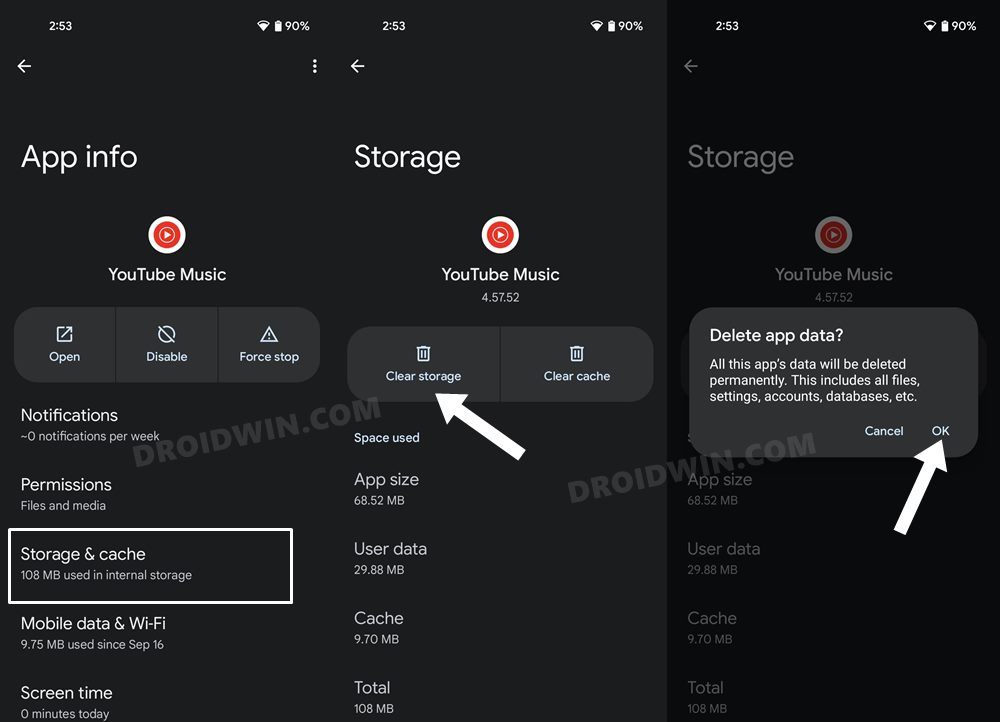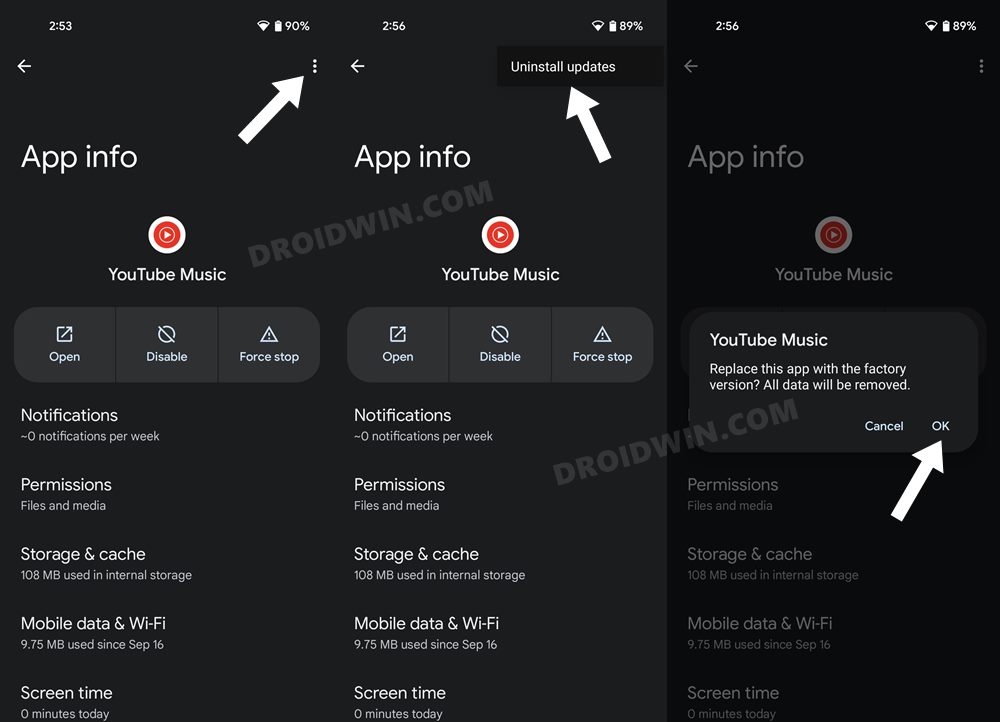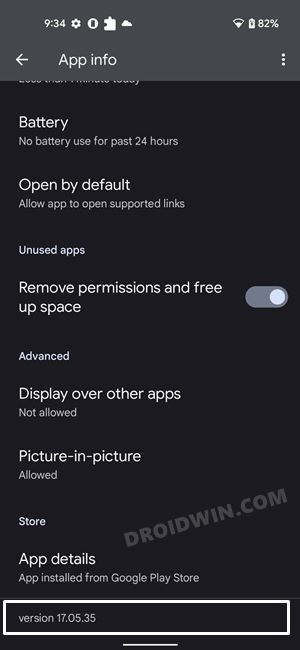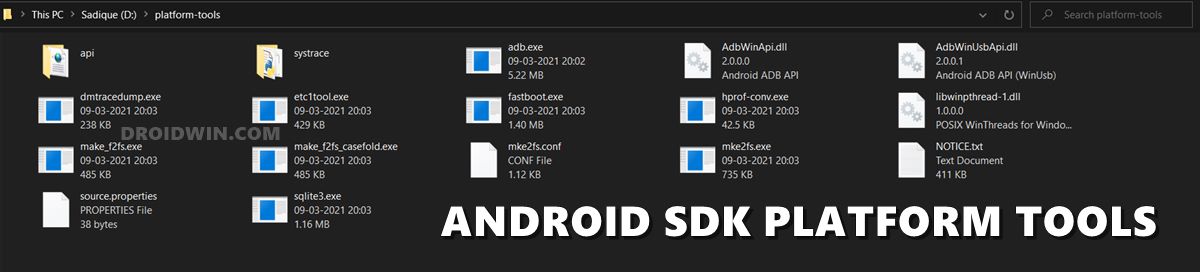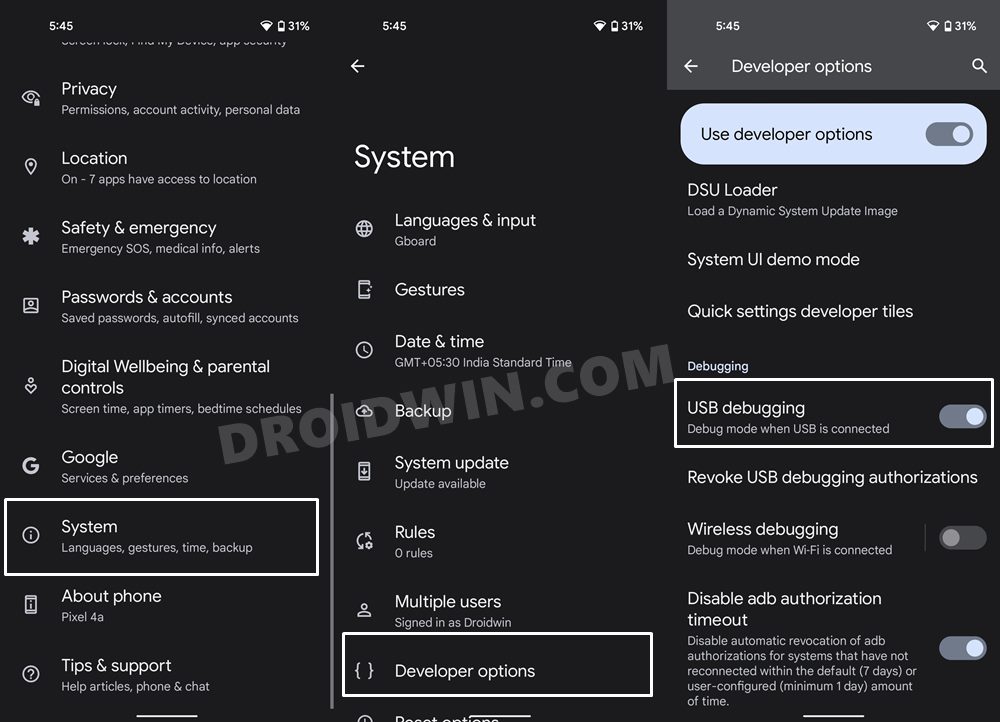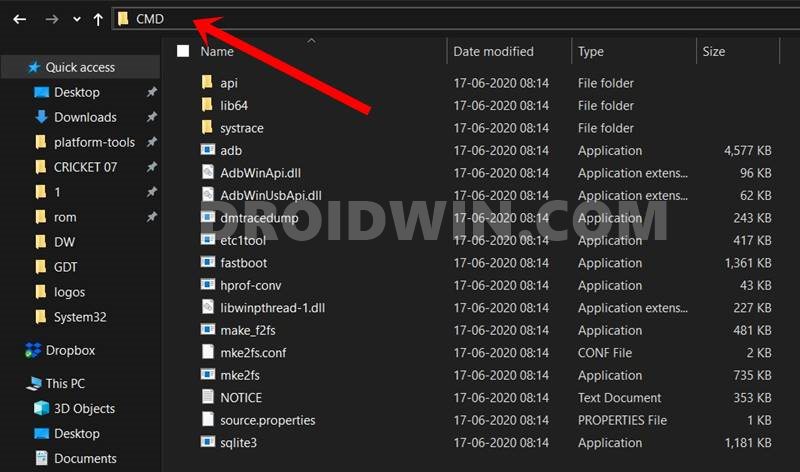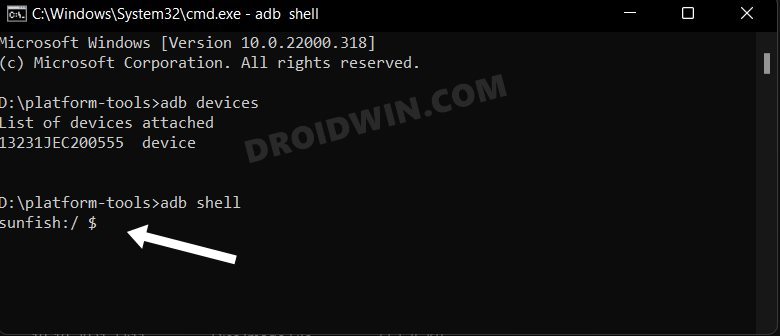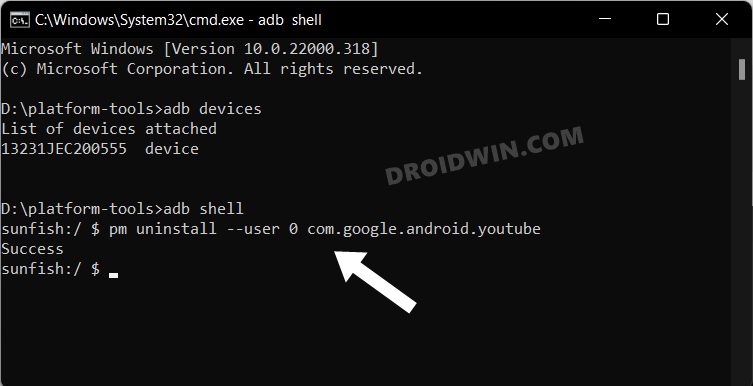In this guide, we will show you the steps to fix the issue of being unable to comment on a YouTube video and instead getting the “This action isn’t allowed” error. It goes without saying that the comments section is one of the most important parts of any YouTube video. On one hand, it allows users to express their thoughts and drop in their queries. On the other hand, it gives content creators a platform to interact with their audiences.
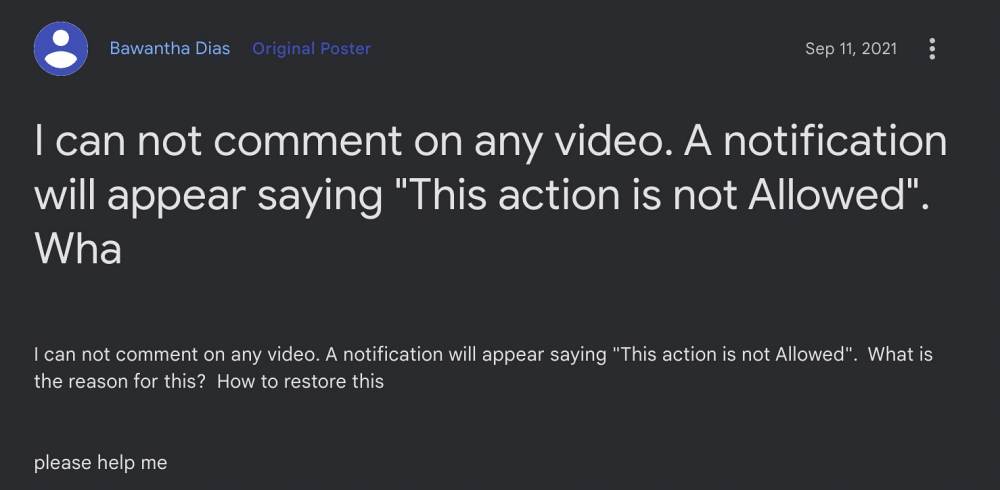
However, as of late, this section isn’t performing along the expected lines. Many users have voiced their concern that they are unable to comment on any YouTube video. Whenever they are trying to do so, they are instead greeted with the “This action isn’t allowed” error. In some instances, the comment gets posted but is then deleted/disappeared within a few seconds. If you are also getting bugged with this issue, then this guide shall help you out. Follow along for the fixes.
Table of Contents
Fix Cannot Comment on YouTube Video: This action isn’t allowed
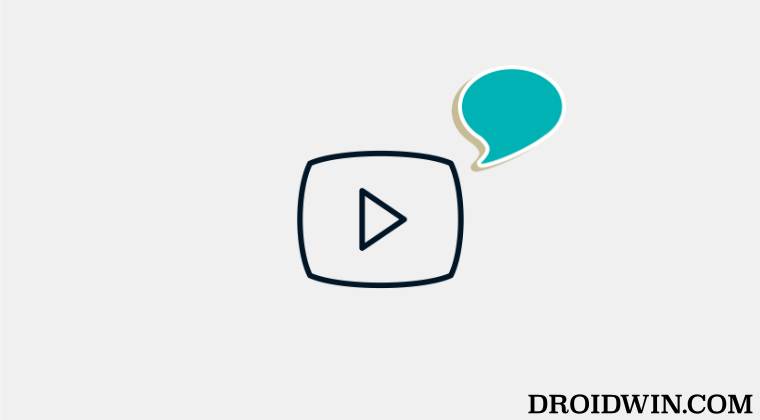
It is recommended that you try out each of the below-mentioned workarounds and then see which one spells out success for you. So with that in mind, let’s get started.
FIX 1: Verify your Account Status
If your account is suspended, then YouTube wouldn’t allow you to comment on any videos. So either wait till the suspension period is over or comment using any other Google account.
FIX 2: Disable VPN
The single biggest culprit behind this issue is when you have a VPN enabled. Using a Virtual Private network and then trying to comment on a video might raise a red flag in the eyes of Google as you are masking your actual location before dropping in a comment.
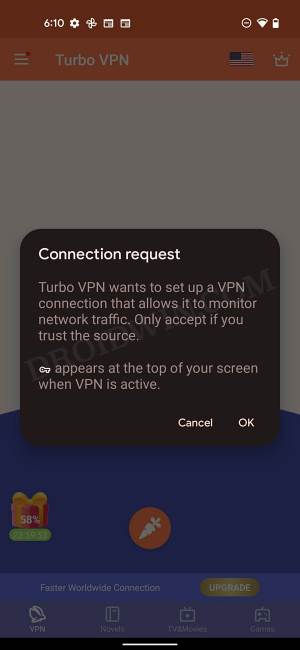
So to prevent the likes of spam and NSFW comments, Google might prevent you from commenting in the first place. To avoid that from happening, you should disable the VPN and then check if you are able to comment on a YouTube video.
FIX 3: Delete YouTube Data
It could well be the case of the app’s data or its stored cached files getting corrupted or outdated, So you should consider deleting this data (which will also delete its cache) so that it could recreate a fresh instance of the same from its servers. Here’s how it could be done:
- To begin with, head over to the Settings menu on your device.
- Then go to Apps > See All Apps and select YouTube from the list.
- Now go to its Storage and Cache section and tap on Clear Storage.

- Then tap OK in the confirmation dialog box.
- Once done, launch YouTube and sign in with your Google account.
- Check if you are now able to comment on a YouTube video.
FIX 4: Downgrade YouTube an Earlier Build
In some instances, the developer might roll out a buggy update that might conflict with the app’s normal functionality. So in such cases, you could downgrade to the earlier stable build. In this regard, there exist two different methods- via the app’s settings menu and using ADB Command. The benefit of the first method is that is non-technical and doesn’t require a PC. However, this method doesn’t allow you to downgrade to a specific version.
On the other hand, if you perform a downgrade via ADB, then you could easily downgrade it to any version of your choice. But as you might have guessed, this method requires a PC and might be a tad technical for newcomers. Anyways, we have listed both the methods below you may refer to the one that is in sync with your requirement.
Downgrade YouTube from App’s Settings Menu
- To begin with, head over to the Settings menu on your device.
- Then go to Apps > See All Apps and select YouTube from the list.
- After that, tap on the overflow icon situated at the top right.

- Then select Uninstall Updates > OK in the confirmation dialog box.
- Check if you are now able to comment on a YouTube video.
Downgrade YouTube via ADB Commands
If the issue is much more deep-rooted, then you will have to completely remove the app from your device. But since YouTube is treated as a system app, you wouldn’t be able to uninstall it from the Settings menu. Instead, you will have to take the help of ADB commands to get the job done. In this regard, you may either refer to our detailed guide on How to Uninstall YouTube App from Android via ADB Command or check out the below shorter instructions:
- Head over to Settings > App > See All Apps and select YouTube.
- Then scroll to the end of the page and note down the app version number somewhere.

- After that, download and extract Android SDK Platform Tools on your PC.

- Then enable USB Debugging on your device and connect it to the PC via USB cable.

- Now launch CMD inside the platform-tools folder.

- After that, execute the below command to pen the shell environment:
adb shell

- Now type in the below command to uninstall YouTube:
pm uninstall --user 0 com.google.android.youtube

- Once done, head over to a third-party site and download an older version of the YouTube APK.
- Then install it and set it up by signing in with your Google account. This should fix the underlying issue.
That’s it. These were the two different methods that shall help you fix the issue of being unable to comment on a YouTube video and instead getting the “This action isn’t allowed” error. As far as the official stance on this matter is concerned, the developers are aware of this issue, but they haven’t given out any ETA for the rollout of a fix. As and when that happens, we will update this guide accordingly. In the meantime, the aforementioned workarounds are your best bet.