In this guide, we will show you a nifty workaround to mitigate the issue of being unable to change the default browser for Webloc files in Ventura. A Web Location file, as is evident from its name, is a website shortcut generated by the web browser that contains a URL to a website. All that you need to do is simply drag and drop the URL from the browser field over to your desktop and the corresponding file will be created.
There are no brownie points in guessing that this file should automatically be opened with your current default browser. However, Apple seems to think otherwise. Irrespective of your current default browser [Firefox, Chrome, etc[ this file will always be opened in the Safari browser. If you right-click on a webloc file > select Get Info > and go to the Open With section, then it will be hard coded to Safari [even f it isn’t your default browser].
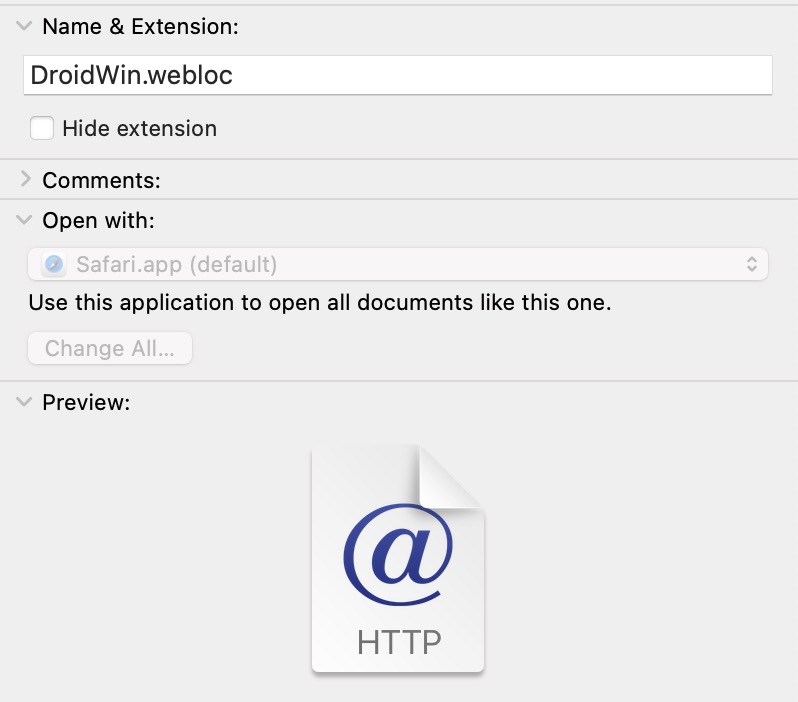
Moroever, even the drop-down browser selection menu, as well as the Change All button, will both be greyed out. This issue first came to light after the macOS Ventura 13.1 update and is yet to be ascertained whether it is an intended change or a bug, though the possibility could be of the latter. With that said, there does exist a nifty workaround that should help you address this issue. So without further ado, let’s check it out.
Table of Contents
Fix Cannot Change Default Browser for webloc files in Ventura
FIX 1: Convert webloc to HTML
One handy workaround that is spelling out success for the users involves using a webloc to HTML converter website. All you need to do is drag and drop your webloc files over to that site and it will convert them to HTML. You could now easily open that HTML file with your default browser [Chrome, Firefox, etc] and it will automatically open the URL that is in that HTML file.
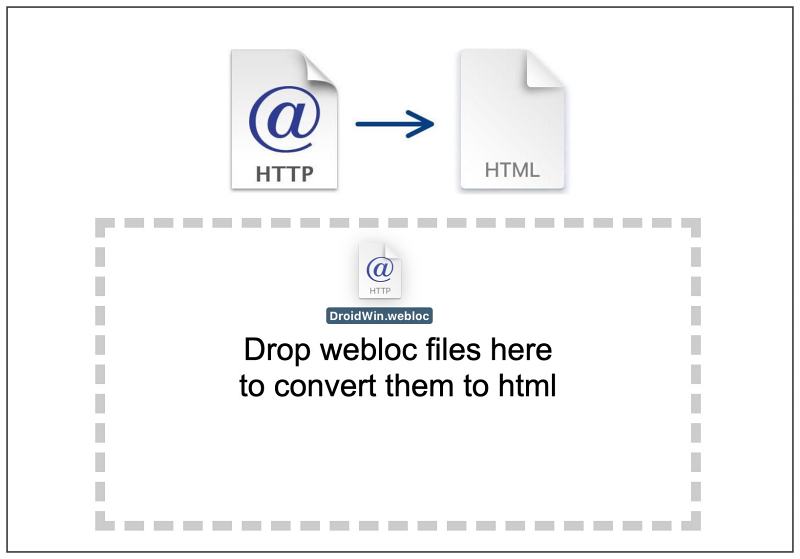
FIX 2: Use the ‘Open With’ Tweak
However, uploading your files to a website might not be the best course of action for every user due to privacy concerns, and that is completely understandable. If you also fall in this bracket, then your best bet is to right-click on the webloc file, select Open With, and then choose the browser of your choice. While this will take a few additional seconds especially when you dealing with many webloc files but you will at least have a stamp of safety.
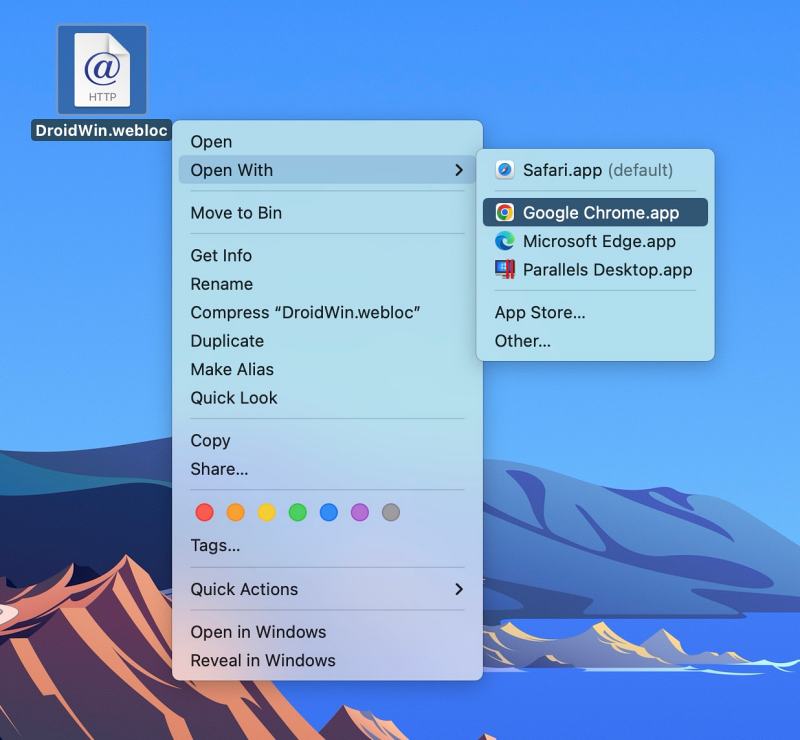
NOTE: If you manually change the file extension from webloc to HTML, then you will be still able to open the HTML file with your default browser, however, it will simply display the content of that HTML file, instead of opening that associated link. To actually open the link inside that file, you will have to drag and drop that file into the browser window.
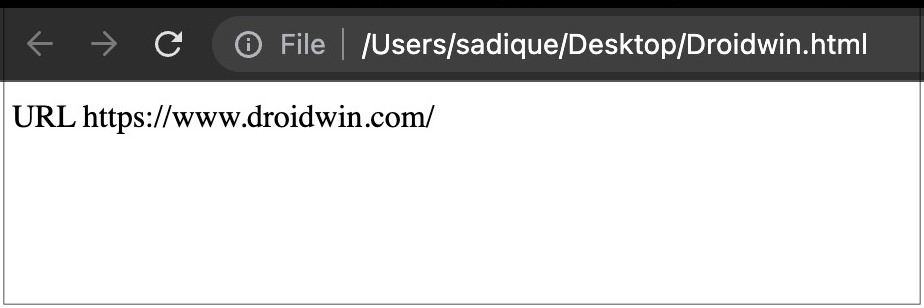
FIX 3: Using Open Source App
Apart from that, there also exists a nifty open-source app that will allow you to get this job done. Here’s how:
- To begin with, download the Swift Default Apps from GitHub.
- Then install the System Settings preference pane via the .prefpane file.

- Now go to Uniform Type Identifiers and select com.apple.web-internet-location.
- Then click on “Other…” in the Viewer selection panel and add your default browser.

- Then select the browser of your choice and hit Add.

- Once done, you would get the success message. The webloc file will now open in the default browser of your choice.

- Moreover, if you go to that webloc file’s Get Info page, it will now show the browser that you had selected above [such as Chrome in my case].

With that said, we round off this guide on how you could fix the issue of being unable to change the default browser for Webloc files in Ventura. As far as the official stance on this matter is concerned, the developers are yet to acknowledge this issue, let alone give out any ETA for the rollout of a fix. As and when any of these two things happen, we will update this guide accordingly. In the meantime, the aforementioned workarounds are your best bet.
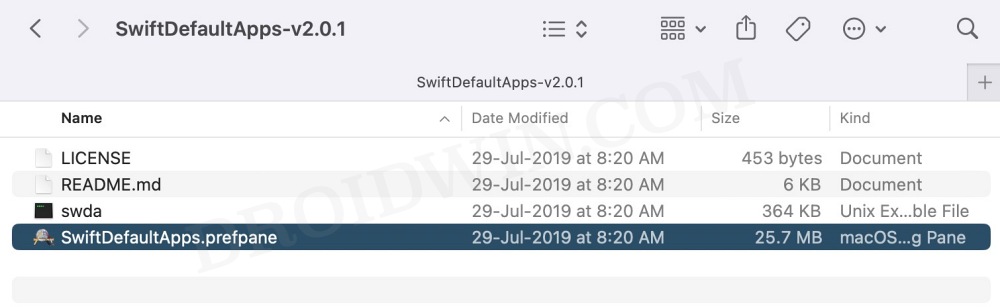
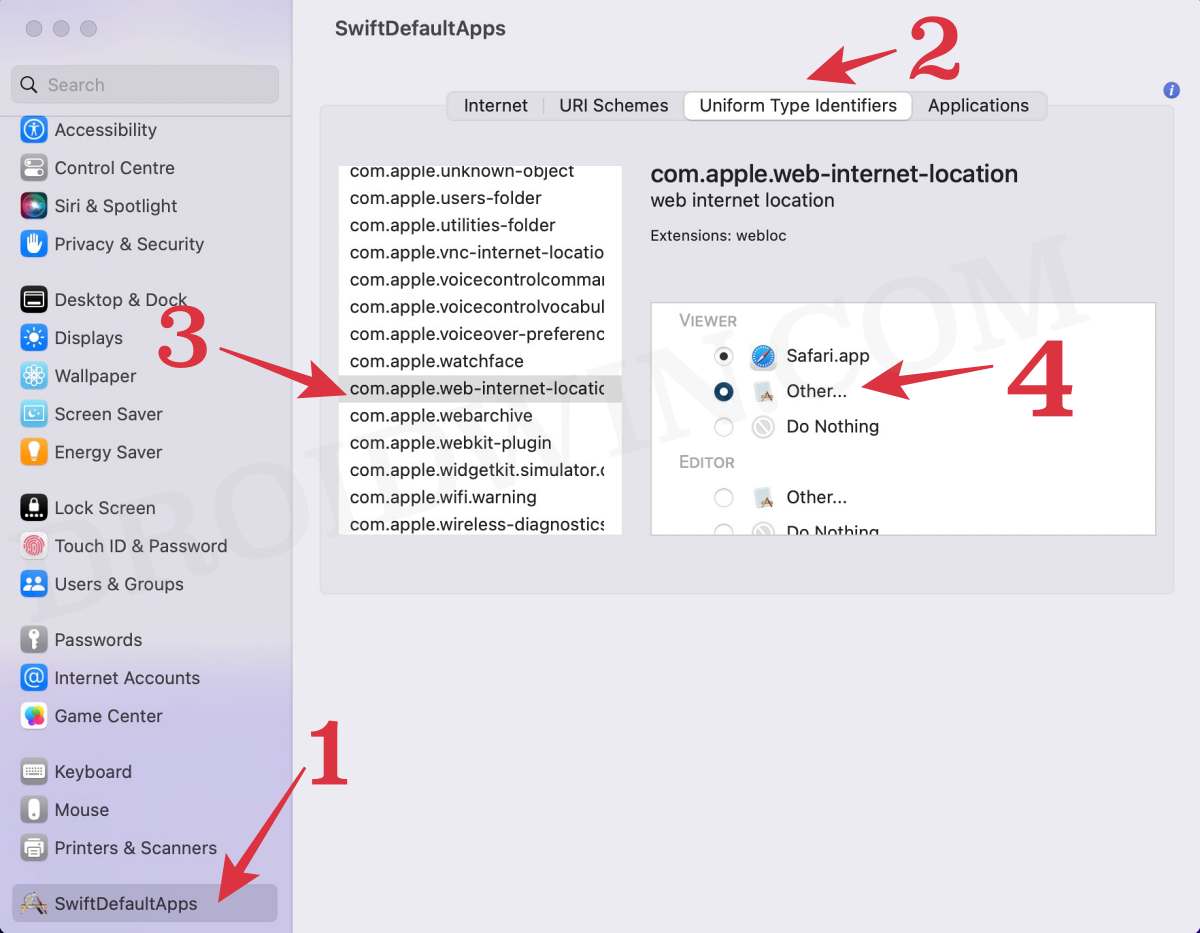
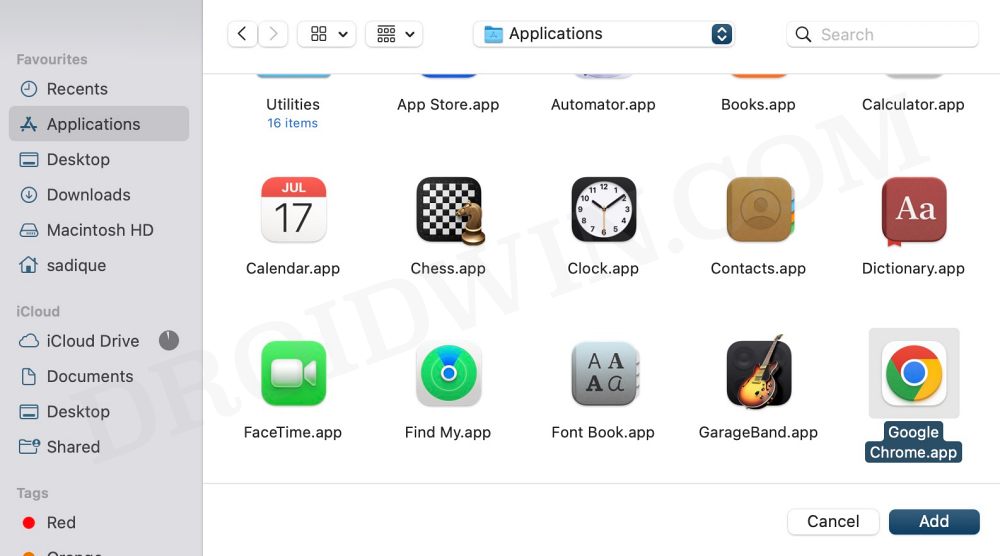
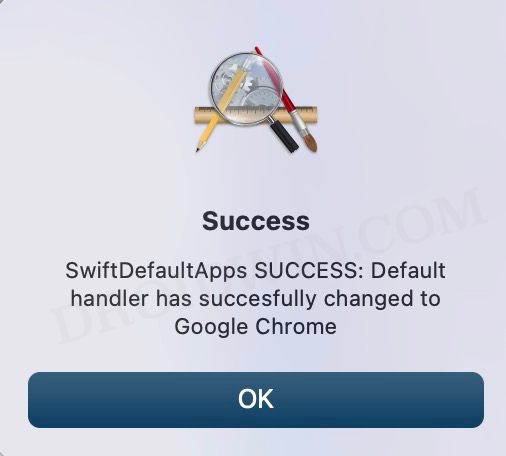
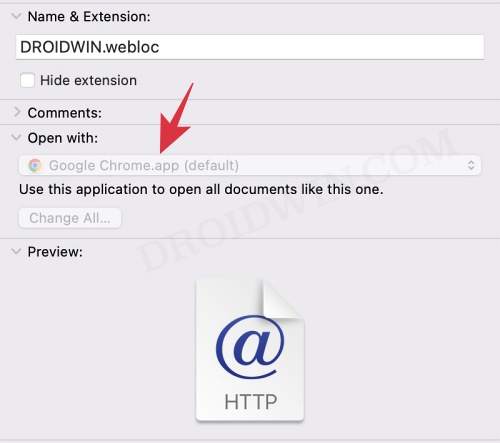








cpX
Thank you, works on my MacBook Air M2 running Mac OS Ventura 13.1. Finally I can work quickly again.
Frank Martin
Thanks for writing this up. I did #3 and it is great.
Phil
Super ! Thanks a lot for your help.
Fix 3 is a must 👍