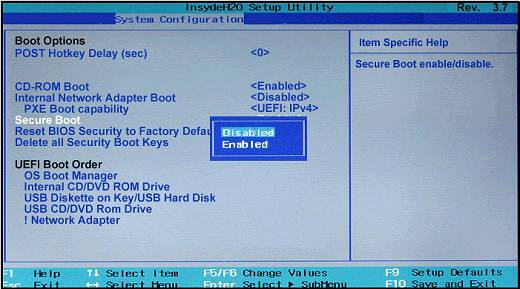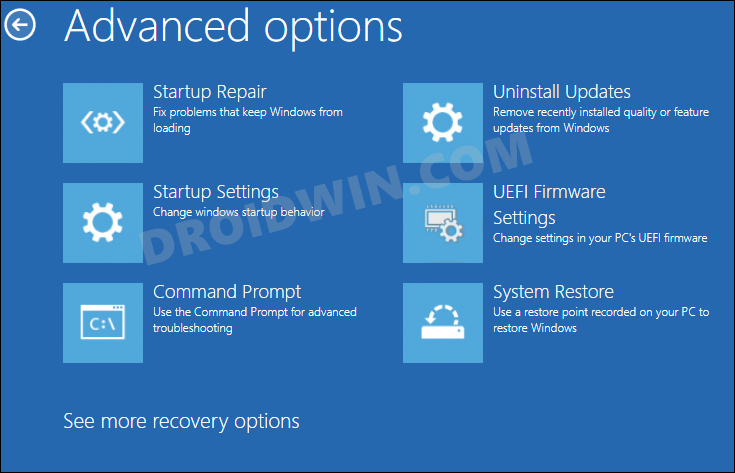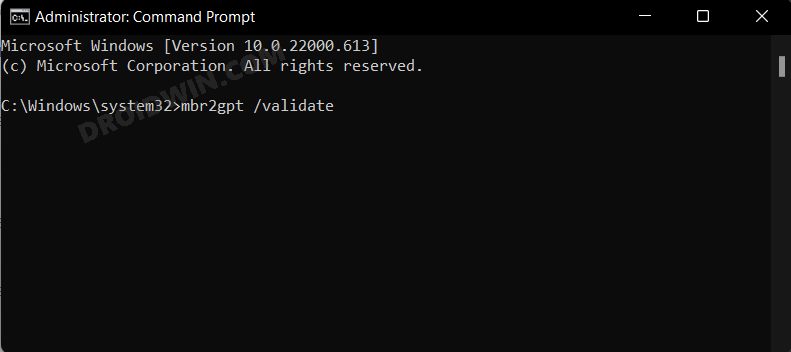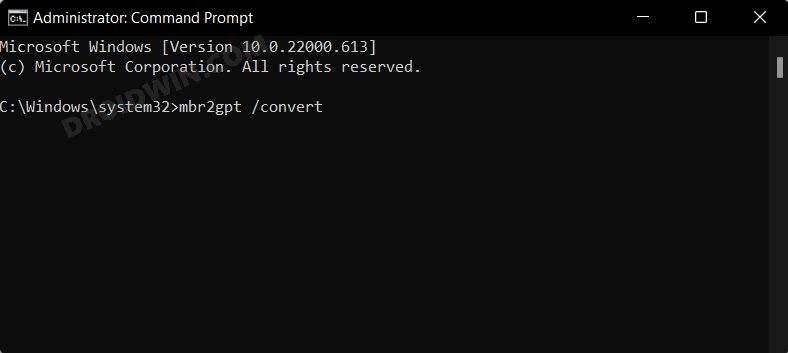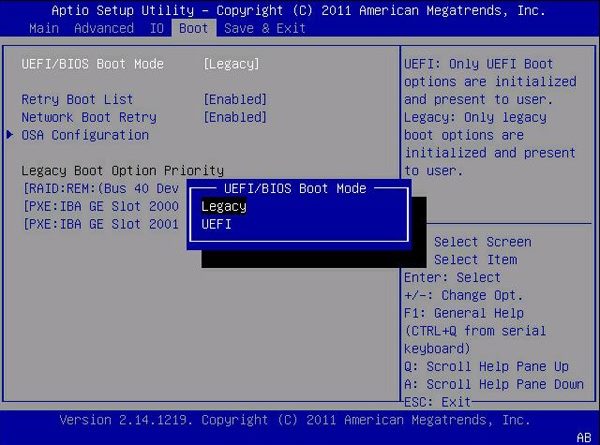In this guide, we will show you the steps to fix the issue of Windows PC not booting after enabling secure boot. As is evident from its name, Secure Boot, in its simplest of terms, is a privacy-related feature of Windows OS that prevents malicious software from loading when your PC starts up. It creates a new interface between the operating system and firmware/BIOS and is part of the Unified Extensible Firmware Interface.
While its importance cannot be neglected, however, as of late, many users have voiced their concerns that their Windows PC cannot boot once they have enabled the secure boot. If you are also on the same page, then this guide shall help you out. Follow along.
Table of Contents
Cannot Boot Windows PC after enabling secure boot [Fixed]

It is recommended that you try out each of the below-mentioned workarounds and then see which one spells out success for you. So with that in mind, let’s get started.
FIX 1: Toggle Secure Boot
In some cases, the issue might easily be rectified after disabling and then re-enabling the Secure Boot. This will refresh its underlying settings and would give it a fresh instance to work upon. So let’s put this fix to he test and check out the results.
- To begin with, boot your PC to the BIOS.
- Then go to the Boot tab and select Secure Boot.

- Now change its state to Disabled followed by Enabled.
- Once done, save the changes and then try booting to the OS.
FIX 2: Convert MBR to GPT
This issue could also arise if you are using a GPT partition style. To rectify it, you will have to convert it to the GPT style. To do so, you may either refer to our detailed guide on Convert Legacy BIOS to UEFI and MBR to GPT in Windows 11 or check put the below shorter instruction [Make suee to take a complte backup before trying out this conversion]
- Press and hold the Shift key and while doing so, click on Restart.
- Your PC will now boot to Windows Recovery Environment.
- Select Troubleshoot > Advanced option > Command Prompt.

- Now execute the below command in the CMD window to start the validation
mbr2gpt /validate

- If you get any error, then execute the below command instead
mbr2gpt /validate /allowFullOS
- Once the validation is completed, execute the below command to start the conversion
mbr2gpt /convert

- Once the conversion is complete, reboot your PC. While it is booting up, continuously press the F10 key to boot your PC to BIOS.
- Then go to the Boot tab and select UEFI from the UEFI/BIOS Boot Mode menu.

- That’s it. Your PC will now boot to the OS without any issues.
So thee were the two different methdos that shall help you fix the issue of Windows PC not booting after enabling secure boot. If you have any queries concerning the aforementioned steps, do let us know in the comments. We will get back to you with a solution at the earliest.