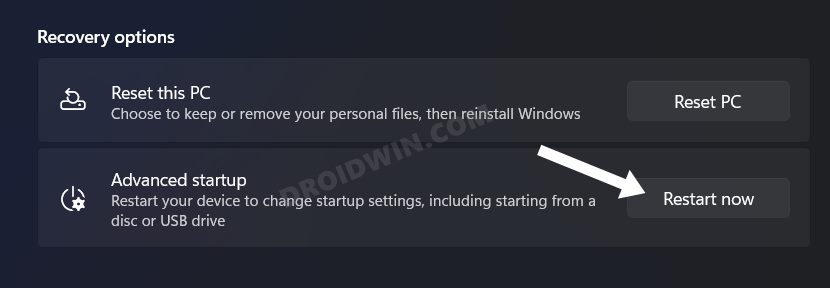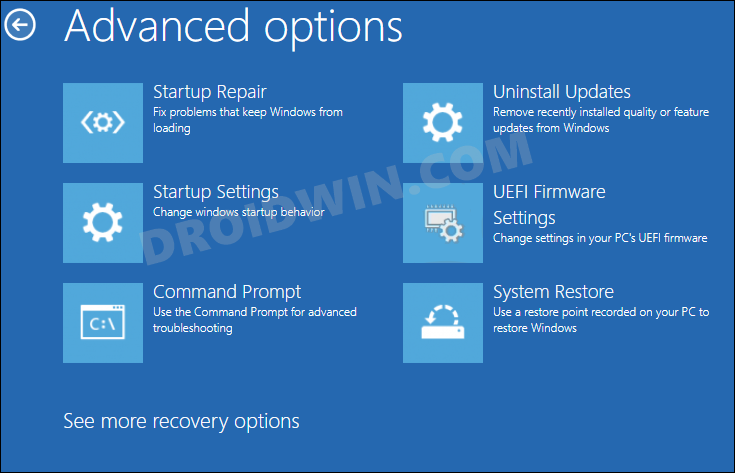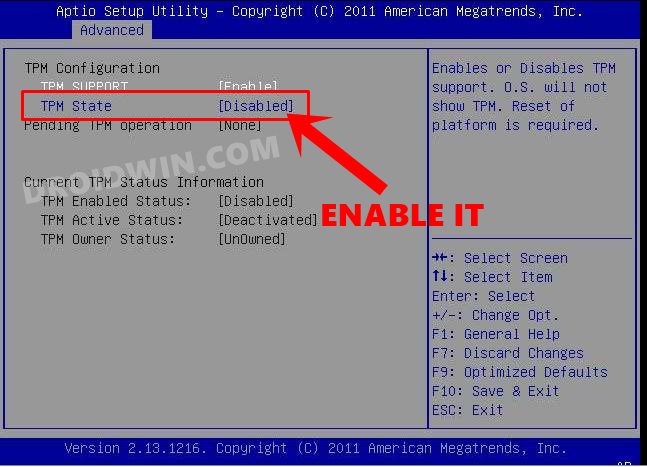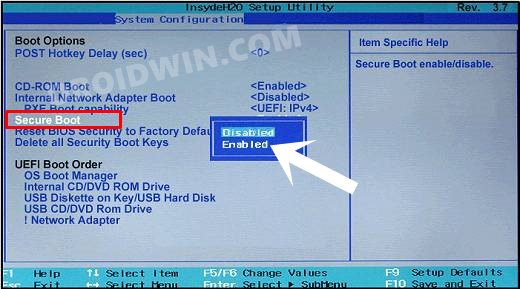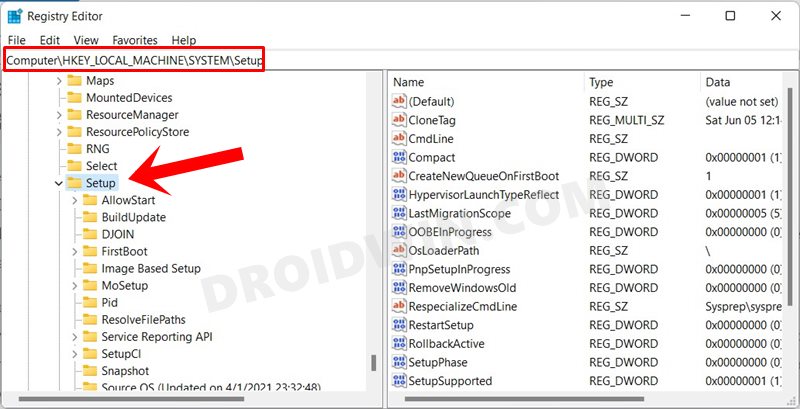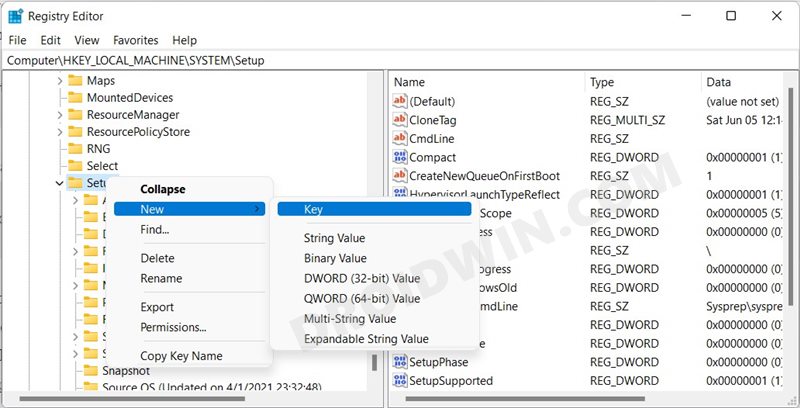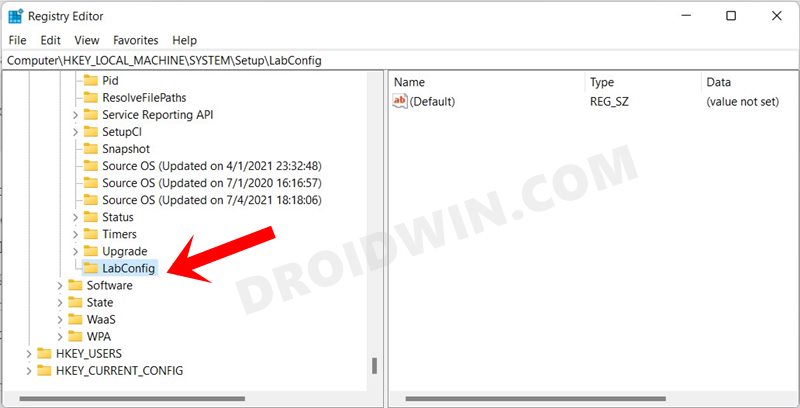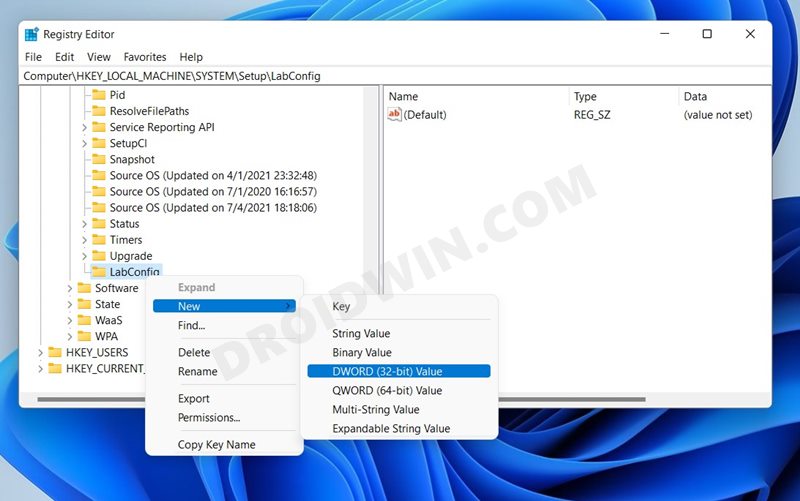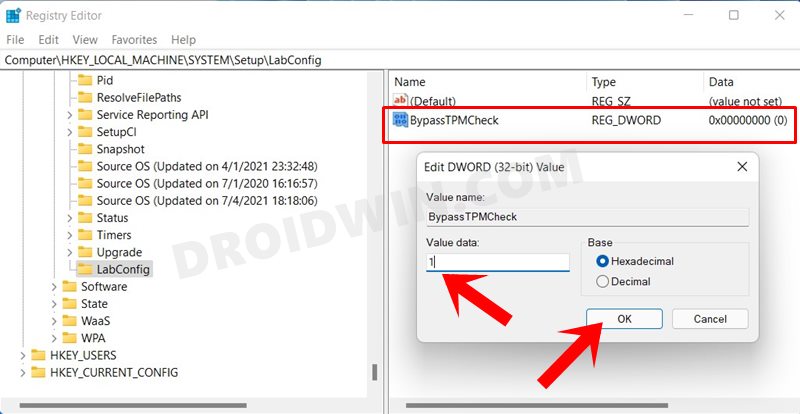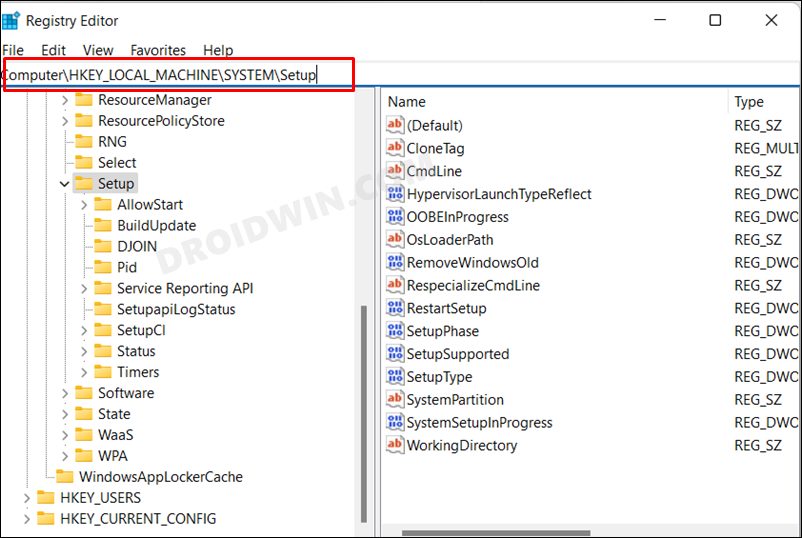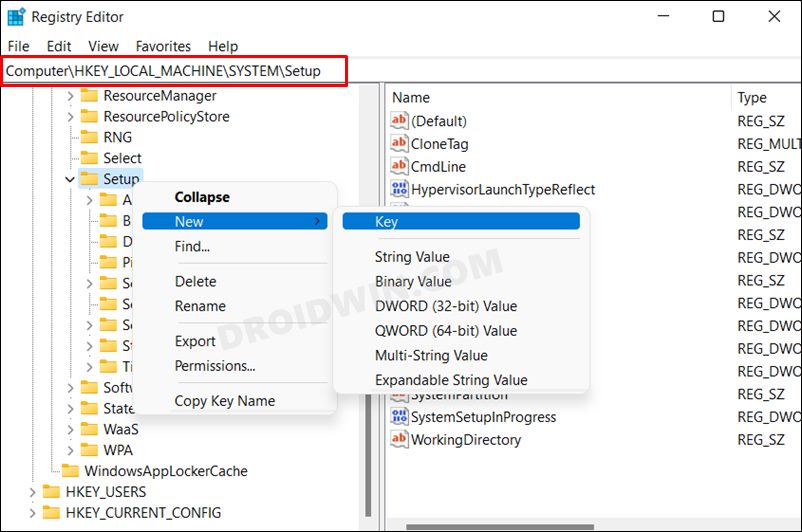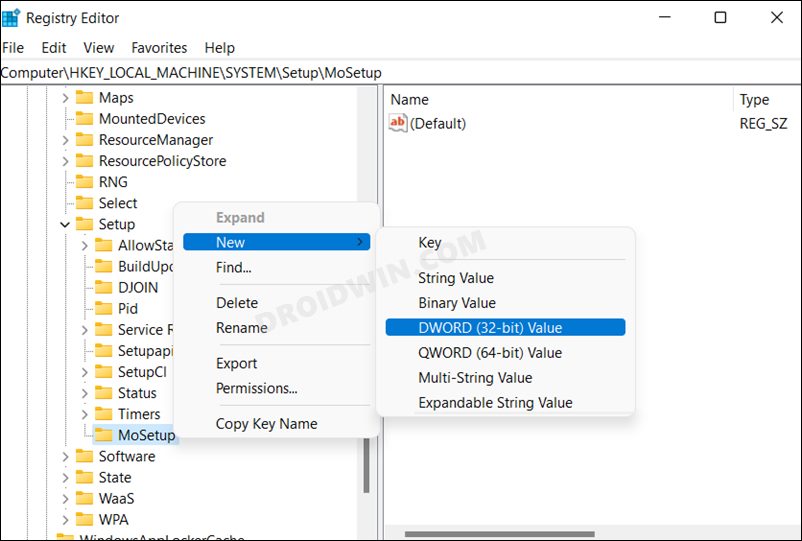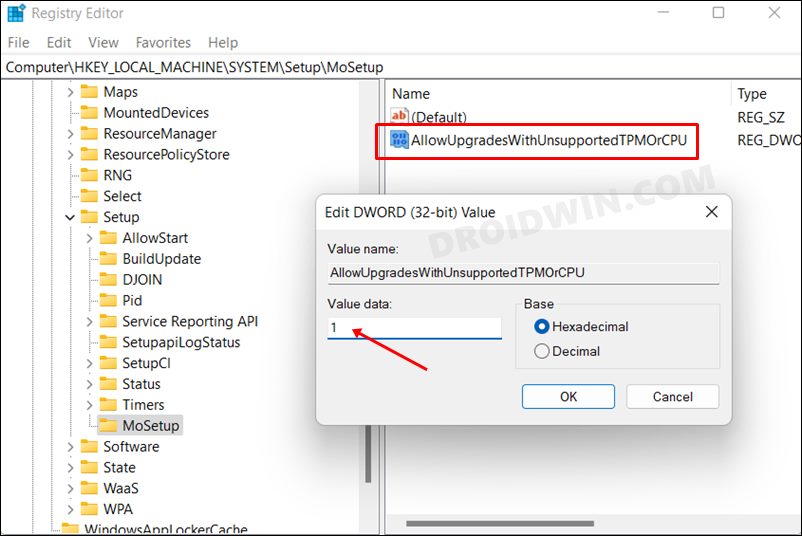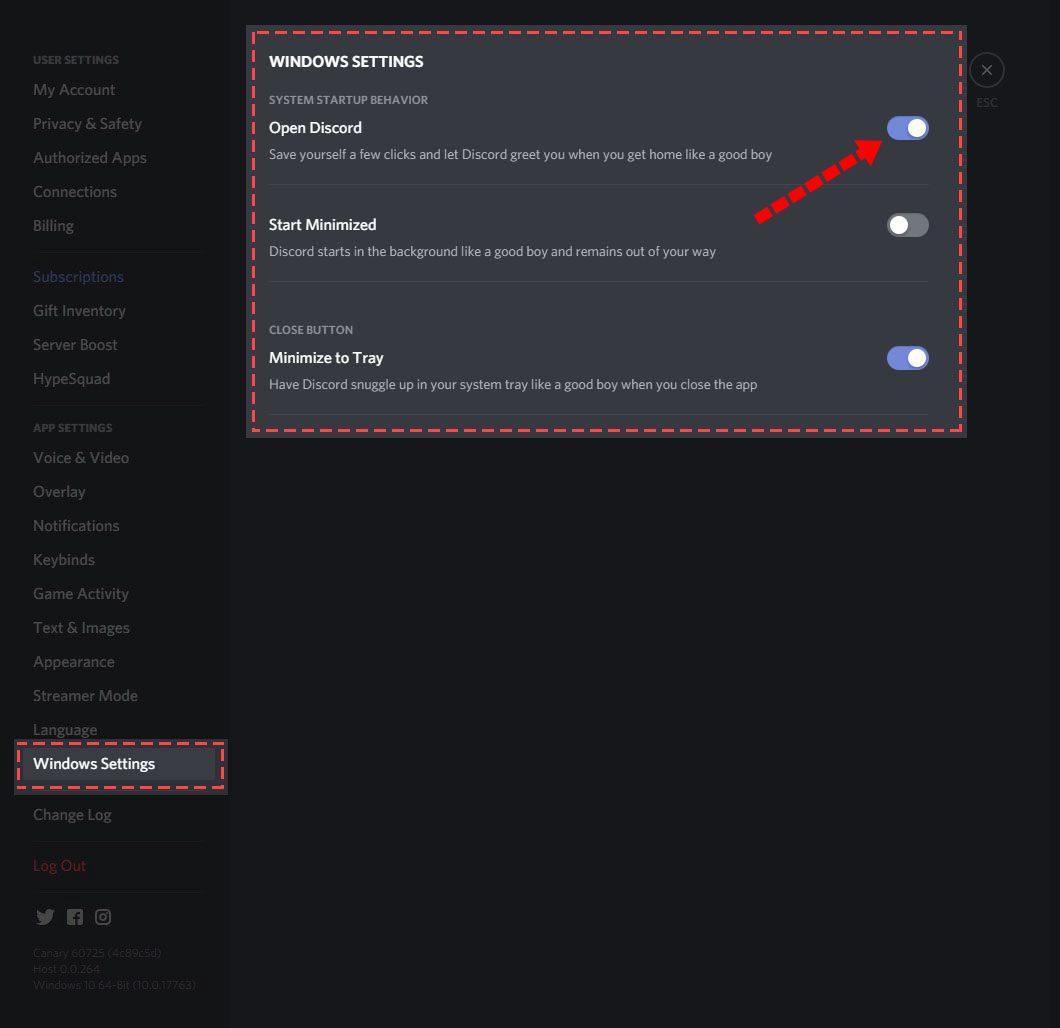In this guide, we will show you the steps to fix the Valorant TPM 2.0 Error on your Windows 11 PC. With the OS’s latest release, the Redmond giant created quite a buzz in the tech community. While the plethora of new and intriguing features, as well as the complete UI redesign, played a major role, but they weren’t the only ones to create noise. Much of the debate surrounded the hard-bound requirement for every PC to support TPM 2.0. Those that didn’t have it were left with no choice but to stay on Windows 11.
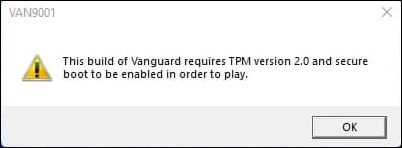
Microsoft then relaxed this rule and allowed users even with TPM 1.2 to install their latest OS [well they were the first ones to share the workaround of bypassing the TPM 2.0 requirement via Registry Editor]. But while the OS giants are a little bit flexible with it, the same cannot be said for various developers. Some of the most popular games, including Valorant have made it compulsory for your Windows 11 PC to support TPM 2.0, or else it will throw an error and refuse to function. Along with that, your system should also have Secure Boot enabled.
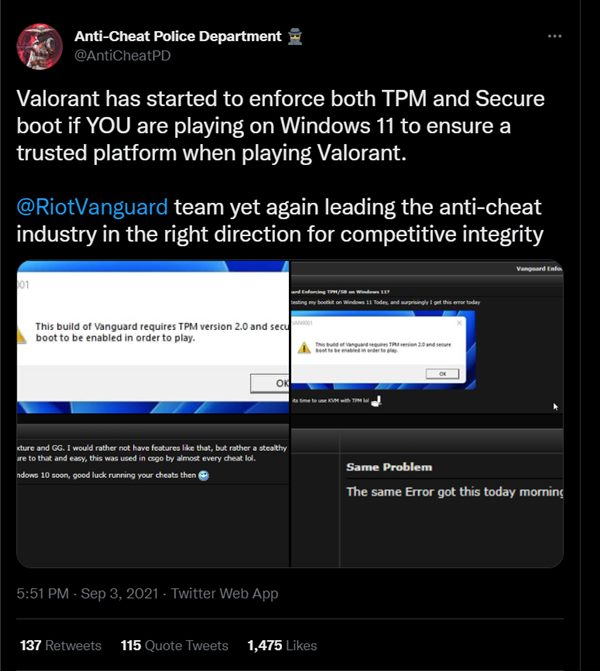
For the unware, both Trusted Platform Module and Secure Boot acts as stringent security measure and provides a safe working environment for your system to function. And various developers are now enforcing these rules so that hackers might not be able to exploit their products via malicious apps or bypass the HWID bans. However, a few genuine users are stuck in limbo due to the implementation of this hardware-based requirement. If you are also on the same page, then this guide shall help you fix this Valorant TPM 2.0 Error on your Windows 11 PC. Follow along.
Table of Contents
How to Fix Valorant TPM 2.0 Error in Windows 11
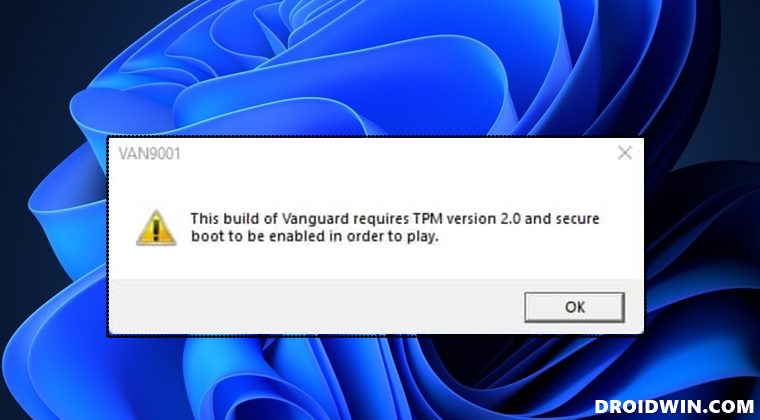
It is recommended that you try out each of the below-mentioned workarounds and then see which one spells out success for you. So with that in mind, let’s get started.
FIX 1: Enable TPM 2.0 and Secure Boot in Windows 11
First off, let’s take the direct approach and verify if your PC supports TMP 2.0 and secure boot or not. If it does, then we will enable it right away and this would straightway fix the underlying issue.
- To begin with, head over to Settings > System > Recovery.
- Then go to Advanced Startup and click on Restart Now.

- After that, go to Troubleshoot > Advanced Options > UEFI Firmware Settings.

- Now click on Restart and your PC will boot to BIOS.
- Then go to the Security tab and enable TPM/Trusted Platform Module.

- After that, go to the Boot tab and enable Secure Boot.

- Once done, select Save changes & exit. Your PC will now boot to the OS.
- Check if it fixes the Valorant TPM 2.0 Error on your Windows 11 PC.
FIX 2: Bypass TPM 2.0 Requirement in Windows 11
If your PC doesn’t support TPM 2.0, then your best course of action should be to try and bypass this requirement. In this regard, there exist two different methods that would help you out. But before trying them, make sure to take a registry backup beforehand.
METHOD 1
- Launch Registry Editor and copy-paste the below location in its address bar:
HKEY_LOCAL_MACHINE\SYSTEM\Setup

- Right-click on the Setup folder present on the left-hand side and select New > Key.

- Name this key LabConfig and hit Enter to save it.

- Now right-clck on this LabConfig file, select New > DWORD (32-bit) value.

- Name it ‘BypassTPMCheck’. Then double click to open it, set the ‘Value Data’ to 1, and click OK. Then close the Registry Editor.

- Check if it fixes the Valorant TPM 2.0 Error on your Windows 11 PC.
METHOD 2
- Launch Registry Editor and copy-paste the below location in its address bar:
Computer\HKEY_LOCAL_MACHINE\SYSTEM\Setup

- Then right-click on the Setup folder and select New > Key.

- Name it MoSetup. Then right-click on it and select New > DWORD [32-bit] Value.

- Name it AllowUpgradesWithUnsupportedTPMOrCPU. Then double click to open it and assign 1 as its Value Data.

- Now check if it fixes the Valorant TPM 2.0 Error on your Windows 11 PC.
FIX 3: Disable Discord Auto Start-up
While it is completely unrelated to TPM 2.0 or Secure Boot, a few users did manage to rectify this issue by disabling Discord’s behavior of auto-starting at boot up. So let’s put this fix to the test and check out the results.
- Launch Discord and click on the settings icon situated at the bottom left [next to your username].
- Then select Windows settings from the left menu bar and disable the toggle next to Open Discord.

- Now open Task Manager via Ctrl+Shift+Esc shortcut and go to the Boot tab.
- Select Discord from the list and hit the Disable button situated at the bottom right. That’s it.
These were three different methods to fix the Valorant TPM 2.0 Error on your Windows 11 PC. Do let us know which one spelled out success for you. Likewise, all your queries are welcomed in the comments section below.